Dříve jsme se podívali na různé příspěvky jako Jak na dvojí bootování Ubuntu a Windows, Jak na dvojí spuštění Ubuntu a Fedory, Jak na dvojí spuštění Linux Mint a Windows a mnoho dalšího. Tento příspěvek se bude zabývat tím, jak ve vašem počítači spustit systém Deepin Linux a Windows.
Deepin je čínská linuxová distribuce založená na stabilním vydání Debianu. Dřívější verze před verzí 15 byly založeny na Ubuntu, dokud se to nezměnilo. Jedinečnou funkcí této distribuce Linuxu je čisté grafické uživatelské rozhraní. Pro uživatele Windows, kteří chtějí migrovat na systémy Linux, vám Deepin Linux poskytne téměř podobnou uživatelskou zkušenost jako uživatelské rozhraní Windows.
Kromě toho obsahuje své vlastní jedinečné desktopové prostředí s názvem DDE, Deepin Desktop Environment, postavené na Qt. V tomto konkrétním článku se nebudeme hlouběji věnovat různým funkcím Deepin Linuxu; náš příspěvek o 10 nejlepších funkcích Deepin Linux 20 vám však poskytne jasný pohled na tuto podmanivou distribuci Linuxu.
Chcete-li operační systém Windows spouštět s libovolnou distribucí Linuxu, důrazně doporučujeme nejprve začít s instalací systému Windows a poté s operačním systémem Linux. To proto, že pokud nainstalujete Windows po instalaci Linuxu (řekněme Deepin Linux), váš OS Linux se nespustí, protože Windows přepíše zavaděč Linux GRUB vlastním zavaděčem. V takové situaci budete nuceni nainstalovat GRUB ručně, což může být docela náročný proces.
Požadavky
- Již nainstalovaný operační systém Windows - Jak je popsáno výše, ujistěte se, že nejprve nainstalujete Windows na cílový pevný disk.
- Soubor ISO Deepin Linux.
Stáhněte si Deepin Linux
- Fungující USB disk (minimálně 4 GB)
Vytvořte oddíl pro instalaci Deepin Linux
Pokud jste pokročilým uživatelem systému Linux, můžete během instalace Deepin Linux rozdělit disk. U této metody však riskujete ztrátu důležitých dat v případě jakékoli malé chyby.
V tomto výukovém programu doporučujeme vytvořit oddíl z operačního systému Windows. Postupujte podle následujících pokynů.
- Přihlaste se do systému Windows.
- Stiskněte tlačítko Start (klávesa Windows) a zadejte slovo "Diskmgmt.".msc “ a stisknutím klávesy Enter otevřete aplikaci Správa disků.
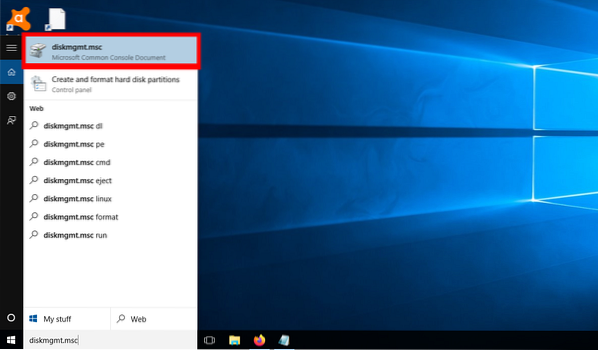
Aplikace pro správu disků - Zde uvidíte různé oddíly na pevném disku, jak je znázorněno na obrázku níže.
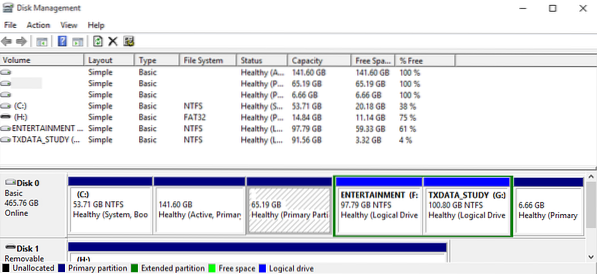
Příčky - Chcete-li vytvořit nový oddíl, můžete zmenšit větší oddíl a vytvořit nový menší oddíl nebo odstranit / naformátovat jeden ze stávajících svazků. V mém případě jsem už měl nainstalovaný oddíl s Parrot OS - 65.Objem 19 GB. Smažu to a nainstaluji Deepin Linux na tento oddíl.
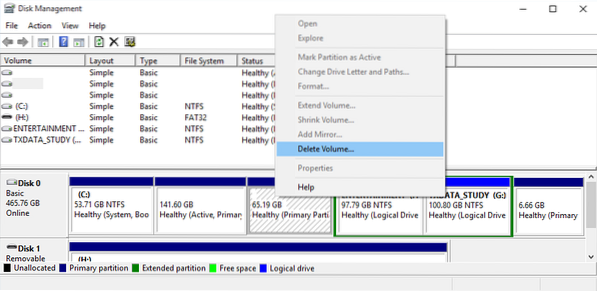
Smazat svazek - Tato akce vytvoří nový prostor, jak je znázorněno na obrázku níže.
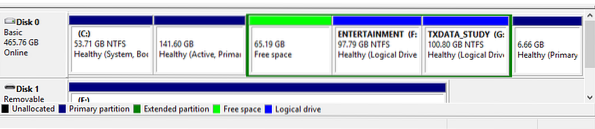
Volný prostor
A je to; nyní máme oddíl pro instalaci našeho Deepin Linuxu.
Vytvoření zaváděcí jednotky USB systému Deepin Linux
Za předpokladu, že jste si již Deepin Linux ISO stáhli, musíme jej nyní zavést na naší jednotce USB. Můžete použít několik nástrojů, včetně vytvoření bootovací jednotky USB v systému Windows, včetně Rufus, PowerISO (můj oblíbený) a Balen Etcher. Postupujte podle následujících kroků a vytvořte zaváděcí USB s Balena Etcher.
- Stáhněte si a nainstalujte aplikaci Balena Etcher pro Windows z jejich oficiálních webových stránek. Použijte odkaz níže.
Stáhněte si Balena Etcher
2. Spusťte aplikaci. Otevře se hlavní okno aplikace, které vám nabídne tři hlavní možnosti - Flash ze souboru / Flash z URL, Select Drive a Flash.
3. Klikněte na vybraný obrázek a přejděte na místo, kam jste si stáhli obraz ISO Deepin Linux.
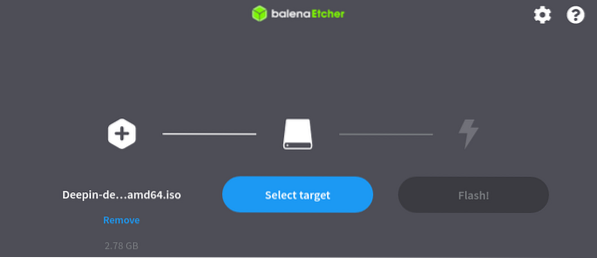
4. Klikněte na Select Drive a vyberte USB disk, který chcete zavést.
5. Kliknutím na Flash zahájíte vytváření zaváděcí jednotky USB systému Deepin Linux.
Instalace Deepin Linuxu spolu s Windows
Jakmile máte zaváděcí jednotku USB systému Deepin Linux, použijte ji ke spuštění počítače. Možná budete muset změnit běžné pořadí spouštění. Náš příspěvek o tom, jak spustit počítač se systémem Windows nebo Linux z jednotky USB, vám poskytuje podrobnou tabulku s různými klávesami používanými ke spuštění nabídky bootování u některých populárních značek počítačů. Po úspěšném spuštění byste měli vidět obrazovku nabídky bootování Deepin jako na obrázku níže.
Pamatujte, že se může mírně lišit v závislosti na verzi Deepin, kterou instalujete.
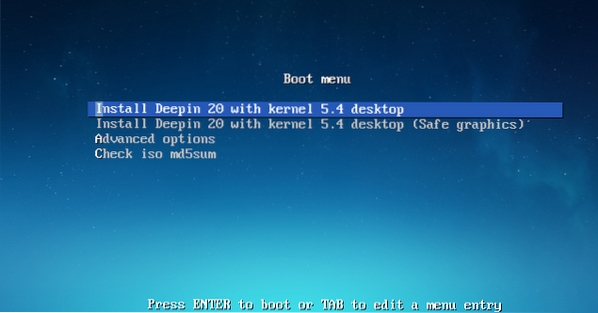
V mém případě vyberu první možnost - Nainstalujte Deepin 20 s jádrem 5.4 Plocha. Stiskněte Enter. Tím se načte instalační program Deepin.
První obrazovka, která se zobrazí, je obrazovka Výběr jazyka a souhlas uživatele. Vyberte jazyk, který chcete použít pro instalaci, a zaškrtněte políčka Souhlasím s licencemi Deepin. Klikněte na Další.
Na další obrazovce se zobrazí možnost Vytvořit oddíly. Zde uvidíte dvě karty - Pokročilé a Celý disk. Kliknutím na Pokročilé zobrazíte všechny oddíly na pevném disku. Všimnete si, že mé oddíly nejsou stejné, jaké jsem vytvořil výše, když se díváme na vytvoření oddílu pro instalaci Deepin Linuxu. Duální bootuji na virtuálním stroji (Virtual Box), abych vytvořil jasné snímky obrazovky.
Nyní vyberte cílový oddíl a na pravé straně oddílu se objeví malá ikona.
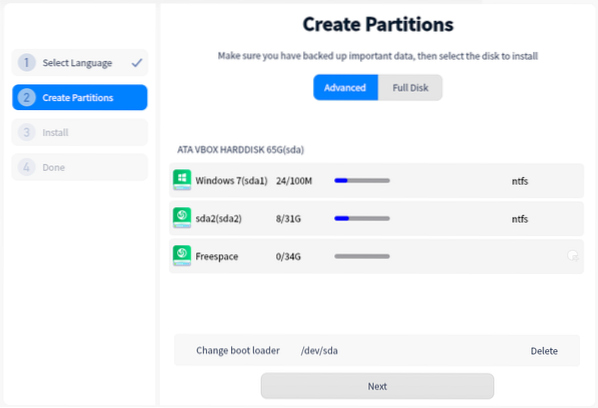
Klikněte na tuto ikonu - vyskočí malé okno s různými možnostmi nastavení oddílu. Uvidíte čtyři možnosti, jak je znázorněno na obrázku níže. Nezapomeňte nastavit souborový systém jako ext4 a přípojný bod jako root, představovaný znakem „/“. Po dokončení klikněte na Vytvořit.
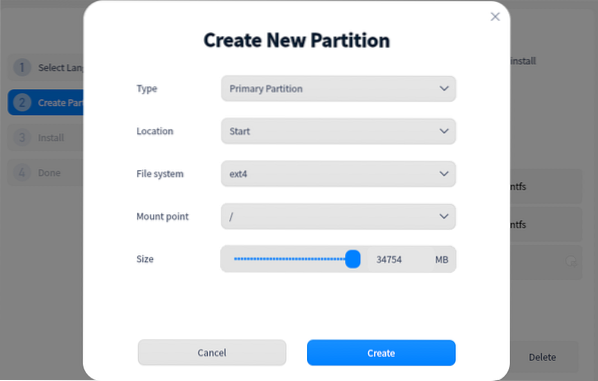
Cílový oddíl se nyní zobrazí se zprávou „Instalovat zde“, jak je uvedeno níže. Klikněte na Další.
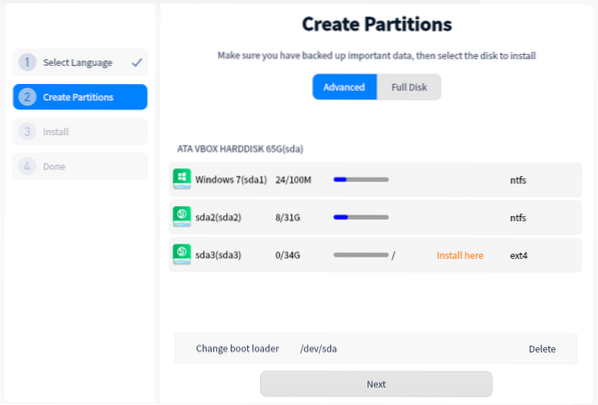
Zobrazí se obrazovka Připraveno k instalaci, která vám ukáže změny oddílů, které jste provedli. Klikněte na Pokračovat.
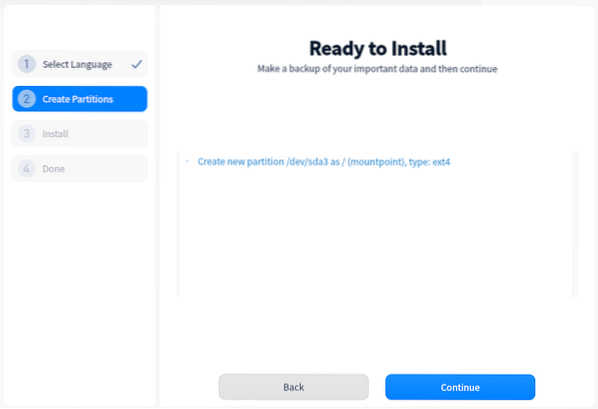
Deepin Linux se začne instalovat na váš počítač. To může nějakou dobu trvat - buďte trpěliví.
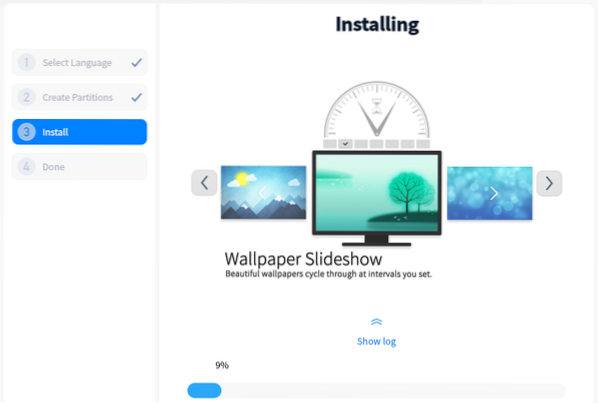
Po dokončení procesu instalace se zobrazí zpráva Úspěšně nainstalováno. Klepnutím na tlačítko Restartovat nyní restartujte počítač.
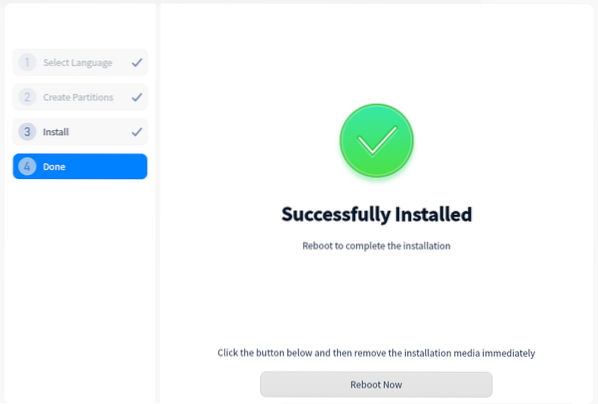
Po úspěšném restartu se zobrazí nabídka Grub Boot, která obsahuje seznam operačních systémů nainstalovaných ve vašem systému. Vyberte Deepin Linux pomocí kláves se šipkami a nastavení dokončete stisknutím klávesy Enter.
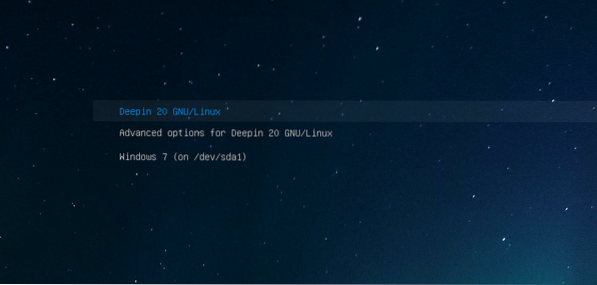
Po načtení operačního systému se zobrazí obrazovka Nastavit rozložení klávesnice. Vyberte rozložení, které chcete použít, a klikněte na Další.
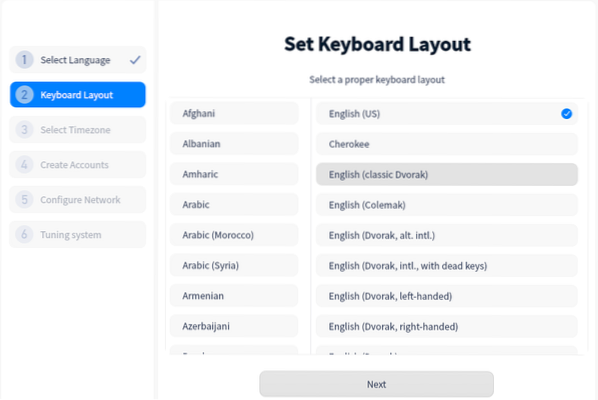
Vyberte svou zónu vázání kliknutím na svou zemi na mapě světa na další obrazovce. Případně můžete vybrat kartu Seznam a zvolit svůj kontinent a hlavní město. Po dokončení klikněte na Další.
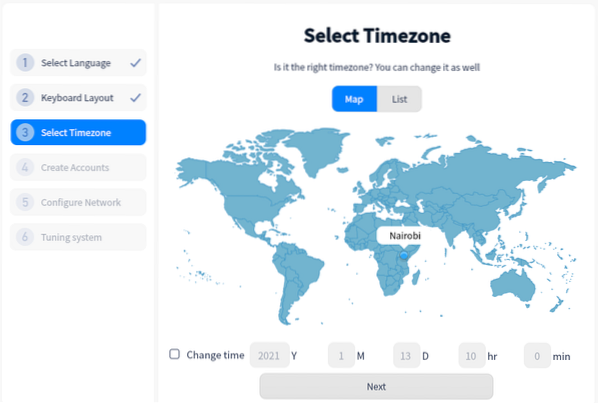
Na další obrazovce vytvoříte uživatelský účet. Vyplňte uživatelské jméno a přihlašovací heslo. Po dokončení klikněte na Další.
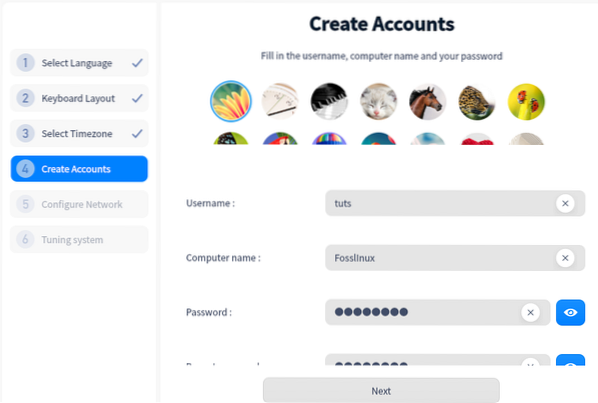
Na další obrazovce budete mít možnost konfigurovat svou síť. Můžete jej však nechat a nakonfigurovat jej později. Klikněte na Další. Deepin Linux nyní vyladí systém a použije všechny nastavené změny a konfigurace. To může trvat několik minut - buďte trpěliví.
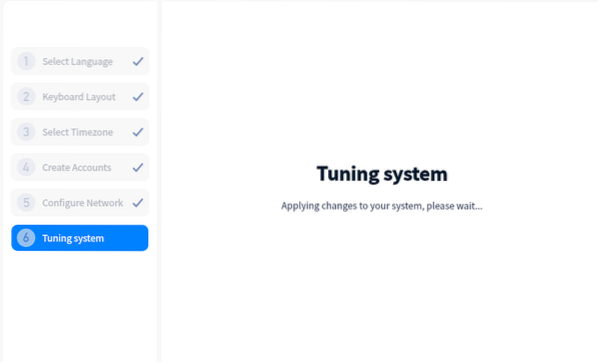
Po dokončení se zobrazí obrazovka Přihlášení Deepin, kde budete požádáni o zadání hesla.
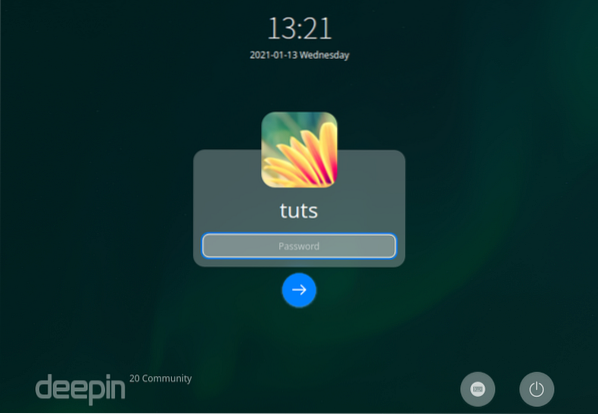
A je to! Na našem PC jsme úspěšně vytvořili dual-boot pro Deepin Linux a Windows.
Balení
Jedinou výzvou při provádění dual-boot je pochopit, jak rozdělujete pevný disk. Pamatujte, že na stejný oddíl nemůžete nainstalovat dva operační systémy. Pro ty, kteří chtějí provést multi-boot (instalace více než dvou operačních systémů na pevný disk), budete muset mít jasnou představu o režimu UEFI Mode Vs. Starší režim BIOS a GPT vs. Schéma rozdělení MBR. V opačném případě budete omezeni na počet operačních systémů, které můžete spustit více systémů. Přečtěte si prosím náš příspěvek Jak spustit počítač se systémem Windows nebo Linux z jednotky USB, protože obsahuje jasné vysvětlení těchto pojmů a které z nich použít.
Pokud narazíte na nějaké chyby nebo máte nějaké další informace, sdílejte je s našimi čtenáři v sekci komentářů níže.
 Phenquestions
Phenquestions



