V situaci, kdy máte v počítači se systémem Windows 10 více uživatelů doma nebo v kanceláři, kde a Účet Windows 10 je třeba deaktivovat z důvodu bezpečnosti nebo proto, že daný uživatel vytvořil obtěžování, je vhodné deaktivovat uživatelský účet namísto jeho smazání. Tímto způsobem, pokud to chcete později povolit, můžete to udělat vždy.
V tomto výukovém programu pro Windows 10 vám povím, jak můžete deaktivovat a poté později povolit účet Windows 10. Může to být místní účet nebo účet, který byl vytvořen pomocí účtu Microsoft. Toho lze dosáhnout pomocí rozhraní „Správa počítače“ nebo pomocí příkazového řádku.
Než začnete, měli byste vědět, že to funguje Windows 10 Pro a Windows 10 Enterprise edice a váš účet by měl být účtem správce. Pokud používáte verzi Windows 10 Home, nebude to pro vás fungovat.
Zakázat uživatelský účet systému Windows 10 pomocí nástroje Správa počítače
Vyhledejte „Správa počítače“ tak, že nejprve stisknete tlačítko Start a poté napíšete klíčové slovo. Mělo by to být uvedeno nahoře. Můžete také použít „Win + X“ na klávesnici a poté stisknout „G“Otevřít.
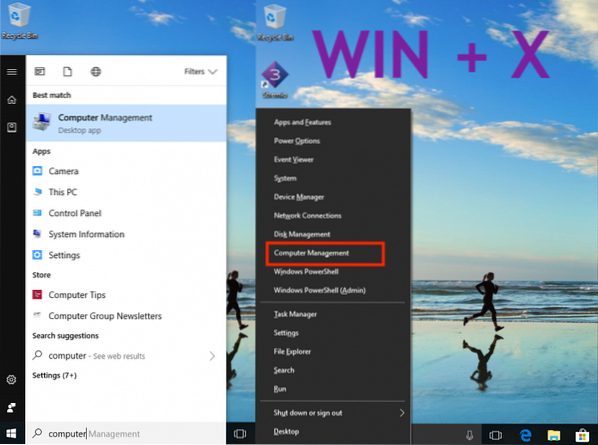
Dále přejděte do části Systémové nástroje> Místní uživatelé a skupiny> Uživatelé.
Vyberte uživatele a po klepnutí pravým tlačítkem vyberte Vlastnosti.
Přímo na kartě „Obecné“ by se měla zobrazit možnost „Zakázat účet“.
Zkontrolujte to, klikněte na Použít a poté na OK.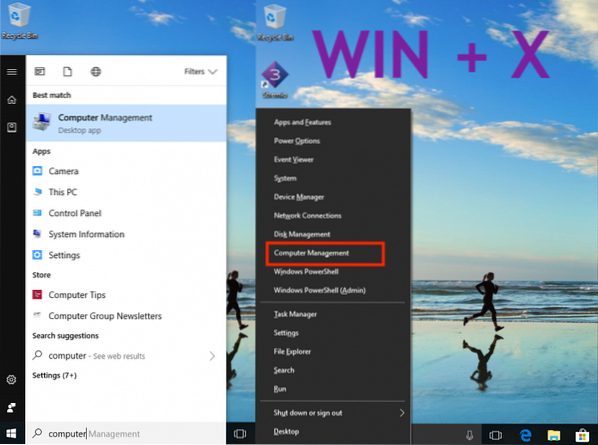
Je zajímavé poznamenat, že jakmile účet deaktivujete, zmizí z možnosti „Přepnout účet“ a také z výzvy k přihlášení.
Na znovu povolte účet, sledovat zpětné kroky, pouze tentokrát zrušíte zaškrtnutí možnosti „Zakázat“ a použijete.
Zakázat uživatelský účet ve Windows 10 pomocí příkazového řádku
Pokud jste pokročilí uživatelé, kteří jsou pohodlnější s příkazovým řádkem, Windows 10 vám umožní spustit 5-slovní příkaz pro okamžité zakázání a povolení účtu.
- Ujistěte se, že máte po ruce název účtu.
- Vyhledejte příkazový řádek pomocí Windows 10 Search na hlavním panelu.
- Jakmile se zobrazí, klikněte pravým tlačítkem a spusťte jako správce. Budete vyzváni k zadání ano nebo ne. Vyberte Ano.
- Nyní zadejte následující příkaz k deaktivaci účtu.
- čistý uživatel
/ active: no - Zakázat. - čistý uživatel
/ active: yes - Povolit zpět. - čistý uživatel
- čistý uživatel
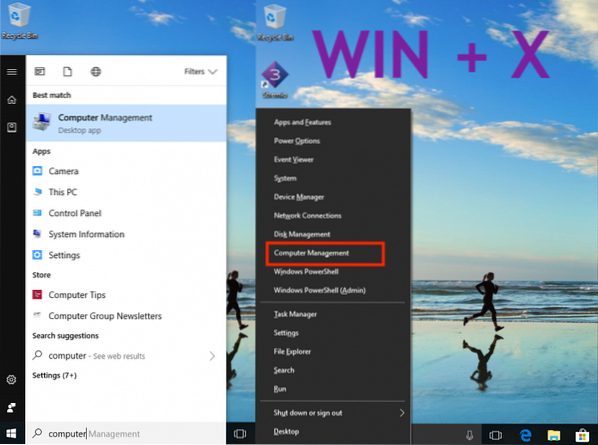
Nahradit
Nyní, když to víte, víte něco o rozhraní Správa počítače v systému Windows 10, pokud jde o uživatele. Pomocí toho můžete:
- Odebrat požadavek na trvalou změnu hesla.
- Omezte uživatele, aby vůbec nezměnili heslo, což je užitečné v případě dětského účtu.
- Odemkněte uživatelský účet pro případ, že by byl uzamčen, protože několikrát zadal nesprávné heslo.
- Odtud můžete také vytvořit nový účet, který nemusí mít účet Microsoft.
- Povolit účet hosta.
- Smazat účty.
Je to velmi silný nástroj, proto jej používejte moudře. Pokud odtud někdy odstraníte účet, nelze jej obnovit a všechny soubory a data budou navždy ztraceny. Používejte jej opatrně.
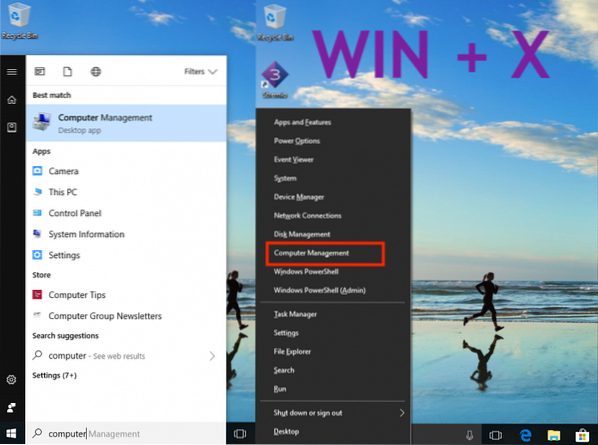
 Phenquestions
Phenquestions


