Co je .Přípona souboru RAR?
Pro uživatele, kteří to nevědí, je soubor RAR komprimovaný soubor, který je rozdělen na sadu vícesvazkových souborů. To se obvykle provádí v případech, kdy existují velké soubory, které je třeba sdílet nebo přenést, a proto jsou komprimovány do souboru zip. Podobně je třeba extrahovat soubory zip, když jsou přeneseny nebo staženy z internetu. K dispozici je řada nástrojů, které vám pomohou tyto soubory extrahovat a komprimovat během několika sekund, bez ohledu na jejich velikost nebo množství.
Extrakce souborů RAR v distribucích Linuxu
RAR je bezplatný nástroj, který je předinstalován v operačních systémech Windows, ale bohužel nepodporuje platformy Linux. Pokud se pokusíte extrahovat v Ubuntu, správce archivu vám zobrazí následující dialogové okno:
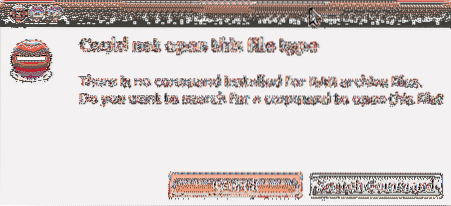
Je to proto, že systém nerozpozná typ souboru, jako je Windows, a nemá žádný podporovaný nástroj k jeho extrakci. V ostatních případech se také zobrazí chyba nějak takto:
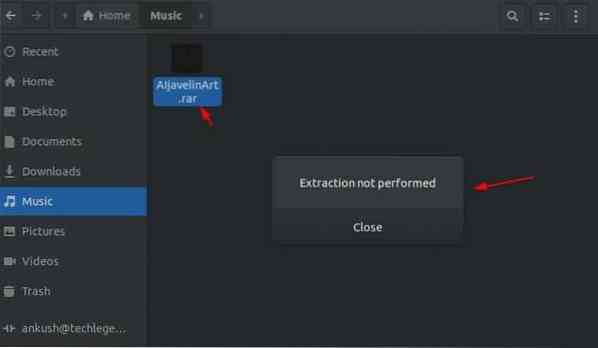
Níže si přečtěte, jak můžete nainstalovat nástroje RAR v systému Linux a použít je k otevření, rozbalení a komprimaci souboru.
Jak nainstalovat nástroj Unrar v systému Linux
Unrar je kompatibilní hlavně pro distribuce Linuxu, kde můžete balíček snadno nainstalovat z příkazového terminálu pomocí výstižný programy.
Otevřete příkazový terminál a zadejte následující příkazy, pokud používáte Ubuntu nebo Debian založené distribuce:
$ sudo apt-get install unrarNebo
$ sudo apt nainstalovat unrarPokud používáte Fedora distro, zadejte příkaz do příkazového řádku:
$ sudp dnf install unrarPro uživatele, kteří používají 64bitové distribuce CentOS / RHEL, můžete nástroj Unrar nainstalovat pomocí těchto příkazů:
$ cd / tmp$ wget https: // www.rarlab.com / rar / rarlinux-x64- tar.gz
$ tar -zxvf rarlinux-x64-tar.gz
$ cd rar
$ sudo cp -v rar unrar / usr / local / bin /
(Chcete-li jej změnit pro 32bitové systémy, odstraňte z výše uvedeného příkazu znak „x64“)
Jak extrahovat soubor RAR v systému Linux
Otevření nebo rozbalení a .rar příponový soubor ve vašem aktuálním pracovním adresáři, zadejte do terminálu následující příkaz:
$ unrar e název souboru.rarTím začnete extrahovat soubor pomocí nástroje Unrar, jako je tento níže:
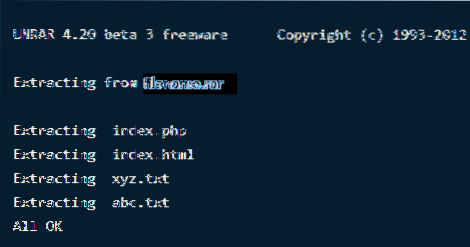
Poznámka: Jelikož máte nástroj Unrar, můžete tyto operace provádět také přímo kliknutím pravým tlačítkem, kromě použití těchto příkazů na terminálu.
Otevření nebo rozbalení a .rar příponový soubor v jakékoli konkrétní cestě nebo adresáři, zadejte do terminálu následující příkaz. Tímto způsobem extrahujete soubory a vyhledáte je v zadaném adresáři.
$ unrar e název souboru.rar / home /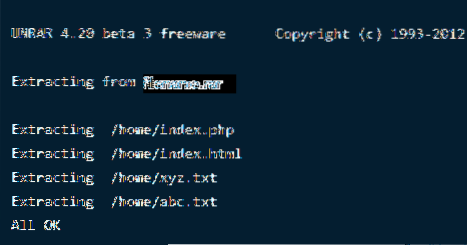
Pokud chcete otevřít nebo extrahovat .rar příponový soubor v původním adresáři, použijte následující příkaz:
$ unrar x název souboru.rar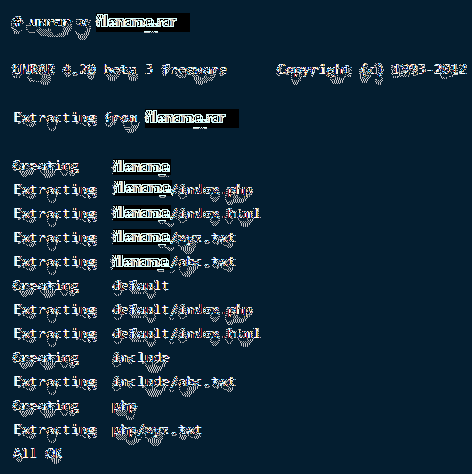
Jak zobrazit obsah uvnitř souboru RAR v systému Linux
Komprimovaný soubor obsahuje více souborů velkých velikostí, které jsou uvnitř zazipovány. Pokud chcete vypsat veškerý obsah souboru v archivním souboru, použijte níže uvedený příkaz. Zobrazí se seznam souborů s jejich názvem, velikostí, časem, datem vytvoření a oprávněními.
$ unrar l název souboru.rar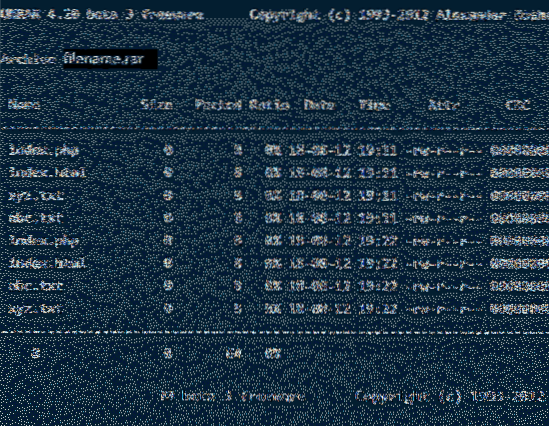
Testování souboru RAR v systému Linux
Pokud jste si například stáhli soubor z internetu a chtěli byste otestovat jeho integritu, nabízí to také nástroj Unrar. Následující příkaz provede úplnou kontrolu archivního souboru a jeho obsahu a poté zobrazí výsledky. Typ:
$ unrar t název souboru.rar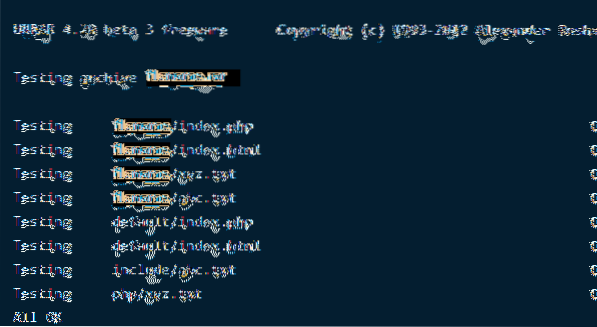
Unrar nástroj, který jsme právě stáhli, používá nevrlý příkaz k provedení výše uvedených úkolů. Umožňuje vám extrahovat, vypsat a otestovat soubory. Neexistuje žádná možnost pro vytvoření souboru rar pomocí tohoto konkrétního nástroje. Proto k instalaci komprimovaných / archivních souborů nainstalujeme další obslužný program Linuxu z příkazového řádku s názvem RAR.
Instalace RAR v Linuxu
Chcete-li nainstalovat možnost příkazu RAR, zadejte do terminálu následující příkazy:
$ sudo apt-get install rar$ sudo dnf install rar
$ yum nainstalovat rar
Po provedení příkazů bude výsledkem:
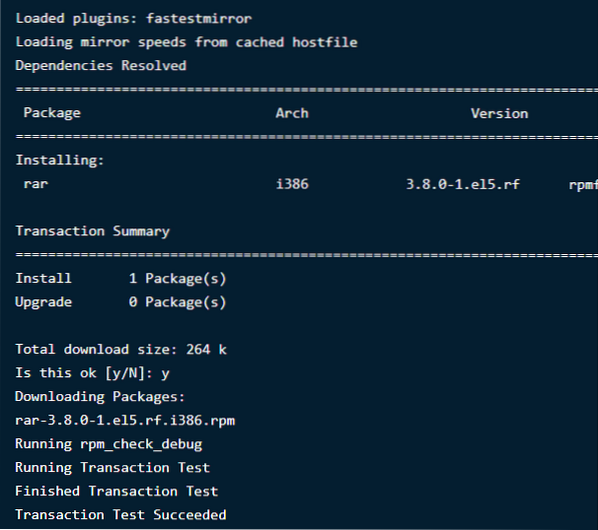
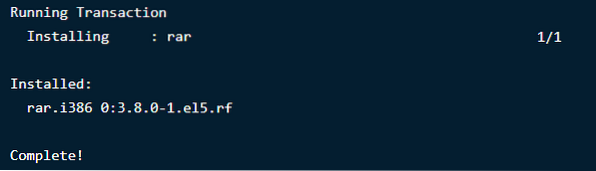
Vytváření souborů RAR v systému Linux
Za účelem vytvoření .rar soubor v distribuci Linuxu, budete muset spustit následující příkaz:
$ rar název souboru.rar název_souboru1Tím se vytvoří název archivního souboru „název souboru“ pro adresář název souboru1. Podívejte se, jak to bude vypadat níže:
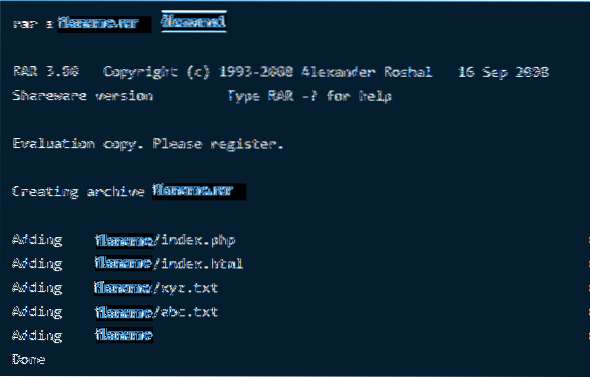
Mazání souborů z libovolného archivu
Pokud chcete z více souborů v archivu odstranit konkrétní soubor pomocí příkazového terminálu, zadejte následující příkaz:
$ rar d název souboru.rarObnovení smazaných archivů
Pokud jste archivní soubor omylem smazali nebo jste jej ztratili ztrátou dat, nemějte obavy, vždy jej můžete obnovit zpět. Následující příkaz obnoví soubor zpět nebo jej opraví, pokud došlo ke ztrátě nebo poškození.
$ rar r název souboru.rar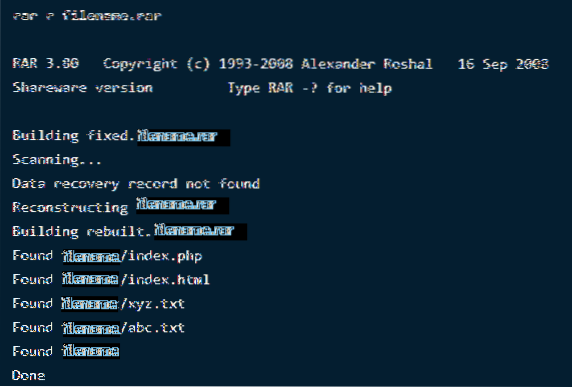
Nastavení hesla v konkrétním archivu
Tento neuvěřitelný nástroj Rar vám umožní dělat s archivními soubory řadu zajímavých věcí od vytváření, mazání a přidávání až po změnu jejich adresářů a ochranu hesly.
Pokud chcete své soubory chránit před neznámým přístupem nebo extrakcí, můžete k nim nastavit heslo. Chcete-li soubor chránit heslem, zadejte následující příkaz:
$ rar a -p název souboru.rar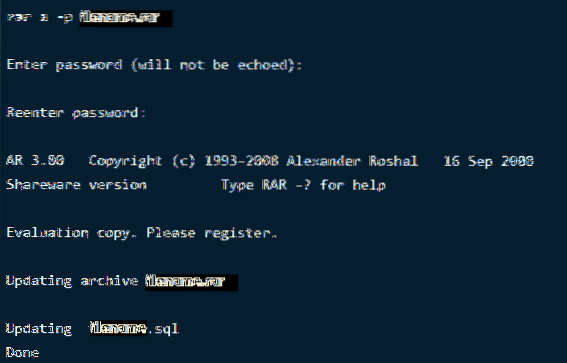
Chcete-li ověřit změny, zadejte příkaz a otevřete adresář, abyste zjistili, zda požaduje heslo.
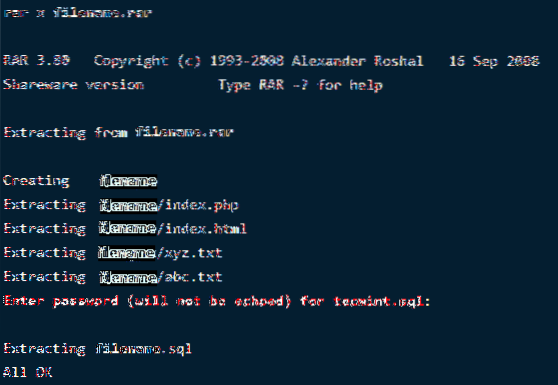
Zabalit
RAR a UNRAR jsou velmi užitečné, pokud jde o zacházení a správu souborů v systému Linux. Poskytují několik možností, jak usnadnit a zpříjemnit práci. Ve srovnání s Windows se věci pro Ubuntu trochu komplikují, ale tyto příkazy jsou jednoduché, snadno proveditelné a dávají výsledky během několika sekund.
Pokud potřebujete další popis příkazů, stačí spustit následující dva:
$ man unrar$ muž rar
 Phenquestions
Phenquestions


