DPI znamená Dots Per Inch. Používá se k reprezentaci rozlišení obrazovky nebo displeje. DPI svého notebooku nebo monitoru můžete znát v Nastavení zobrazení. Displej Surface Pro patří mezi displeje s vysokým DPI. Když používáte taková zařízení, jako je Surface Book, Surface Pro 3 atd., společně s externími monitory můžete mít různé problémy, například prvky Windows 10 (ikony, panely nástrojů, aplikace atd.) budou rozmazané, příliš velké nebo příliš malé. Tyto příznaky se mohou také objevit, když připojíte více monitorů s různými rozlišeními displeje. Další příčinou tohoto problému je změna konfigurace hardwaru.
Systém určí rozlišení displeje po přihlášení do zařízení. Odhlášení je povinné, protože resetuje zobrazované informace uživatele. To je důvod, proč dokování a vyjímání zařízení během stejné relace přihlášení může způsobit problémy se škálováním na počítači se systémem Windows. Například pokud se přihlásíte do relace prostřednictvím připojení ke vzdálené ploše a později se připojíte přímo, aniž byste se odhlásili z první relace, mohou se u vzdálené plochy vyskytnout vysoké problémy s DPI.
Než začnete, odhlaste se a znovu se přihlaste do systému. Pokud jste provedli nějaké změny v konfiguraci, problém se vyřeší.
Opravte problémy se škálováním Windows u zařízení s vysokým DPI
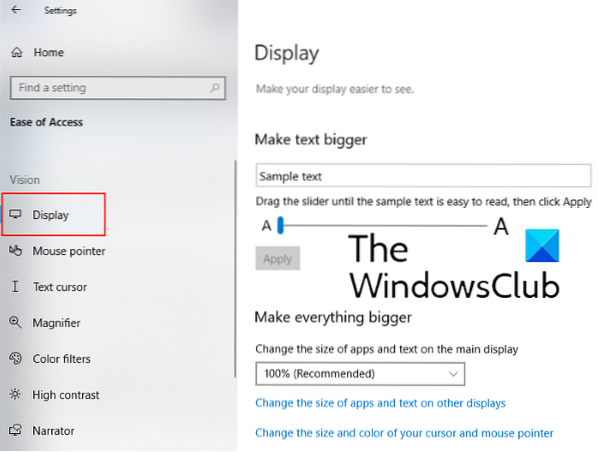
Chcete-li problémy se škálováním pro zařízení Windows 10 s vysokým DPI, změňte následující nastavení:
- Otevřeno Nastavení > Snadnost přístupu
- Tady pod Zobrazit, můžete změnit velikost aplikací, textu a dalších položek.
- Najdete zde posuvník pro různé displeje.
- Upravte jej tak, aby opravil problémy s měřítkem na různých připojených zařízeních.
To by mělo pomoci.
Změňte nastavení vysokého DPI pro konkrétní aplikaci

- Chcete-li to provést, zadejte název aplikace do vyhledávací lišty systému Windows a klikněte na ni pravým tlačítkem myši a vyberte „Otevřít umístění souboru.“
- Poté klepněte pravým tlačítkem na soubor programu a vyberte Vlastnosti.
- Nyní klikněte na „Změňte nastavení DPI“Tlačítko v„Kompatibilita“.
- Otevře se nové okno, ve kterém musíte zaškrtnout políčko „Přepsat chování změny měřítka s vysokým DPI, změnu měřítka provádí"
- Dále vyberte "Aplikace”V rozevírací nabídce.
- Klikněte na OK.
Zkontrolujte, zda aplikace jsou DPI nebo ne
To vám umožní určit podporu DPI různých aplikací ve vašem systému. Režim povědomí o DPI aplikací můžete zobrazit ve Správci úloh.
Otázka rozlišení obrazovky se stala běžnější po zavedení monitorů s rozlišením 4K a vyšším. Když uživatelé kombinují tyto monitory s vyšším rozlišením se standardními nebo staršími, setkávají se s problémy s rozlišením obrazovky a rozmazáním Microsoft Office. Následující metody vám mohou pomoci tento problém vyřešit.
- Zkontrolujte, zda jsou aktualizace použity ve vašem systému Windows 10 a aplikacích Microsoft Office 2016 či nikoli. Pokud se potýkáte s konkrétním problémem, zkontrolujte, zda byl vyřešen v nejnovější aktualizaci nebo ne.
- Pokud používáte více monitorů, je zásadní přizpůsobit rozlišení obrazovky. Za tímto účelem by všechny monitory měly mít podobné rozlišení obrazovky. Čím větší je rozdíl mezi rozlišením nativního a externího zařízení, tím větší je pravděpodobnost chyby.
- Pokud máte více desktopů, měli byste raději používat aplikace UWP (Universal Windows Platform). Aplikace UWP nevykazují problémy se škálováním v systému Windows 10.
Změna měřítka obrazovky patří mezi složité problémy. Neexistuje žádná oprava pro všechny problémy se škálováním DPI v systému Windows. S každou aktualizací však Microsoft vylepšuje Windows, aby bylo možné minimalizovat problémy se škálováním ve scénářích ukotvení a vyjmutí z doku.
Související příspěvek: Opravte rozmazaná písma a aplikace automaticky.

 Phenquestions
Phenquestions


