Příkazy uvedené v tomto článku byly spuštěny v systému Debian 10 Buster, ale lze je snadno replikovat na většině linuxových distribucí.
K načtení všech informací o hardwaru použijeme příkazový řádek Debianu, Terminál. Aplikaci Terminál můžete otevřít zadáním klíčových slov „Terminál“ do vyhledávání Spouštěče aplikací následujícím způsobem:
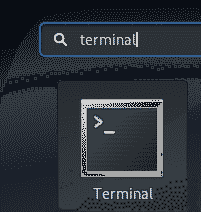
Pomocí klávesy Super / Windows přejděte do spouštěče aplikací.
Načítání základních informací o systému pomocí příkazu Uname
Příkaz uname, zkratka pro unixový název, se v systému Linux používá k tisku informací o operačním systému a hardwaru prostřednictvím příkazového řádku. Zde je syntaxe příkazu uname:
$ uname [možnosti]…Pomocí různých přepínačů možností s příkazem můžete vybrat, zda chcete vytisknout všechny nebo některé konkrétní informace o vašem systému.
Výchozí chování příkazu uname
Když použijete příkaz uname bez jakéhokoli přepínače, vytiskne název jádra Linuxu spuštěného ve vašem systému. Takto byste použili příkaz:
$ uname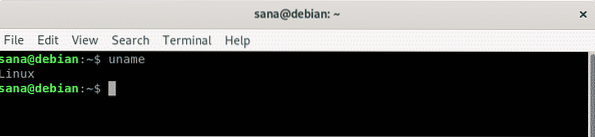
Můžete vidět, jak příkaz uname vytiskne mé jméno jádra, kterým je Linux.
Tisk názvu jádra přes uname
Nyní, pokud zvláště chcete, aby příkaz uname vytiskl název jádra, můžete použít přepínač -s s tímto příkazem takto:
$ uname -s
Musíme použít volbu -s ve scénáři, kde chceme vytisknout název jádra spolu s dalšími informacemi pomocí více než jednoho přepínače.
Tisk vydání jádra přes uname
Pokud chcete, aby příkaz uname vytiskl verzi jádra, kterou používáte, můžete použít přepínač -r s tímto příkazem takto:
$ uname -r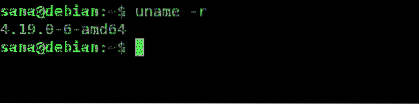
Můžete vidět, jak výstup vytiskne číslo vydání linuxového jádra, které používám.
Tisk verze jádra přes uname
Pokud chcete, aby příkaz uname vytiskl verzi jádra, kterou používáte, můžete použít přepínač v s příkazem následujícím způsobem:
$ uname -v
Můžete vidět, jak výstup vytiskne číslo verze linuxového jádra, které používám.
Název hardwaru tiskového stroje přes uname
Pomocí přepínače -m s příkazem uname vytisknete název hardwaru vašeho zařízení.
To vám umožní poznat hardwarovou architekturu vašeho systému.
$ uname -m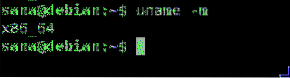
Pokud vidíte x86_64 jako výstup, používáte 64bitový stroj. Výstup i686 naznačuje, že používáte 32bitovou architekturu.
Tisk názvu uzlu v síti pomocí názvu
Pomocí přepínače -n s příkazem uname vytisknete název uzlu / název hostitele vašeho systému. Název hostitele je identifikace, kterou systém používá ke komunikaci v síti.
$ uname -n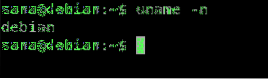
Výstup příkazu uname s přepínačem -n je stejný jako výstup příkazu 'hostname'.
Typ tiskového procesoru přes uname
Pomocí příkazu -ame můžete s přepínačem -p vytisknout typ procesoru takto:
$ uname -p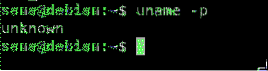
Výše uvedený příkaz nevytvořil platný výstup v mém Debianu, ale poskytuje přesné informace o Ubuntu.
Tisk hardwarové platformy přes uname
Příkaz uname s přepínačem -i se používá k tisku hardwarové platformy, na které se nacházíte.
$ uname -i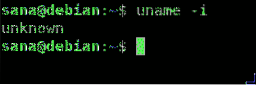
Výše uvedený příkaz také neprodukoval platný výstup v mém Debianu, ale poskytuje přesné informace o Ubuntu.
Tisk názvu operačního systému pomocí názvu
Příkaz uname s přepínačem -o vytiskne název operačního systému, který používáte.
$ uname -o
Výstupem tohoto příkazu je GNU / Linux ve všech distribucích Linuxu.
Tisk všech výše uvedených informací přes uname
Pokud chcete, aby příkaz uname vytiskl všechny výše uvedené informace, můžete jej samozřejmě použít se všemi přepínači. Jednoduchý způsob je však použít pouze přepínač -a s příkazem uname následujícím způsobem:
$ uname -a
Můžete vidět, jak výstup zobrazuje všechny informace, které jsme vytiskli výše, jeden po druhém.
Načíst podrobné informace o hardwaru
V této části vysvětlíme některé další příkazy, pomocí kterých můžete vytisknout úplný obrázek o hardwarových specifikacích a také o některých jednotlivých hardwarových komponentách.
Načítání hardwarového obrázku pomocí příkazu lshw
Lshw, zkratka pro hardware seznamu, je nástroj příkazového řádku, který se používá k tisku informací o hardwarových součástech vašeho systému. Načte informace jako typ a rychlost procesoru, disky, paměť, rychlost sběrnice, firmware, mezipaměť atd. Ze souborů / proc. Pokud ve vašem systému není tento nástroj ve výchozím nastavení nainstalován, můžete jej nainstalovat pomocí následujícího příkazu jako správce:
$ sudo apt-get install lshwPoté můžete načíst podrobnou zprávu o hardwaru pomocí následujícího příkazu:
$ sudo lshwSpuštěním příkazu jako sudo získáte přístup k důvěrným informacím o systému.
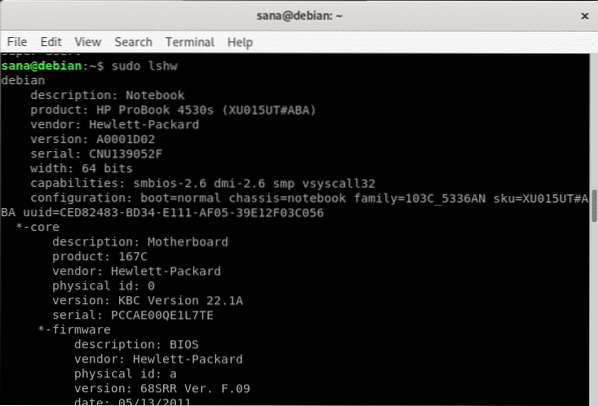
Pokud hledáte souhrn výše uvedených informací, můžete je získat pomocí následujícího použití lshw:
$ sudo lshw -short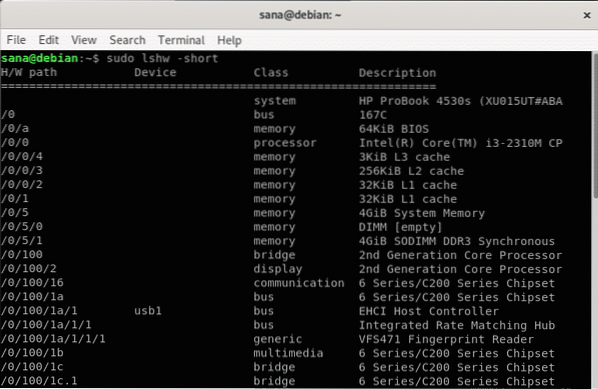
Můžete vidět, jak příkaz vytiskne lépe čitelný hardwarový profil ve sloupcovém formátu.
Výstup příkazu lshw můžete vytisknout do souboru html pro sdílení nebo pro pozdější použití.
Chcete-li tak učinit, spusťte následující příkaz jako sudo:
$ sudo lshw -html> název souboru.htmlHTML je ve výchozím nastavení uložen v domovské složce aktuálního uživatele a vypadá to takto:
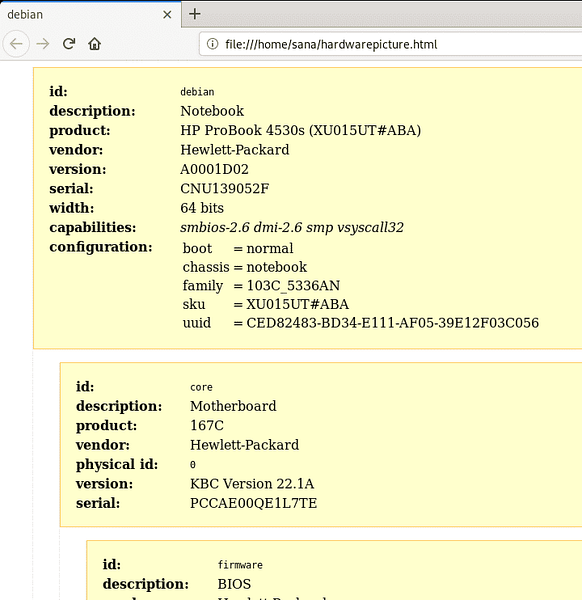
Načítání informací o CPU pomocí lscpu
Příkaz lscpu načte podrobné informace o CPU ze souborů / proc / cpuinfo a sysfs. Toto je přesný příkaz, který budete používat:
$ lscpu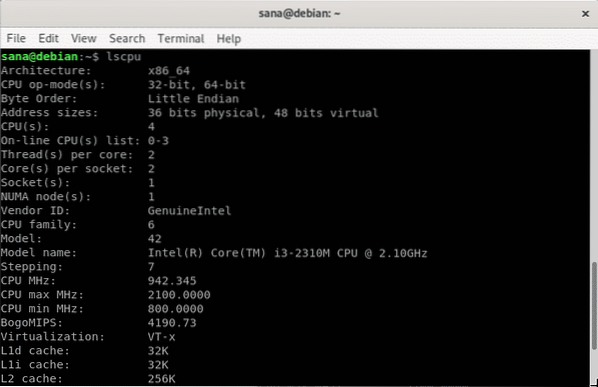
Načítání informací o blokovém zařízení prostřednictvím lsblk
Příkaz lsblk načte podrobné informace o blokových zařízeních, jako jsou vaše pevné disky, flash disky a jejich oddíly. Toto je přesný příkaz, který budete používat:
$ lsblkPro více informací můžete použít následující příkaz:
$ lsblk -a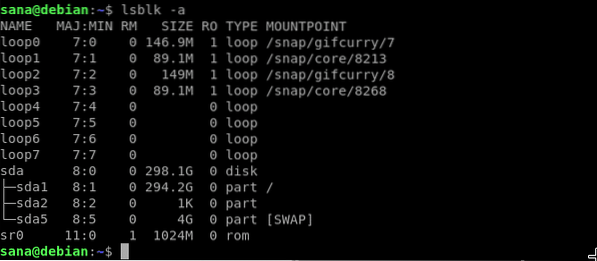
Načítání informací o USB řadičích prostřednictvím lsusb
Příkaz lsusb načte a vytiskne podrobné informace o řadičích USB spolu s připojeným hardwarem. Toto je přesný příkaz, který budete používat:
$ lsusb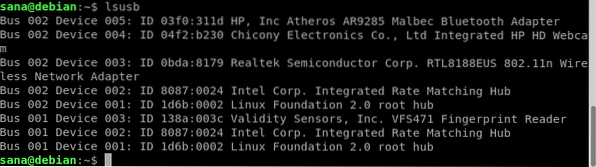
Pro více informací můžete použít následující příkaz:
$ lsusb -vZde jsou některé z dalších příkazů, které můžete použít k získání informací o konkrétním druhu zařízení:
| Příkaz | Informace |
| $ lspci | Načíst informace o zařízeních PCI připojených k vašemu systému |
| $ lsscsi | Načíst informace o zařízeních SCSI připojených k vašemu systému |
| $ hdparm [umístění zařízení] | Načíst informace o zařízeních SATA připojených k vašemu systému. Například použijte příkaz $ hdparm / dev / sda1 pro informace o sda 1 |
To bylo vše, co jste potřebovali vědět o tisku všech nebo konkrétních informací o systému a hardwaru na vašem Linuxu.
 Phenquestions
Phenquestions


