Indexování v souborech Windows odkazuje na výpis souborů ve speciální tabulce, takže přístupnost indexovaných souborů může být při hledání rychlejší. Ve Windows 10 však ve výchozím nastavení nemůžete v seznamech najít žádné soubory, pokud jsou šifrované. Takže pokud máte vždy tendenci uchovávat soubory zašifrované a zároveň je chcete nechat indexovat ve výsledcích vyhledávání, budete muset upravit některá nastavení. V tomto příspěvku vám ukážeme, jak na to index Šifrované soubory ve Windows 10/8/7 pomocí Možnosti indexování, Editoru registru nebo Editoru zásad skupiny.
Jak indexovat šifrované soubory v systému Windows
Před provedením jakýchkoli změn v systému vám vždy doporučujeme vytvořit bod obnovení systému.
Chcete-li zapnout indexaci šifrovaných souborů v systému Windows 10, máte tři způsoby:
- Prostřednictvím možností indexování
- Pomocí editoru registru
- Pomocí editoru zásad skupiny.
Než však do indexu přidáte šifrované soubory, doporučujeme z bezpečnostních důvodů mít na systémové jednotce povolený program Windows BitLocker nebo šifrovací program jiného výrobce než Microsoft. Pokud tak neučiníte, může vám Windows ukázat žluté bezpečnostní varování Nelze ověřit soubory. Poté, co jste to udělali, pokračujte.
Pomocí možností indexování
Začněte otevřením vyhledávacího pole Cortana a vyhledejte Možnosti indexování.
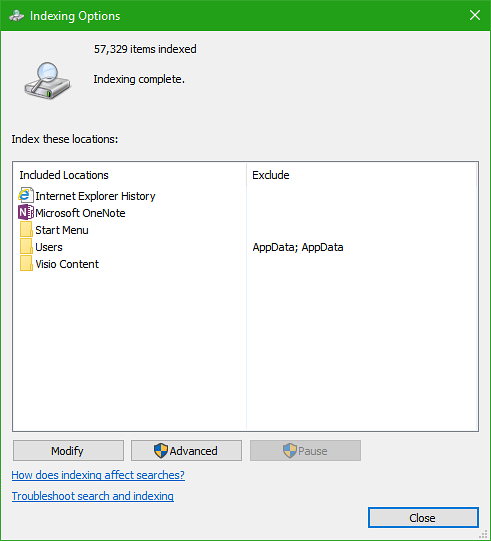
Klikněte na příslušný výpis - řekněme složku Uživatelé. Nyní klikněte na tlačítko s názvem jako Pokročilý.
Otevře se nové okno o malé velikosti. Ujistěte se, že jste na kartě, která je označena jako Nastavení rejstříku.

V sekci Nastavení souboru, zaškrtněte možnost s názvem jako Indexujte šifrované soubory a klikněte na OK.
To umožní indexování šifrovaných souborů. Toto zaškrtávací políčko můžete zrušit, pokud chcete zakázat indexování těchto souborů.
Pomocí editoru registru
Stisknutím kombinace tlačítek WINKEY + R spusťte obslužný program Spustit, zadejte regedit a stiskněte klávesu Enter. Klikněte na Ano pro výzvu UAC nebo Řízení uživatelských účtů, kterou dostanete.
Jakmile se otevře Editor registru, přejděte do následujícího umístění klíče-
HKEY_LOCAL_MACHINE \ Software \ Policies \ Microsoft \ Windows \ Windows Search \

Nyní, pokud nenajdete složku s názvem Windows Search, klikněte pravým tlačítkem na nějaký volný prostor a vyberte Nové> Klíč.
Pojmenujte tuto složku jako Windows Search.
Nyní uvnitř této nově vytvořené složky klikněte pravým tlačítkem a vyberte Nový> Hodnota DWORD (32bitová).
Pojmenujte tento klíč jako AllowIndexingEncryptedStoresOrItems. Nyní poklepejte na nově vytvořený klíč a nastavte hodnotu podle svého přání,
- Povoleno: 1
- Zakázáno: 0
Zavřete Editor registru a restartujte počítač, aby se změny projevily.
Pomocí editoru zásad skupiny
Začněte stisknutím kombinace tlačítek WINKEY + R pro spuštění Běh pole a zadejte gpedit.msc a pak konečně zasáhnout Enter.
Nyní přejděte na následující cestu uvnitř editoru zásad skupiny-
Zásady místního počítače> Konfigurace počítače> Šablony pro správu> Součásti systému Windows> Hledat

Poklepejte na seznam konfigurace s názvem jako Povolit indexování šifrovaných souborů otevřete konfigurační stránku.
Přečte se popis tohoto záznamu,
Toto nastavení zásad umožňuje indexování šifrovaných položek. Pokud povolíte toto nastavení zásad, indexování se pokusí dešifrovat a indexovat obsah (omezení přístupu budou i nadále platit). Pokud toto nastavení zásad zakážete, očekává se, že komponenty vyhledávací služby (včetně komponent jiných než Microsoft) nebudou indexovat šifrované položky nebo šifrovaná úložiště. Toto nastavení zásad není ve výchozím nastavení nakonfigurováno. Pokud toto nastavení zásad nenakonfigurujete, použije se místní nastavení nakonfigurované prostřednictvím Ovládacích panelů. Ve výchozím nastavení je ovládací panel nastaven tak, aby neindexoval šifrovaný obsah.
Když je toto nastavení povoleno nebo zakázáno, index se znovu sestaví úplně.
K udržení zabezpečení šifrovaných souborů je nutné pro umístění indexu použít šifrování celého svazku (například BitLocker Drive Encryption nebo řešení od jiného výrobce než Microsoft).

Můžete buď vybrat Povoleno nebo Zakázáno podle vašich preferencí.
Klikněte na OK a ukončete Editor zásad skupiny.
Aby se změny projevily, restartujte počítač.
Chcete víc? Přečtěte si Windows Search Indexer a tipy a triky pro indexování.

 Phenquestions
Phenquestions


