Microsoft Word je schopen sledovat určitý souhrn informací, například množství slov v dokumentu. Věděli jste ale, že je možné přidat počet slov uvnitř samotného dokumentu? Ukážeme vám jak. Dokončení práce není zdaleka obtížné. Budete překvapeni, jak snadné je vložit počet slov do dokumentu aplikace Microsoft Word, a také vás bude zajímat, jak vás to dosud nikdy nenapadlo.
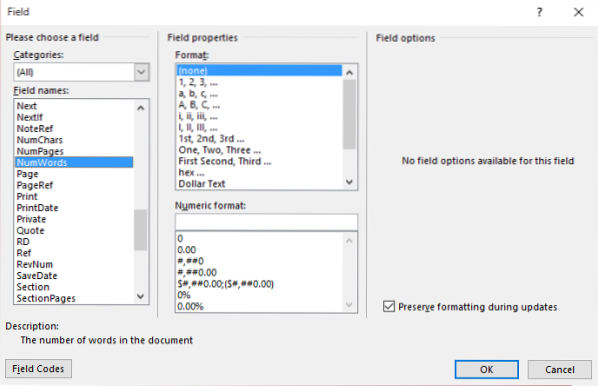
Vložte počet slov do dokumentu Microsoft Word
Pojďme začít s touto show.
Nejprve budete muset umístit kurzor myši na část dokumentu, kde chcete zobrazit počet slov. Poté klikněte na „Vložit“V horní části aplikace Microsoft Word a poté vyhledejte„Rychlé díly„V“Text”A klikněte na něj.
Nyní, pokud se z nějakého důvodu nezobrazuje možnost „Rychlé díly“, protože vaše lišta pásu karet není dostatečně široká, budete se muset řídit tímto jednoduchým tipem. Vyhledejte možnost „Textové pole“ a vedle ní nahoře by mělo být první tlačítko, na které musíte kliknout, aby bylo možné spustit „Rychlé části“.
V rozevírací nabídce klikněte na „Pole" a pak "Informace o dokumentuZ „Kategorie”Rozbalovací nabídka.
Hej, téměř jsme skončili, takže ještě neutíkejte.
Klikněte na "NumWordsZ „Názvy polí”Sekce vlevo. Nyní byste měli vidět možnosti s názvem „Formát" a "Číselné formáty“. Nebojte se všech slov a čísel, projdeme vás tím bez potu.
Tyto možnosti se používají k určení formátu pole vkládaného do dokumentu. Jelikož však nebudeme přidávat běžné pole, není třeba tyto možnosti upravovat. Stačí kliknout na „OK“ a hotovo.
Nyní, kdykoli přidáte nebo odstraníte slova v dokumentu Word, jejich počet by se přirozeně měl změnit. Mějte však na paměti, že to není automatické a nejsme si jisti, zda existuje možnost umožnit mu změnu bez rušení.
To znamená, že budete muset provést změny ručně kliknutím pravým tlačítkem na počet slov a výběrem možnosti „Aktualizovat pole.“
Přejeme si, aby společnost Microsoft usnadnila přidání tohoto pole do dokumentu aplikace Word, aniž by musela tolik klikat. Ale hej, alespoň je to možné, a teď jste se právě dnes naučili něco nového.
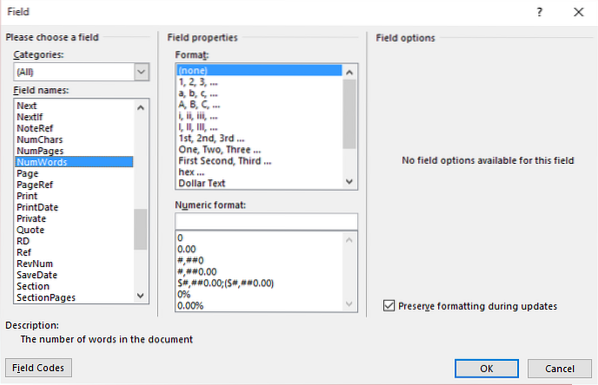
 Phenquestions
Phenquestions


