FTP je protokol, který nám umožňuje přenášet soubory mezi dvěma různými servery v síti. Děje se to mezi „serverem“ a „klientským“ počítačem. Vyskytuje se přes porty 20 a 21. Port 21 se používá k navázání spojení mezi dvěma počítači a port 20 se používá k přenosu dat. Současně nemusí být servery FTP tak prominentní, jaké kdy byly. Stále mohou být velmi užitečné, zvláště když se používají na intranetu.Společnosti s intranetem pro každodenní práci mají server FTP, který je otevřený pro nainstalované soubory pro každého, a to je v Ubuntu 20 jednoduché.04.
Tento příspěvek pojednává o tom, co je server FTP a jak jej nainstalovat na Ubuntu 20.04.
Instalace FTP serveru:
Aktualizace systému:
Spuštěním níže uvedeného příkazu aktualizujte systémová úložiště:
$ sudo apt dostat aktualizaci

Jak nainstalovat vsftpd (FTP server):
Nejprve musíme získat vsftpd. „Vsftpd“ je server FTP, který je bezpečný, rychlý a pohodlný pro systémy Linux.
Spusťte níže uvedený příkaz:
$ sudo apt install vsftpd
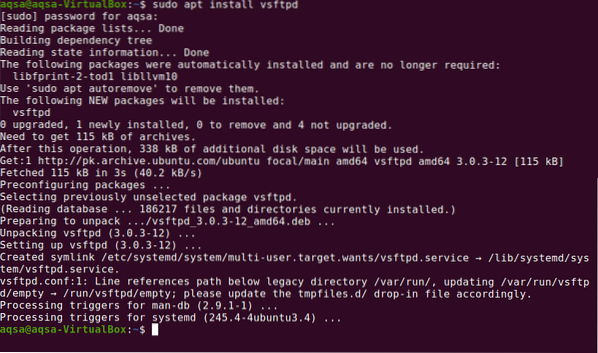
Ve výchozím nastavení se spustí jako všechny služby v Debianu.
Kontrola stavu vsftpd:
Po instalaci vsftpd (FTP Server) spusťte příkaz ke kontrole stavu, zda je spuštěný nebo ne:
Stav služby $ sudo vsftpd
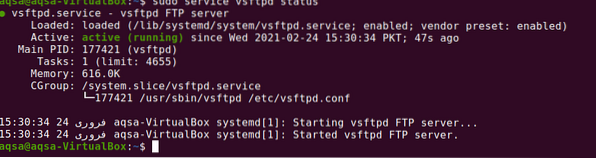
Ukazuje „FTP server běží správně.
Konfigurace serveru FTP:
Všechny konfigurace VSFTPD jsou v / etc / vsftpd.konf soubor, takže je snadné vytvořit jeho zálohu před změnou. Pokud se stane něco neočekávaného, můžeme se vrátit k originálu a vrátit jakékoli chyby.
K vytvoření zálohy použijte zadaný příkaz:
$ sudo cp / etc / vsftpd.conf / etc / vsftpd.konf.bakNapište všechny komentáře systematicky.
Začněme aktivním nasloucháním serveru.
Typ poslouchat = ANO
Pokud nepoužíváte IPv6, musí být deaktivován:
listen_ipv6 = Ne
Rovněž není vhodné umožňovat přístup anonymnímu uživateli:
anonymous_enable = NE
Ve výchozím nastavení může klient stáhnout pouze soubor, takže jej nechte aktivní:
local_enable = ANO
write_enable = ANO
FTP pracuje na portu 20:
connect_from_port_20 = ANO.
Port pro poslech lze změnit:
poslech_port = XX
Uložte změny stisknutím „CTRL + o“ a soubor zavřete stisknutím „CTRL + x“.
Terminál bude vypadat takto.
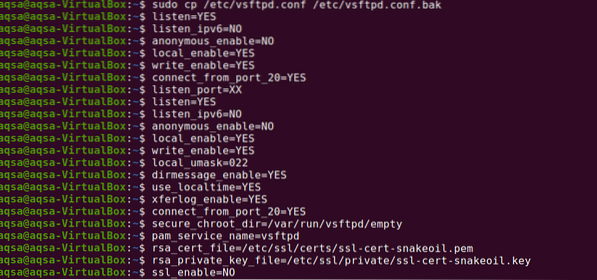
Zadejte uvedený příkaz pro zobrazení souboru bez komentářů:
$ sudo cat / etc / vsftpd.conf | grep -v „^ #“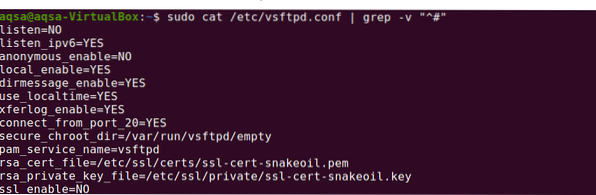
Vytvoření nového uživatele:
Spuštěním níže uvedeného příkazu vytvořte nového uživatele pro konfiguraci serveru:
$ sudo useradd -m user1
Požádá vás o přiřazení hesla. Zadejte heslo:

Opět zadejte heslo pro potvrzení. Vaše heslo bylo aktualizováno.

Uživatel úspěšně vytvořil na serveru FTP.
Nakonfigurujte FTP server na Ubuntu 20.04:
Máme dva způsoby, jak nakonfigurovat server FTP:
- Konfigurace prostřednictvím terminálu
- Konfigurujte pomocí prohlížeče
Ke konfiguraci serveru potřebujeme IP adresu; zkontrolujte svou IP adresu pomocí následujícího příkazu:
$ ifconfig
Konfigurace prostřednictvím terminálu:
Spusťte terminál a poskytněte mu přístup pomocí IP adresy serveru:
$ ftp 10.0.2.15
Konfigurovat pomocí prohlížeče:
Otevřete prohlížeč a poskytněte přístup k serveru FTP. Následující adresa je:
ftp: // 10.0.2.15Po navázání připojení budete požádáni o zadání uživatelského jména a hesla:
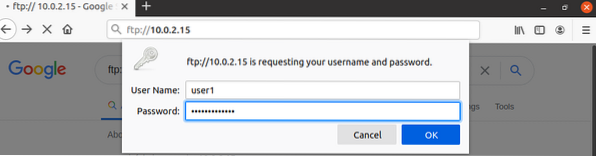
Po zadání pověření klikněte na „OK“, naváže se spojení.
Závěr:
FTP (File transfer protocol) je softwarová aplikace, která nám umožňuje odesílat soubory z jednoho systému do druhého přes internet. Je to dobře uznávaný protokol. Jeden systém funguje jako server, aby uchoval informace, a druhý jako klient, který odesílá nebo požaduje soubory ze serveru. Prostřednictvím tohoto příspěvku jsme pochopili, jak nainstalovat server FTP a jak jej nakonfigurovat pomocí terminálu a prohlížeče na Ubuntu 20.04.
 Phenquestions
Phenquestions


