Instalace KDE na CentOS 7:
Mám nastavený minimální virtuální počítač serveru CentOS 7. Ještě nemá nainstalované žádné grafické desktopové prostředí. Chystám se tam nainstalovat desktopové prostředí KDE.
Prostředí KDE Desktop je k dispozici v oficiálním úložišti balíků CentOS 7. Instalace je také velmi snadná.
Nejprve aktualizujte mezipaměť úložiště balíčků YUM pomocí následujícího příkazu:
$ sudo yum makecache
Mezipaměť úložiště balíčků YUM by měla být aktualizována.

Nyní můžete nainstalovat desktopové prostředí KDE pomocí následujícího příkazu:

Nainstalují se tisíce balíčků a z internetu se stáhne přibližně 984 MB balíčků. lis y a poté stiskněte
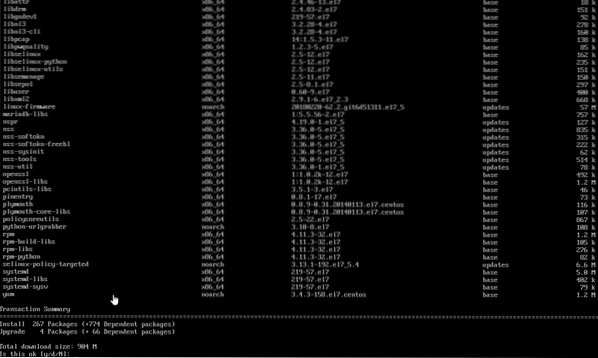
Balíčky by se měly začít stahovat, jak vidíte na níže uvedeném snímku obrazovky. Mělo by to chvíli trvat.
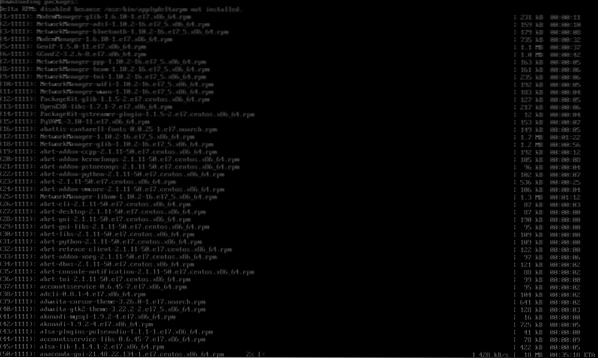
Po dokončení instalace by se mělo zobrazit následující okno.
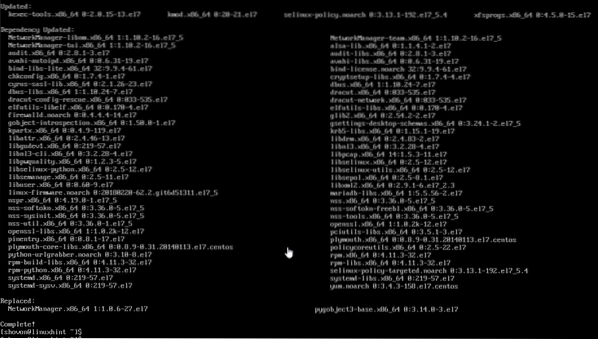
Nyní musíte CentOS 7 sdělit, že chcete spustit grafické desktopové prostředí při výchozím spuštění počítače. Chcete-li to provést, spusťte následující příkaz:
$ sudo systemctl set-default grafické.cílová
Při příštím spuštění počítače CentOS 7 by se mělo načíst grafické desktopové prostředí.

Nyní restartujte počítač pomocí následujícího příkazu:
[cc lang = ”bash”]
$ sudo restart
[cc]

Po spuštění počítače se může zobrazit následující okno. Jedná se o okno licenční smlouvy. Klikněte na označenou část obrazovky níže.
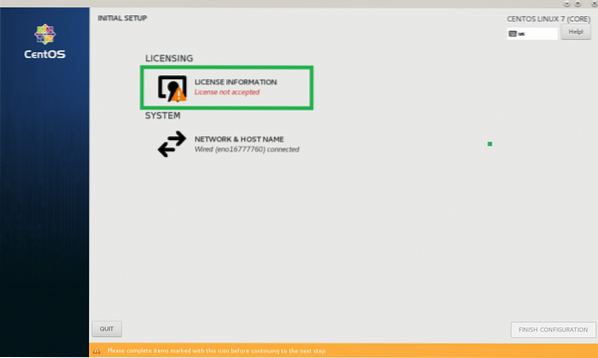
Nyní z následujícího okna zkontrolujte Souhlasím s licenční smlouvou zaškrtávací políčko a klikněte na Hotovo.
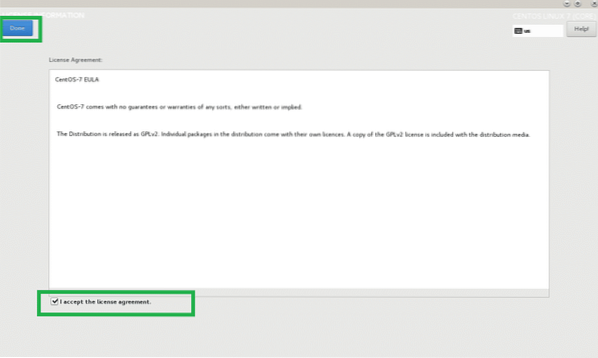
Nyní klikněte na DOKONČTE KONFIGURACI jak je uvedeno na snímku obrazovky níže.
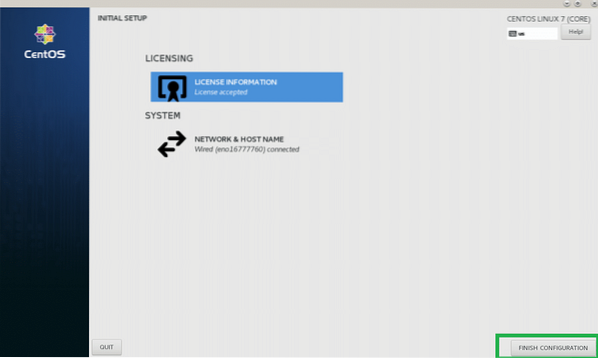
Nyní byste měli vidět přihlašovací obrazovku GDM. Kliknutím vyberte svůj uživatelský účet.
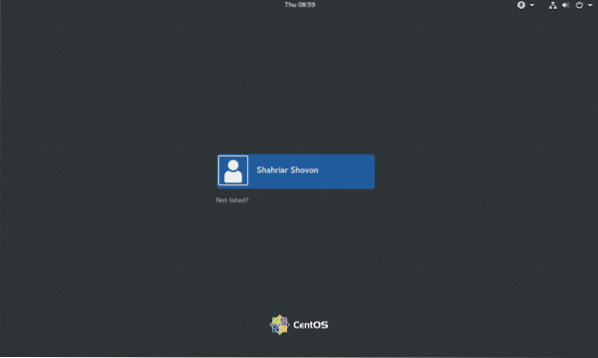
Nyní zadejte své přihlašovací heslo a klikněte na Přihlásit se.
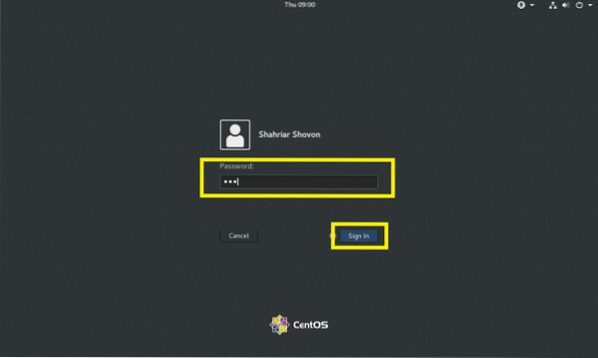
Měli byste vidět úvodní obrazovku KDE, jak je znázorněno na následujícím obrázku.

Po chvíli by se mělo načíst desktopové prostředí KDE, jak vidíte na následujícím obrázku.
Konfigurace desktopového prostředí KDE na CentOS 7:
V této části vám ukážu základní konfiguraci desktopového prostředí KDE 4 na CentOS 7.
KDE má Nastavení systému aplikace, odkud můžete konfigurovat celé desktopové prostředí KDE 4. Můžeš najít Nastavení systému z nabídky aplikací KDE 4, jak vidíte na obrázku níže.
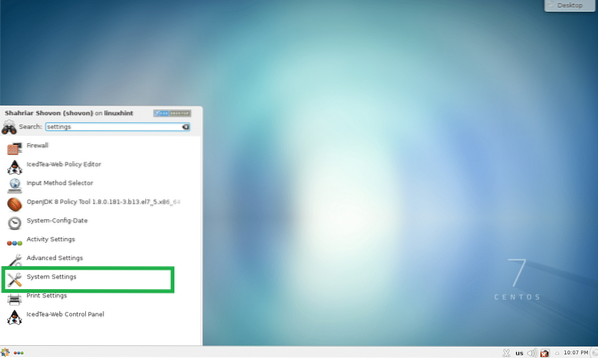
Měla by se otevřít aplikace Nastavení systému. Odtud můžete konfigurovat motivy KDE 4, efekty na ploše, přidružení souborů, datum a čas, písma, pracovní prostor, monitory a mnoho dalších. Všechno je opravdu snadné najít, protože vše je pěkně roztříděno. Konkrétní věci můžete také vyhledat v aplikaci Nastavení systému pomocí vyhledávacího pole vpravo nahoře.
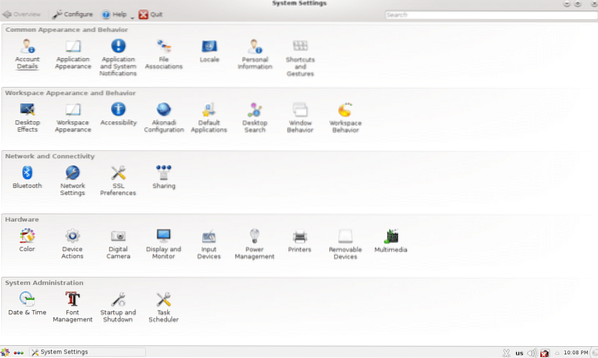
Chcete-li například změnit datum a čas svého počítače, poklepejte na Čas schůzky jak je uvedeno na snímku obrazovky níže.
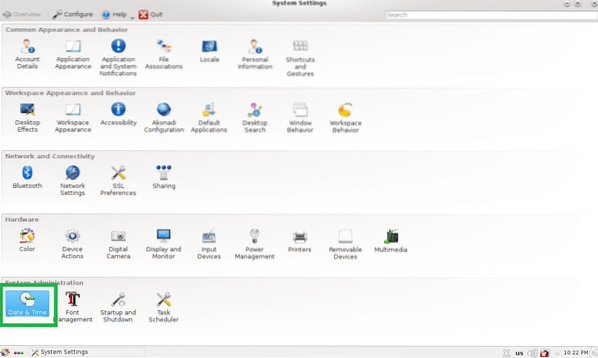
Nastavení data a času by se měla zobrazit, jak vidíte na níže uvedeném snímku obrazovky. Odtud můžete změnit datum, čas, časové pásmo a také nastavit časový server.
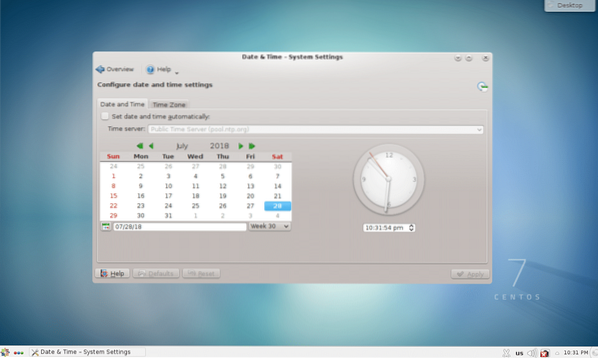
Změna tapety:
Můžete změnit tapety vašeho desktopového prostředí KDE 4. Klikněte pravým tlačítkem na prázdné místo na ploše a klikněte na Výchozí nastavení plochy z nabídky.
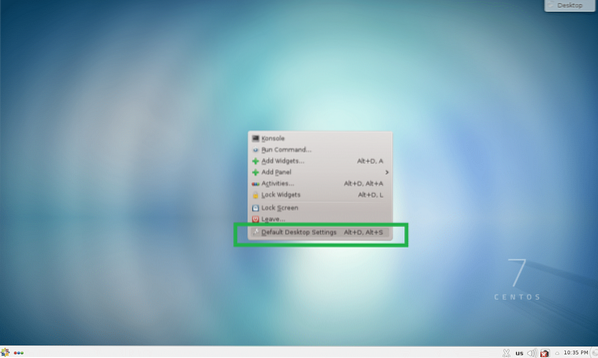
Nastavení plochy aplikace by měla začít. Můžete vybrat libovolnou tapetu, která je ve výchozím nastavení k dispozici, a kliknout na Aplikovat.
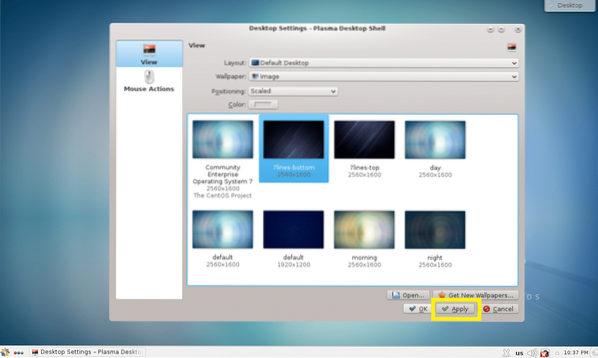
Měla by být nastavena jako tapeta na plochu, jak vidíte na níže uvedeném snímku obrazovky.

Pokud se vám nelíbí výchozí tapety, můžete si také nastavit vlastní tapetu. Klikněte na Otevřeno…
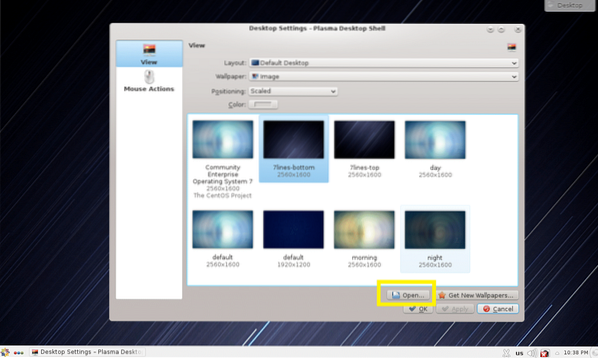
Nyní vyberte svůj obrázek, který chcete nastavit jako tapetu, a klikněte na Otevřeno.
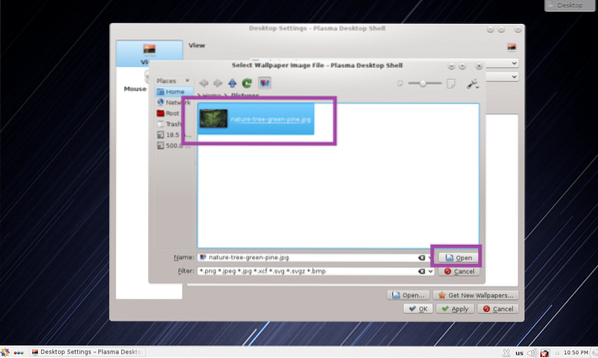
Soubor obrázku by se měl nyní zobrazit v aplikaci Nastavení plochy. Vyberte jej a klikněte na Aplikovat.
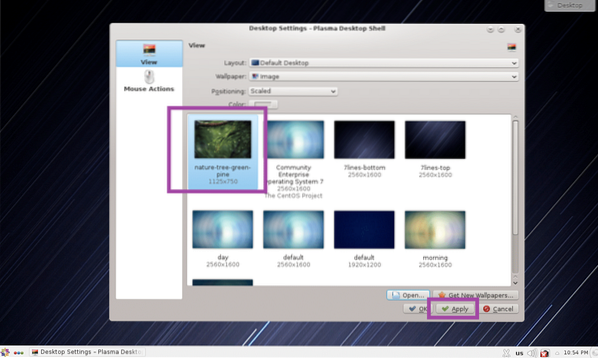
Tapetu je třeba změnit.

Práce s widgety KDE:
Plazmové desktopové prostředí KDE 4 má mnoho widgetů pro stolní počítače, které můžete použít, aby byl váš desktop krásnější a interaktivnější. Chcete-li přidat widget, klikněte na plocha počítače a poté klikněte na Přidat widgety jak je uvedeno na snímku obrazovky níže.
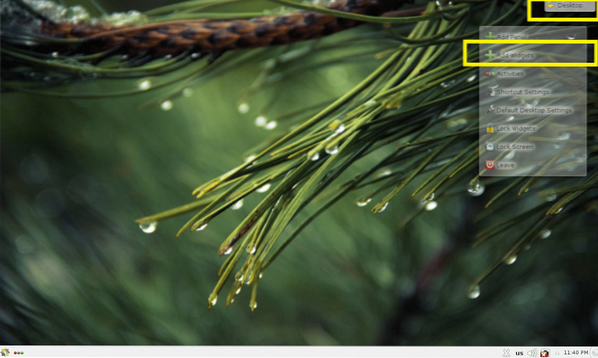
Nyní dvakrát klikněte na widget, který chcete aktivovat. Aktivuji Analogové hodiny widget.
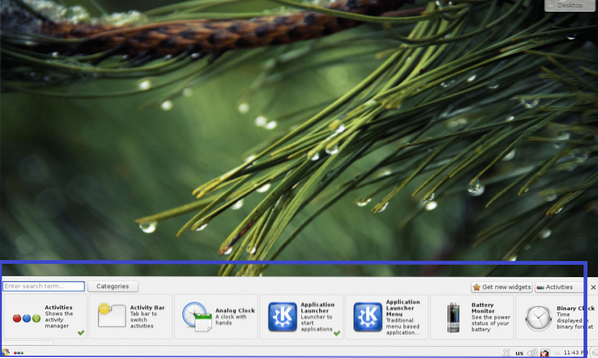
Jak vidíte na níže uvedeném snímku obrazovky, Analogové hodiny Widget je aktivován a na ploše se zobrazí analogové hodiny.
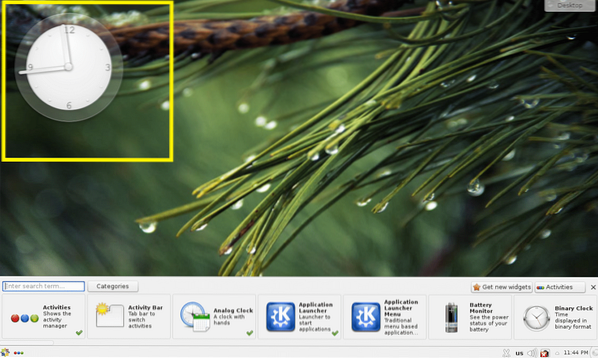
Chcete-li widget odebrat z plochy, klikněte na něj a měla by se zobrazit průhledná nabídka. Klikněte na ikonu kříže, jak je označeno na snímku obrazovky níže. Widget by měl být odebrán z plochy.
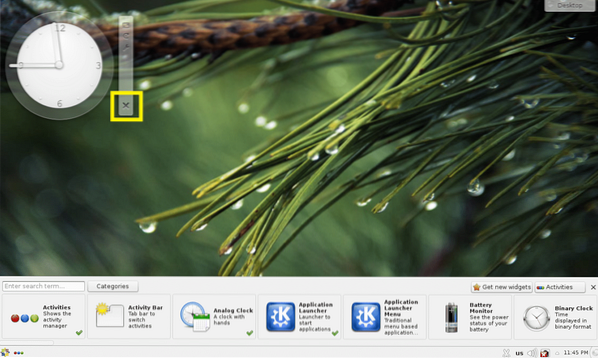
Můžete také kliknout na widget a vybrat jej a poté jej přetáhnout kamkoli na plochu, jak se vám líbí.
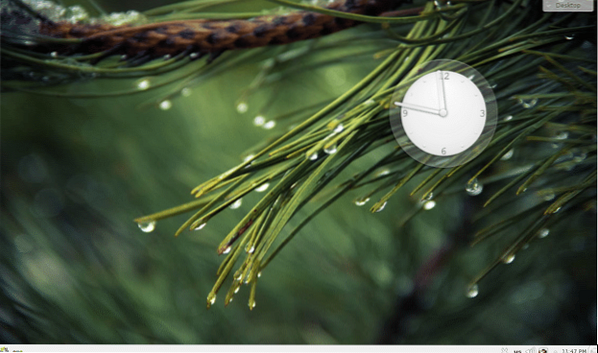
Widgety mohou mít konkrétní nastavení, ke kterým máte přístup z nabídky widgetů, jak vidíte na níže uvedeném snímku obrazovky.

Mělo by se zobrazit specifické nastavení widgetu. Zapnul jsem sekundovou ručičku na svých analogových hodinách. Chcete-li uložit změny, klikněte na Aplikovat nebo OK.
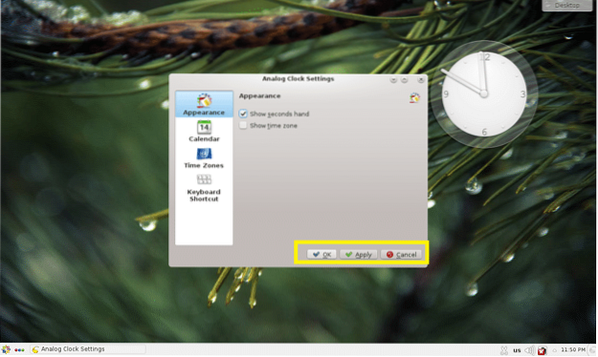
Jak vidíte, zobrazí se sekundová ručička.
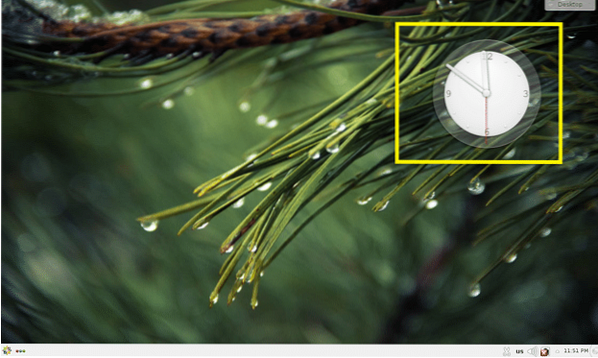
Aplikace desktopového prostředí KDE 4 v CentOS 7:
V této části budu hovořit o některých aplikacích nainstalovaných ve výchozím nastavení na desktopové prostředí KDE 4 CentOS 7.
Internetové prohlížeče:
V desktopovém prostředí CentOS 7 KDE 4, Firefox a Konqueror ve výchozím nastavení jsou nainstalovány webové prohlížeče.
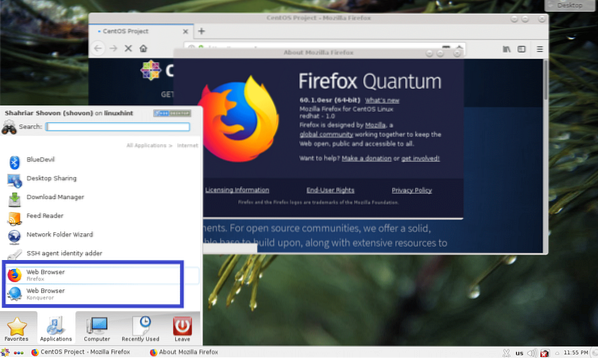
Terminál / konzola:
V desktopovém prostředí KDE 4, Konsole je výchozí aplikace terminálu. Je to velmi výkonný emulátor terminálu.
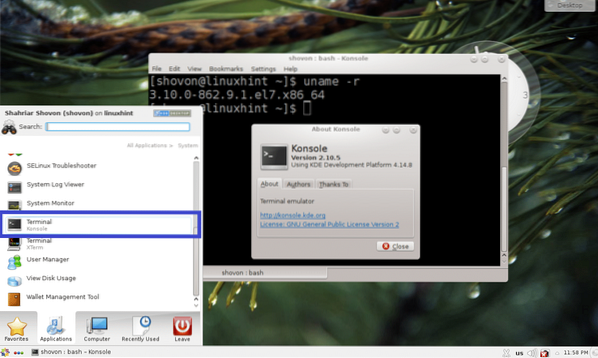
Prohlížeč dokumentů:
Okular je prohlížeč dokumentů desktopového prostředí KDE 4. Podporuje mnoho typů digitálních dokumentů, jako jsou PDF, CHM, DjVU, EPub a mnoho dalších. Opravdu se mi líbí Okular.
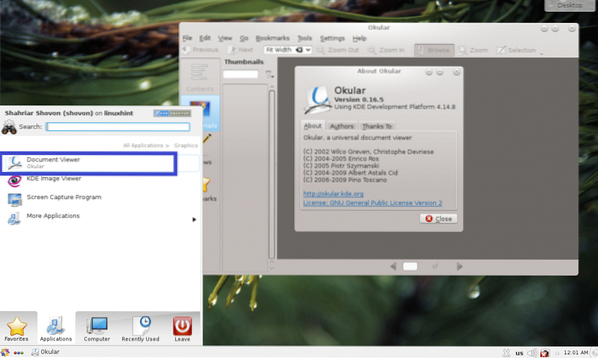
KDE 4 má mnohem více aplikací. Zbytek nechám na vás, abyste to zjistili. Bavte se KDEna CentOS 7.
Takto nainstalujete a nakonfigurujete KDE na CentOS 7. Děkujeme za přečtení tohoto článku.
 Phenquestions
Phenquestions


