MySQL je jedním z nejběžnějších systémů správy relačních databází s otevřeným zdrojovým kódem (RDBMS) založeným na Structured Query Language (SQL), což je programovací jazyk používaný ke správě dat uchovávaných v databázi.
Je rychlé a přímé použití i pro začátečníky, kteří se dostávají do backendového vývoje, a je integrováno do různých balíčků zásobníku, jako jsou Xampp, Lampp a Wamp.
V tomto konkrétním příspěvku vám ukážeme, jak nainstalovat server MySQL do vašeho systému Ubuntu. Mezi další informace patří konfigurace možností zabezpečení, úprava metod ověřování a vytvoření nového uživatele. Naše vydání Ubuntu, které si v tomto výukovém programu vyberete, je Ubuntu 20.04 LTS, což je nejnovější vydání v době psaní tohoto článku.
Instalace MySQL na Ubuntu
Požadavky
Budete muset mít ve svém systému zvýšená oprávnění (root). Můžete to provést provedením níže uvedeného příkazu.
sudo su
Postup
V době psaní tohoto příspěvku je aktuální vydání MySQL Linux verze 5.7. Chcete-li začít s instalací, postupujte takto:
Krok 1) Zajistěte, aby všechny balíčky a úložiště ve vašem systému byly aktuální. Můžete to udělat spuštěním níže uvedeného příkazu:
sudo apt aktualizace
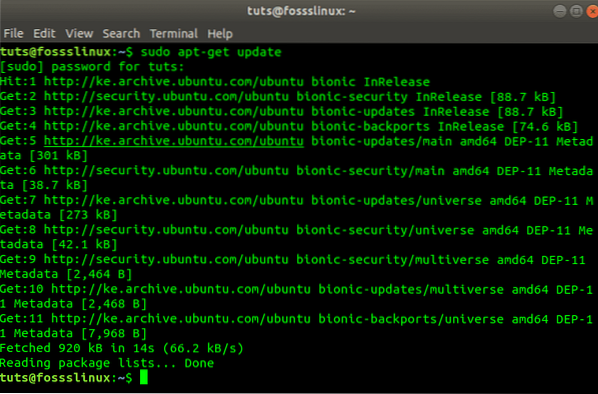
Krok 2) Nyní nainstalujeme MySQL prostřednictvím správce balíčků apt. Proveďte níže uvedený příkaz.
sudo apt nainstalovat mysql-server
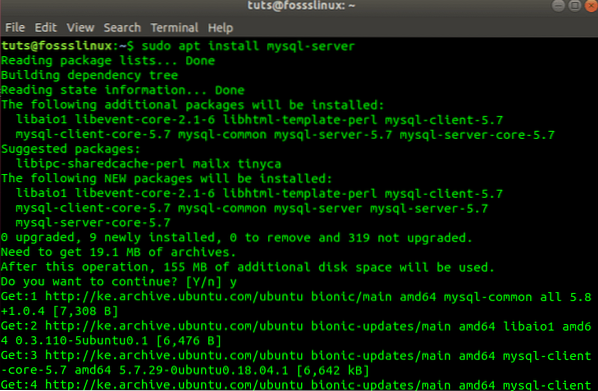
Krok 3) Po úspěšné instalaci by se služba mysql měla spustit automaticky. Můžete to potvrdit provedením níže uvedeného příkazu:
sudo systemctl status mysql
Měli byste získat výstup podobný tomu na obrázku níže.
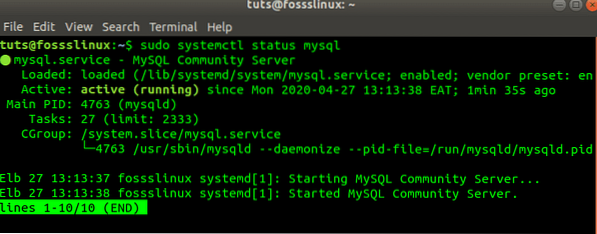
V každém případě, že služba není spuštěna, proveďte následující příkaz:
sudo / etc / init.d / mysql start
Ověření instalace MySQL (volitelně)
Instalaci můžete ověřit spuštěním níže uvedeného příkazu, který vygeneruje verzi a distribuci MySQL nainstalovanou ve vašem systému.
mysql - verze

Zabezpečte svůj server MySQL
Nyní, když je server MySQL úspěšně nainstalován, musíte nastavit několik parametrů, abyste zajistili zabezpečení serveru a databází, které v budoucnu nakonfigurujete.
V ostatních případech se po dokončení instalace balíčku serveru MySQL automaticky spustí obslužný program mysql-secure-installation. Pokud tomu tak není, proveďte následující příkaz:
sudo mysql_secure_installation
Zobrazí se výzva s dotazem, zda Ověření PLUGINU HESLA. Zvyšuje zabezpečení serveru MySQL kontrolou síly uživatelských hesel a umožňuje uživatelům nastavit pouze silná hesla. Stisknutím klávesy Y potvrďte validaci nebo klávesou RETURN přeskočte.
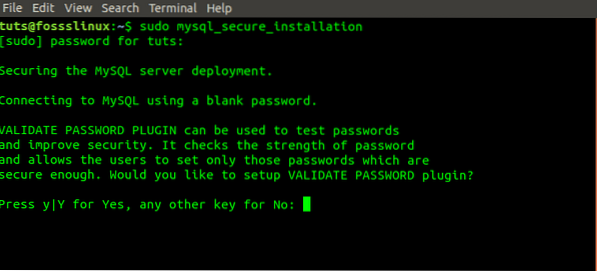
Dále byste měli vidět výzvu k nastavení hesla root. Zadejte své heslo a stiskněte klávesu Enter. Z bezpečnostních důvodů se nezobrazí vše, co zadáte do konzoly.
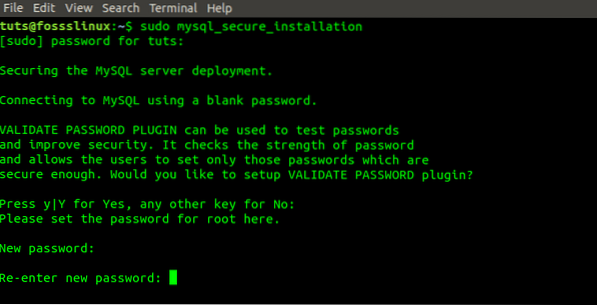
Dále byste měli vidět výzvu s dotazem, zda chcete odebrat všechny anonymní uživatele, zadejte Y pro ANO. U dalších výzev odtud zadejte Y jako ANO.
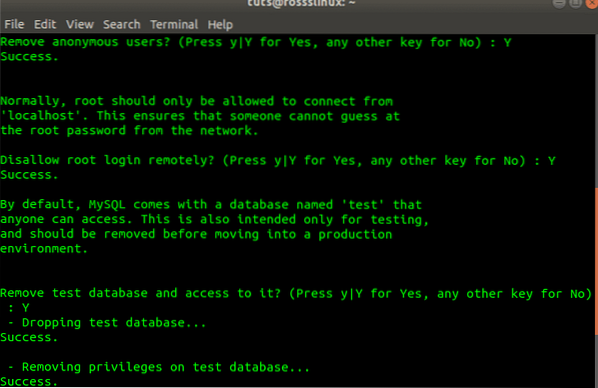
Přihlaste se jako root a upravte ověřování uživatelů
Server MySQL je dodáván s nástrojem na straně klienta, který umožňuje přístup a interakci s databází z terminálu Linux.
Obvykle po nové instalaci MySQL na Ubuntu bez provedení jakékoli konfigurace jsou uživatelé přistupující k serveru autentizováni pomocí pluginu autentizačního soketu (auth_socket).
Použití auth_socket brání serveru v autentizaci uživatele pomocí hesla. Nejen, že vyvolává obavy o zabezpečení, ale také zakazuje uživatelům přístup do databáze pomocí externích programů, jako je phpMyAdmin. Musíme změnit metodu ověřování z auth_socket na použití mysql_native_password.
K tomu budeme muset otevřít konzolu MySQL. Na terminálu Linux spusťte následující příkaz.
sudo mysql
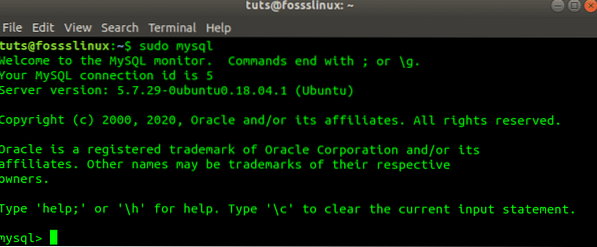
Nyní musíme zkontrolovat metodu ověřování používanou databází u různých uživatelů. Můžete tak učinit spuštěním níže uvedeného příkazu.
VYBRAT uživatele, ověřovací_řetězec, plugin, host FROM mysql.uživatel;
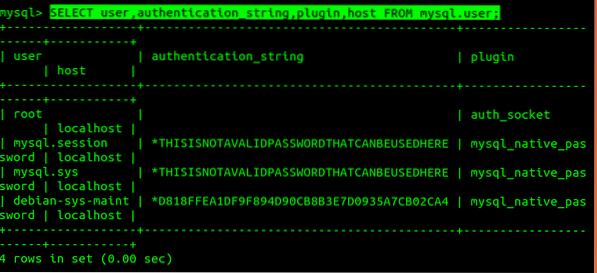
Z výše uvedeného obrázku můžeme potvrdit, že uživatel root je skutečně ověřen pomocí pluginu auth_socket. Musíme přepnout na použití „ověřování pomocí hesla“ pomocí níže uvedeného příkazu „ALTER USER“. Ujistěte se, že používáte zabezpečené heslo (mělo by mít více než osm znaků kombinujících čísla, řetězce a speciální symboly), protože nahradí heslo, které jste nastavili při provádění výše uvedeného příkazu 'sudo mysql_secure_installation'. Spusťte příkaz níže.
ALTER USER 'root' @ 'localhost' IDENTIFIED WITH mysql_native_password BY 'your_password';

Všimněte si, že ve zvýrazněném textu na obrázku výše zadáte zabezpečené heslo. Uzavřete jej mezi jednotlivé značky. Nyní musíme znovu načíst tabulky grantů a aktualizovat změny na serveru MySQL. Udělejte to provedením níže uvedeného příkazu.
VÝPLATNÉ VÝSADY;

Po dokončení musíme potvrdit, že použití root již nepoužívá pro autentizaci auth_socket. Udělejte to spuštěním níže uvedeného příkazu.
VYBRAT uživatele, ověřovací_řetězec, plugin, host FROM mysql.uživatel;
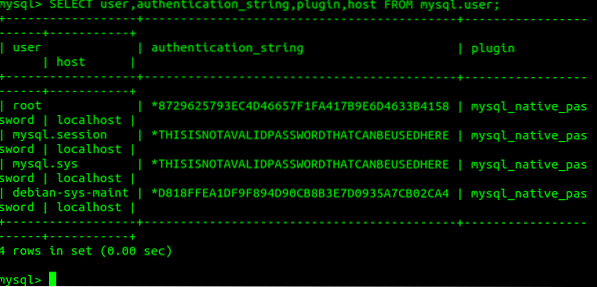
Z výše uvedeného obrázku vidíme, že se metoda ověřování root změnila z „auth_socket“ na „heslo.''
Protože jsme změnili metodu ověřování pro root, nemůžeme použít stejný příkaz, který jsme použili dříve k otevření konzoly MySQL. To znamená, 'sudo mysql.„Budeme muset zahrnout parametry uživatelského jména a hesla, jak je uvedeno níže.
mysql -u root -p
„-U“ označuje uživatele, který je pro náš případ „root“ a „-p“ znamená „heslo“, které vás server vyzve k zadání, jakmile stisknete klávesu Enter.
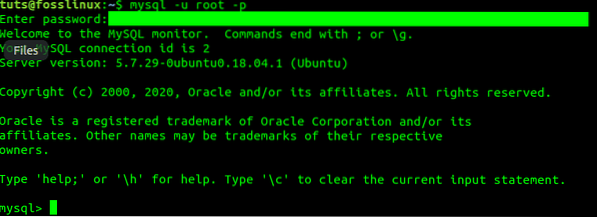
Vytváření nového uživatele
Jakmile je vše nastaveno, můžete vytvořit nového uživatele, kterému udělíte příslušná oprávnění. V našem případě zde vytvoříme uživatele 'tuts_fosslinux' a přidělíme práva ke všem databázovým tabulkám a oprávnění ke změně, odebrání a přidání uživatelských oprávnění. Provádějte příkazy pod řádkem po řádku.
VYTVOŘIT UŽIVATELE 'tuts_fosslinux' @ 'localhost' IDENTIFIKOVÁNO 'strong_password'; UDĚLTE VŠECHNY VÝHODY *.* TO 'tuts_fosslinux' @ 'localhost' S GRANTOVOU MOŽNOSTÍ;
První příkaz vytvoří nového uživatele a druhý přidělí potřebná oprávnění.
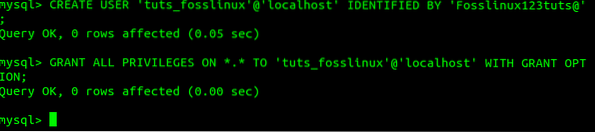
Nyní můžeme otestovat našeho nového uživatele spuštěním níže uvedeného příkazu.
mysql -u tuts_fosslinux -p
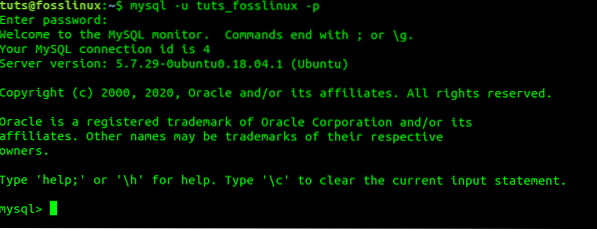
Nainstalujte server MySQL na server Ubuntu
Instalace serveru MySQL na server Ubuntu se nijak neliší od výše popsaných kroků. Jelikož je však k serveru přistupován vzdáleně, musíme také povolit vzdálený přístup pro náš server.
Chcete-li nainstalovat databázi a konfigurovat možnosti zabezpečení, stačí spustit následující příkazy řádek po řádku na terminálu.
sudo apt update sudo apt install mysql-server sudo mysql_secure_installation
Po úspěšné instalaci budeme muset povolit vzdálený přístup. Logicky vše, co musíme udělat, je otevřít port brány firewall serveru Ubuntu, aby mohl server MySQL komunikovat. Ve výchozím nastavení je služba MySQL spuštěna na portu 3306. Spusťte níže uvedené příkazy.
sudo ufw povolit sudo ufw povolit mysql 
Abychom zvýšili spolehlivost a dostupnost našich databází MySQL, můžeme nakonfigurovat službu serveru MySQL tak, aby se spouštěla při bootování. Chcete-li tak učinit, proveďte níže uvedený příkaz.
sudo systemctl povolit mysql

Nyní budeme muset nakonfigurovat rozhraní našeho serveru. Umožní serveru naslouchat vzdáleně přístupným rozhraním. Budeme muset upravit 'mysqld.soubor cnf '. Spusťte níže uvedené příkazy.
sudo nano / etc / mysql / mysql.konf.d / mysqld.cnf

Ve výchozím nastavení je adresa vazby „127.0.0.1.„Přidejte adresu vazby pro vaše veřejné síťové rozhraní a další pro rozhraní Service Net. Svou vázanou adresu můžete nakonfigurovat jako „0.0.0.0 'pro všechny IP adresy.
Závěr
Doufám, že se vám tento návod k nastavení serveru MySQL ve vašem systému Ubuntu líbil. Pokud s MySQL teprve začínáte a vše, co potřebujete, je vytvořit jednoduchou databázi a uživatele, výše uvedené kroky by vám měly velmi pomoci. Pokud vám tento článek připadá vynalézavý, můžete tento odkaz sdílet s přáteli.
 Phenquestions
Phenquestions



