OpenVAS se skládá z:
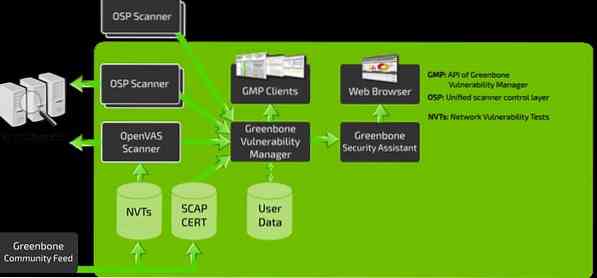
- Databáze složená z výsledků a konfigurací
- Skener, který spouští různé testy zranitelnosti sítě
- Sbírka testů zranitelnosti sítě
- Greenbone Security Assistant, webové rozhraní, které vám umožňuje spouštět a spravovat skenování v prohlížeči
V tomto kurzu se budeme zabývat instalací a konfigurací nástroje OpenVAS v systému Kali Linux.
Instalace OpenVAS
Před instalací OpenVAS je první věcí, kterou musíme udělat, zajistit, aby byl váš systém aktuální.
POZNÁMKA: Tento krok přeskočte, pokud máte aktualizovaný systém:
sudo apt-get aktualizacesudo apt-get dist-upgrade
Jakmile budete mít svůj systém aktuální, můžeme nainstalovat OpenVAS:
sudo apt-get install openvasPo úspěšné instalaci OpenVAS budete mít přístup k instalačnímu skriptu. Spusťte jej a nakonfigurujte OpenVAS pro první použití:
sudo gvm-setupPOZNÁMKA: V závislosti na konfiguraci vašeho systému možná budete muset nainstalovat databázi SQLite.
Nezapomeňte si poznamenat heslo vygenerované během procesu instalace, protože je budete potřebovat pro přihlášení k webovému rozhraní Greenbone Security Assistant.
Spuštění a zastavení OpenVAS
Pokud máte OpenVAS správně nakonfigurovaný, můžete jej spustit spuštěním příkazu:
sudo gvm-startTento příkaz by měl spustit službu OpenVAS a otevřít prohlížeč. Pomocí výchozího naslouchacího portu můžete ručně přejít na webové rozhraní.
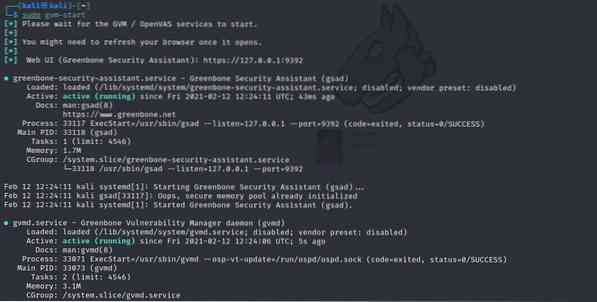
Tento příkaz by měl spustit služby naslouchající na portech 9390 a 9392
Odstraňování chyb
Instalace OpenVAS na starší verze Kali a dalších verzí Debianu může mít za následek některé chyby. Tady je několik možných způsobů, jak opravit možné chyby:
Nainstalujte databázi PostgreSQL nebo SQLite3
sudo apt-get install postgresqlsudo služba postgresql start
sudo apt-get nainstalovat sqlite3
sudo služba sqlite3 start
Dále použijte příkazy gvm:
sudo apt install gvm -ysudo gvm-setup
sudo gvm-feed-update
sudo gvm-start
POZNÁMKA: V závislosti na verzi, kterou jste nainstalovali, budete možná muset použít příkaz gvm (Greenbone Vulnerability Manager) jiný než OpenVAS.
Přístup k webovému uživatelskému rozhraní OpenVAS
Pomocí funkcí Greenbone Security Assistant můžete přistupovat k webovému uživatelskému rozhraní OpenVAS z místního počítače. Pro přístup k rozhraní budete muset mít spuštěný OpenVAS.
Otevřete prohlížeč a přejděte na adresu http: // localhost: 9392
Použijte uživatelské jméno jako správce a heslo vygenerované v procesu instalace.
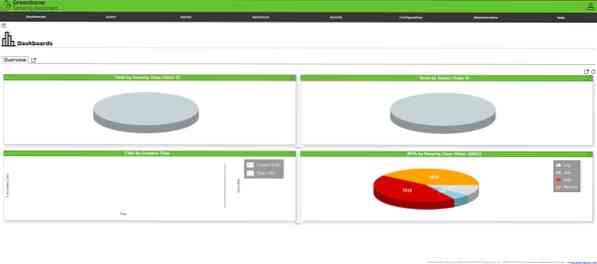
Jakmile se přihlásíte, měli byste mít přístup k webovému uživatelskému rozhraní OpenVAS, které si můžete nakonfigurovat podle svých potřeb.
Přidat cíl
Prvním krokem k použití nástroje Security Assistant je přidání cílů. Přejděte do nabídky konfigurace a vyberte cíle.
V levém horním rohu vyberte modrou ikonu a začněte přidávat cíle. Tím se spustí dialogové okno, které vám umožní přidat informace o cíli, například:
- Název cíle
- IP adresa
Jakmile přidáte všechny relevantní informace o cíli, měli byste je vidět uvedené v sekci cíle.
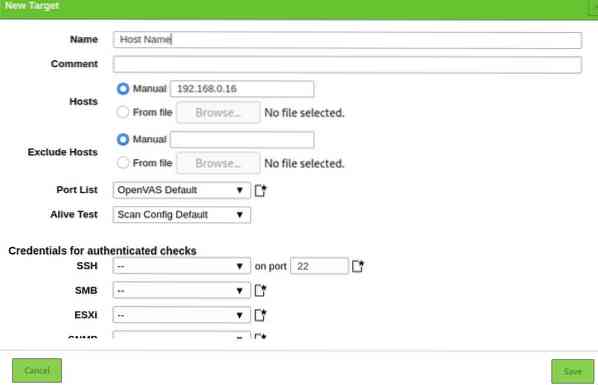
Vytvoření úlohy skenování
Pojďme nyní k vytvoření úlohy skenování. Úloha v OpenVAS definuje cíl (cíle), které chcete skenovat, a požadované parametry skenování. Kvůli zjednodušení použijeme výchozí možnosti skenování.
Přejděte do sekcí Prohledávání a v rozbalovací nabídce vyberte Úkoly. Kliknutím na ikonu na levé straně vytvoříte nový úkol.
Tím se otevře okno, které vám umožní poskytnout všechny relevantní informace o úloze skenování.
- Název úkolu
- Cíl skenování
- Plán
Použijte výchozí nastavení a klikněte na Vytvořit.
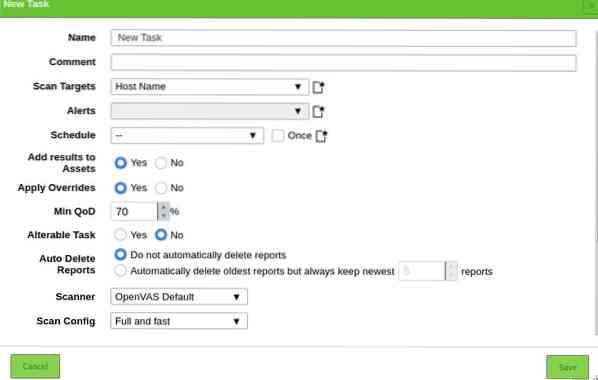
Chcete-li spustit úkol, klikněte na ikonu Přehrát v levé dolní části seznamu úkolů.

Přidávání uživatelů
OpenVAS umožňuje přidávat různé uživatele a přiřazovat jim různé role. Chcete-li přidat uživatele nebo roli, přejděte do části pro správu a klikněte na uživatele. Vyberte ikonu Přidat novou a přidejte informace o uživateli:
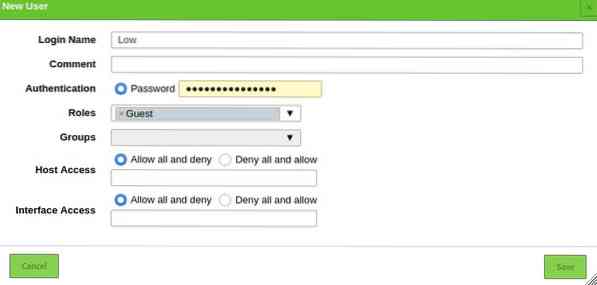
Závěr
OpenVAS je mocný nástroj, který přináší do vašich rukou sílu výzkumu kybernetické bezpečnosti. Můžete jej použít ke sledování zařízení ve vaší síti a na webových stránkách na vzdálených serverech.
 Phenquestions
Phenquestions


