pCloud Drive je naprosto jedním z nejlepších cloudových klientů pro stolní počítače dostupných v 21. století. Má intuitivní uživatelské rozhraní a obecně se snadno používá. Bude se vám líbit, že pCloud je cloudový klient pro stolní počítače, který má různé platformy a je téměř jediným poskytovatelem cloudového úložiště s celoživotním plánem. pCloud Drive je také multiplatformní aplikace s klienty dostupnými pro Windows, macOS a Linux.
pCloud pochází ze Švýcarska a jeho hlavní činností je poskytování služeb cloudového úložiště. Ve výchozím nastavení vám při registraci ke službě bude poskytnuto 10 GB prostoru. Jako jednu ze svých záruk pro své klienty uspořádali výzvu pCloud Crypto, aby se pokusili prolomit šifrování na straně klienta, ale hackeři si mysleli, že svět selhal. PCloud tedy považuje zabezpečení klienta za jednu ze svých největších konkurenčních výhod a měl by své klienty velmi vzrušovat.
pCloud implementoval distribuovaný druh úložiště pro ukládání souborů klienta. Ty byly distribuovány na asi pěti různých místech serverů. Následně mají zaveden protokol SSL / TLS pro přenos souborů mezi pCloud a PC. Opak je také pravdou, pokud jsou soubory přenášeny z počítače do pCloud prostřednictvím protokolů SSL / TLS. Kvůli tomuto druhu architektonického rozvržení pCloud potvrzuje, že služba je spolehlivá, ale má velkou důvěru v zajištění bezpečnosti vašich dat. Podporuje také dostupnost tím, že zajišťuje přístup k vašim datům, pokud některý ze serverů selže.
pCloud má bezplatný tarif a placený tarif. Ten má pokročilejší funkce, které vám umožňují šifrovat soubory, spravovat váš účet, vytvářet sdílené složky a synchronizovat složky.
K dispozici jsou další možnosti cloudového úložiště, pokud je chcete považovat za alternativu k pCloud. Patří mezi ně Disk Google, OneDrive, DropBox a UbuntuOne. Seznam není vyčerpávající. To jsou však jen některé z obecně známých možností pro vás.
Tento článek vás provede instalací pCloud Drive a jeho přidáním do základních spouštěcích aplikací OS.
Instalace klienta pCloud Desktop v základním OS
pCloud lze stáhnout kliknutím sem. Budete se také muset zaregistrovat a vytvořit si bezplatný účet.
Dalším krokem je vytvoření spustitelného souboru. Chcete-li to provést, nejprve spusťte terminál a poté změňte adresář na místo, kde je stažený balíček pCloud. Dále spusťte následující příkazy.
sudo chmod + x
E.G
sudo chmod + x pcloud
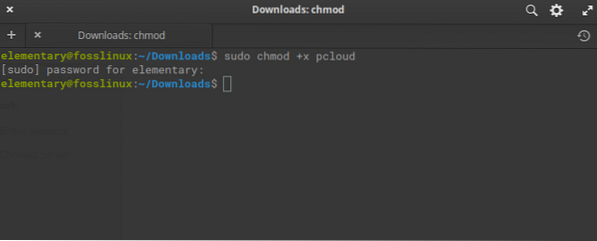
Třetím krokem je spuštění pCloud bez použití oprávnění sudo. Nezapomeňte to provést po provedení spustitelného souboru, jak je znázorněno výše
./ pcloud
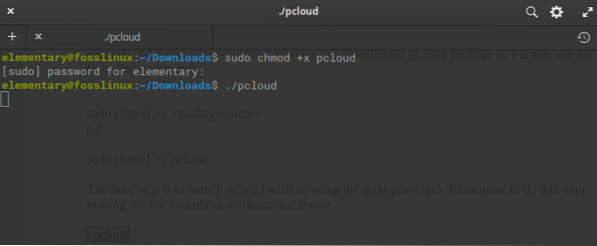
Po spuštění výše uvedeného příkazu se zobrazí okno pCloud Drive, jak je znázorněno na následujícím obrázku.
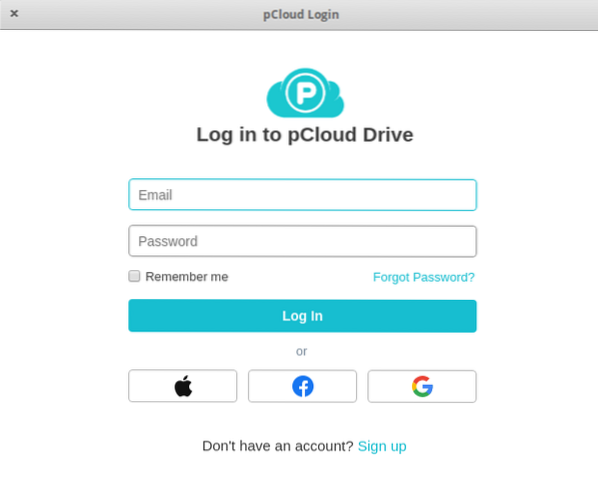
Instalace přes grafické uživatelské rozhraní
Můžete se také rozhodnout provést instalaci pomocí grafického uživatelského rozhraní - stáhnout soubor pCloud z hlavního webu. Následně otevřete správce souborů. Po kliknutí pravým tlačítkem na vybraný soubor pCloud vyberte možnost spuštění jako vlastník, jak je znázorněno na obrázku níže.
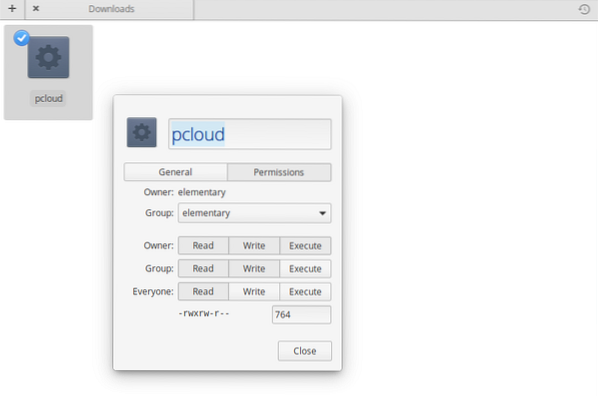
Po dokončení zavřete a poklepáním na soubor pCloud spusťte instalaci z grafického uživatelského rozhraní. Pokud bude úspěšné, zobrazí se při spuštění z terminálu okno pCloud Login, jak je uvedeno výše.
Zaregistrujte si účet pCloud
Existují dvě možnosti, jak se zaregistrovat k účtu pomocí pCloud. První a nejjednodušší možností je přejít na web pCloud a vybrat si vytvoření účtu. Před kliknutím na vytvořit účet se ujistěte, že jste zadali svou e-mailovou adresu a heslo a přečetli si zásady ochrany osobních údajů, zásady duševního vlastnictví, podmínky a souhlasíte s nimi.
Máte také možnost se zaregistrovat do svého účtu pCloud pomocí již dostupného účtu Gmail nebo Facebook nebo Apple. Nachází se bezprostředně pod tlačítkem pro vytvoření účtu.
Druhá možnost bude zahrnovat instalaci klientského počítače pCloud a následného spuštění klienta pCloud, aby byly k dispozici možnosti přihlášení nebo registrace. Proces registrace je podobný tomu, co se stalo ve webovém prohlížeči, kde zadáte e-mailovou adresu, heslo nebo nadále používáte svůj účet Apple, Facebook nebo Gmail.
Přihlašování k vašemu účtu pCloud
K přihlášení použijte dostupné možnosti. Po úspěšném přihlášení vytvoří pCloud adresář v domovském adresáři s názvem pCloudDrive. Ten druhý je jednoduše vzdálený souborový systém, který byl připojen k domovskému adresáři uživatele. Proto nespotřebovává místo na místním pevném disku.
Po otevření tohoto adresáře si uvědomíte, že má další podadresáře skládající se z My Music, My Pictures, My Videos a pCloud Backup. Má také dokumentaci o tom, jak můžete začít používat pCloud. Kromě toho máte možnost přidat další osobní složky nebo dokumenty a vytvářet soubory, jak si přejete. Nově přidané budou synchronizovány se vzdáleným diskem pCloud Drive.
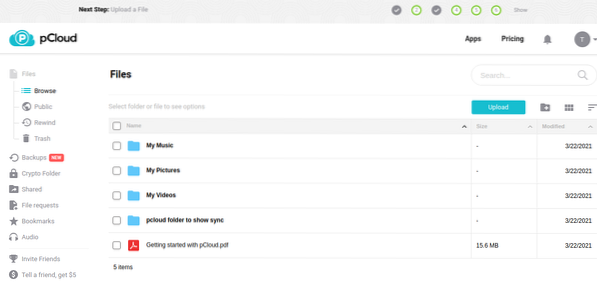
Klient pCloud
Desktopový klient pCloud má několik funkcí, díky nimž je jeho používání bezproblémové. Patří mezi ně možnosti pro správu účtu, možnosti synchronizace, sdílení, šifrování, žádosti o soubory, zálohování, úprava nastavení a získání pomoci, kdykoli to potřebujete.
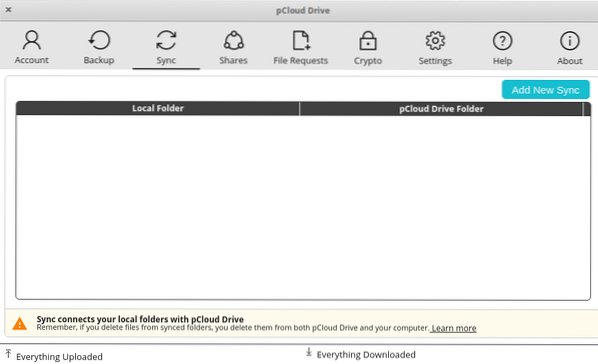
Chcete-li například přidat novou složku pro synchronizaci, musíte kliknout na tlačítko s názvem „Přidat novou synchronizaci“ umístěné v pravé horní části okna klienta pCloud. Následuje vyskakovací okno s možností vytvoření synchronizačního páru pro aktuální účet pCloud.
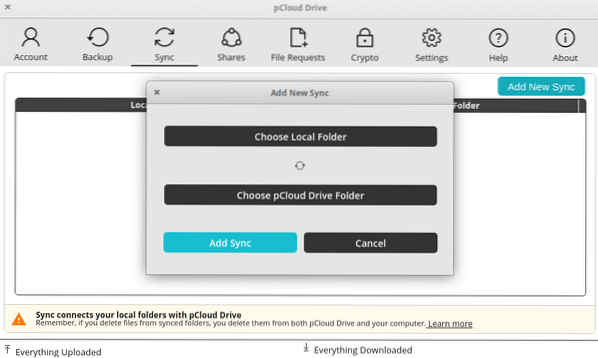
Vyberte tlačítko místní složky. To vám umožní přesunout a vybrat složku, kterou chcete synchronizovat, a dát vám možnost kliknout na OK, abyste změny přijali.
Nyní vyberte tlačítko složky složky pCloud a otevřete správce souborů do místní složky jednotky pCloud na vašem PC. Pokud si vzpomenete, ten druhý byl automaticky vytvořen během instalace pCloud.
V tomto okamžiku můžete vybrat složku, která již existuje, nebo se rozhodnout vytvořit novou.
Nakonec vyberte požadovanou složku a klikněte na OK.
V předchozím okně Přidat novou synchronizaci klikněte na tlačítko „Přidat synchronizaci“, čímž přidáte synchronizovaný pár. To způsobí, že se vaše soubory začnou automaticky synchronizovat.
Chcete-li synchronizaci více přizpůsobit, použijte pokročilé nastavení možnosti Synchronizace. To vám dává možnost vytvářet nové konfigurace, které ignorují vzory pro synchronizaci. Také můžete provést konfigurace, které při synchronizaci budou ignorovat přípony, konkrétní názvy složek nebo jiné druhy typů souborů.
Všimněte si také, že neexistuje omezení na synchronizaci pouze určitého druhu adresářů. Jste na vůli synchronizovat cokoli z místního počítače. Dále můžete vytvořit tolik párů, kolik vám nejlépe vyhovuje.
Do seznamu ignorovaných můžete vložit několik omezení pomocí středníku k oddělení různých provedených položek ignorování. Například při synchronizaci hudebních souborů můžete zvolit, že nebudete synchronizovat žádné soubory mp3. Chcete-li to provést, přidejte do seznamu ignorovaných položek následující
; mp3
Vytvoření sdílení v pCloud
Funkce sdílení je užitečná, když chcete poskytnout přístup někomu jinému. Vše, co musíte udělat, je vstoupit do hlavního okna a kliknout na záložku „sdílené složky“, poté kliknout na vytvořit sdílenou složku. Ve výsledku vám budou poskytnuty následující různé možnosti.
Pozvat do složky - umožňuje poskytnout druhému uživateli přístup ke konkrétní složce na vašem účtu pCloud.
Nahrát odkaz -poskytuje ustanovení umožňující druhému uživateli přístup k odkazu, který mu umožní nahrát soubory do dané složky na vašem účtu pCloud.
Odkaz ke stažení (soubory) - tato alternativa dává jinému uživateli možnost přístupu ke složkám ke stažení ve vašem účtu pCloud.
Po zvládnutí dostupných možností sdílení je důležité si uvědomit, že můžete pozvat uživatele, se kterým chcete sdílet, a udělit oprávnění dané složce. Tato oprávnění se pohybují od oprávnění pouze ke čtení po oprávnění ke čtení a zápisu. Toto pozvání se obvykle zasílá poštou požadovanému příjemci.
Jak přidat pCloud Drive do spouštěcích aplikací
Ve většině operačních systémů se pCloud ve výchozím nastavení automaticky přidává do spouštěcích aplikací.
V některých případech se to však nestane. Pokud jste jedním z těchto nešťastníků, nemusíte se bát. Následující kroky vám pomohou zajistit, abyste měli ve svých spouštěcích aplikacích pCloud Drive.
1. Nejprve vyberte nastavení systému dostupné na prkně, jak je znázorněno níže.

2. Klikněte na Aplikace dostupné v dialogovém okně Nastavení systému
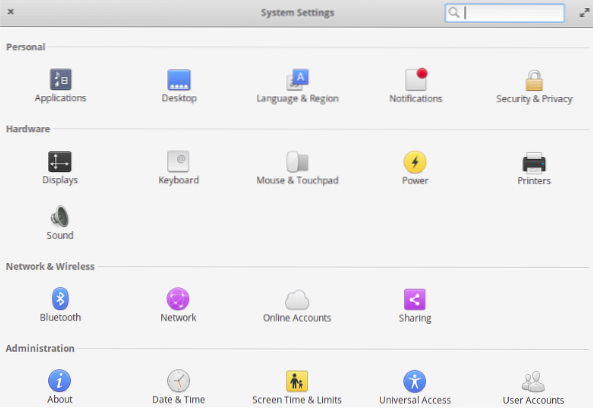
3. Vyberte možnost „Spuštění.„Zpočátku zde můžete najít seznam prázdný, zejména po nové instalaci. V levém dolním rohu klikněte na znaménko plus (+)
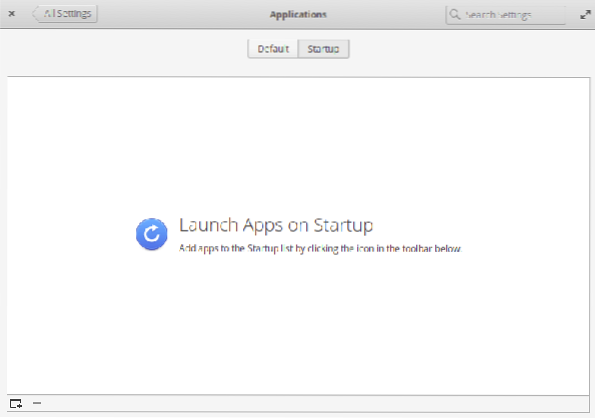
4. Ve spodní části vyskakovacího dialogového okna je možnost „Napište vlastní příkaz.“
5. zadejte slova „pcloud“ a stiskněte klávesu enter
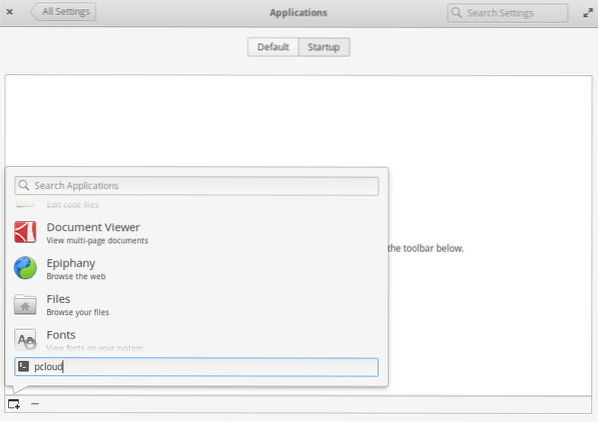
6. pCloud je nyní přidán do spouštěcího seznamu. Nyní jej můžete zapnout nebo vypnout pomocí tlačítka zcela vpravo od slova pCloud.
Následně restartujte počítač. Následuje to, že pCloud a další programy v seznamu spouštění se spustí automaticky po přihlášení.
Závěr
pCloud je snadno použitelný cloudový klient pro stolní počítače. Rozhraní je elegantní a takové, které je pro nováčka snadné uchopit a houpat se téměř okamžitě. Postupujte podle našeho průvodce a užijte si cestu k instalaci a konfiguraci pCloud v základním OS. V případě jakýchkoli dotazů se na nás neváhejte obrátit. Děkuju!!
 Phenquestions
Phenquestions




