Možná jste slyšeli a používali cloudové služby jako DropBox, OneDrive, Disk Google, iCloud a mnoho dalších. Ty se již integrovaly do různých aplikací jako další možnost cloudového úložiště. Zdá se však, že ještě jedna cloudová služba bere trh bouří kvůli svým úžasným funkcím a plánům. To je služba pCloud.
pCloud je služba cloudového úložiště ze Švýcarska, která byla poprvé spuštěna v roce 2013. Jedná se o multiplatformní aplikaci s desktopovým klientem dostupným pro Windows, Linux, macOS, IOS a Android. Když se poprvé zaregistrujete na pCloud, dostanete 10 GB úložiště zcela zdarma. Jednou z jejich úžasných a konkurenceschopných funkcí je zabezpečení implementované v jejich systémech. Dokonce pokračovali v výzvě pCloud Crypto, která přivedla hackery po celém světě, aby se pokusili prolomit jejich šifrování na straně klienta, ale žádný z nich neuspěl.
Aby byla zajištěna spolehlivost dostupnosti dat, používá pCloud architekturu distribuovaného systému. Data všech uživatelů jsou distribuována na pět (5) serverů uložených na různých místech. Proto při výpadku jednoho serveru máte stále jistotu dostupnosti dat. Zajistit zabezpečení dat při přenosu (data přenášená z vašeho zařízení na pCloud servery a naopak), pCloud používá protokoly SSL / TLS (Secure Socket Layer a Transport layer security). Stejně jako většina dostupných cloudových služeb přichází i pCloud s bezplatnými i placenými plány. Jak byste očekávali, druhá přichází s mnohem úžasnějšími funkcemi, včetně celoživotního plánu.
Dříve jsme zkoumali, jak nainstalovat pCloud na různé distribuce Linuxu, včetně Popu!_OS, základní OS a Ubuntu. Tento příspěvek se bude zabývat tím, jak nainstalovat pCloud a přidat jej do spouštěcích aplikací ve Fedoře. Pojďme se ponořit!
Instalace klienta pCloud Desktop ve Fedoře
Nejprve si stáhněte instalační soubor pCloud z níže uvedeného odkazu. Nezapomeňte vybrat platformu, kterou používáte (64bitová nebo 32bitová). Pro milovníky terminálu / konzoly můžete také vyzkoušet klienta pCloud Console. Dále se můžete přihlásit k účtu nebo si jej zaregistrovat. Tento krok však můžete po instalaci klienta pro stolní počítače přeskočit na později.
Stáhněte si pCloud
Po stažení instalačního souboru spusťte Terminál a přejděte tam, kde je uložen. Pokud s Linuxem teprve začínáte, nezapomeňte zkontrolovat Top 20 příkazů terminálu Linuxu a vyzkoušet začátečníka.
Nejprve musíme udělat soubor spustitelný. Na terminálu proveďte níže uvedené příkazy.
sudo chmod + x [název_souboru] e.g sudo chmod + x pcloud
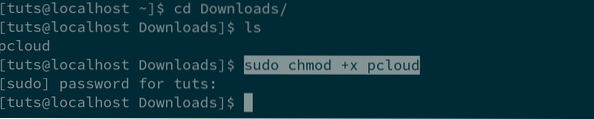
Dále budeme muset provést instalační soubor, abychom mohli pokračovat v instalaci. Použijte níže uvedené příkazy.
sudo ./ [název_souboru] e.g sudo ./ pcloud
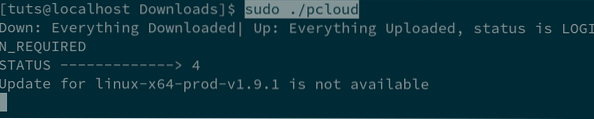
Po několika sekundách se zobrazí vyskakovací okno pCloud Drive Login. Zde se budete muset přihlásit. Pokud ještě nemáte účet, klikněte na tlačítko Přihlásit se v dolní části okna.
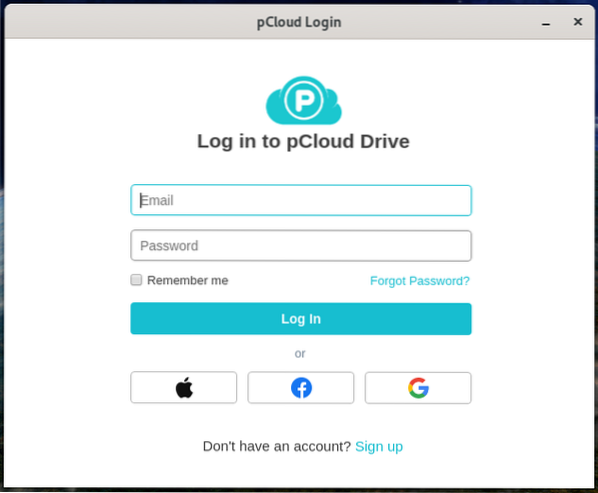
Po přihlášení se stanou dvě věci. Nejprve se spustí okno pCloud Drivemain. Za druhé bude do domovského adresáře přidána nová složka s názvem „pCloudDrive“. Pojďme si o těchto dvou trochu promluvit.
Složka pCloudDrive v domovském adresáři
Složka pCloudDrive přítomná v domovském adresáři obsahuje další podsložky a soubory uvnitř. Zahrnují My Music, My Pictures, My Videos, pCloud Backup a pdf o tom, jak začít se službou pCloud Service. Můžete také přidat mnoho dalších složek, jak si přejete.
Poznámka: Potřebujete vědět o složce pCloudDrive, protože tato složka nezabírá místo na pevném disku / místním úložišti. Představte si to jako vzdálený souborový systém připojený k domovskému adresáři.
Můžete jej použít k prohlížení souborů / složek, které jste nahráli na cloudové servery pCloud. Například na obrázku níže vidíte složku s názvem „Testovací složka“. Je to složka, kterou jsem nahrál do pCloud pro zálohování, a nyní je přítomna na pCloydDrive v mém domovském adresáři. To je skvělé? Odtud můžete snadno spravovat a prohlížet všechny soubory, které jste nahráli.
Kromě toho můžete tuto složku použít jako záložní dálnici namísto procházení aplikací pCloud Drive. Například pokud mám nějaké obrázky, které chci zálohovat, můžu obrázek zkopírovat a vložit do složky Moje obrázky v adresáři pCloudDrive.
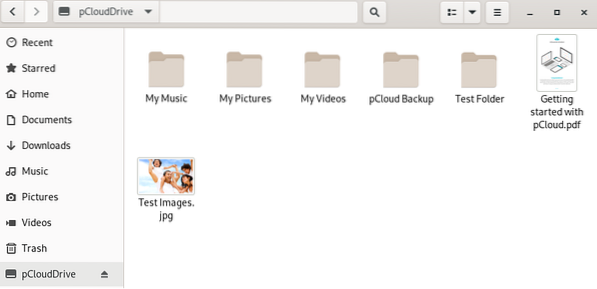
Klientská aplikace pCloud Drive
Aplikace pCloud Client vám umožňuje spravovat váš účet pCloud a přichází s mnohem užitečnějšími funkcemi a možnostmi. Zahrnují zálohování, správu účtu, možnosti synchronizace, sdílení, možnosti šifrování, nastavení a dokonce i tlačítko nápovědy.
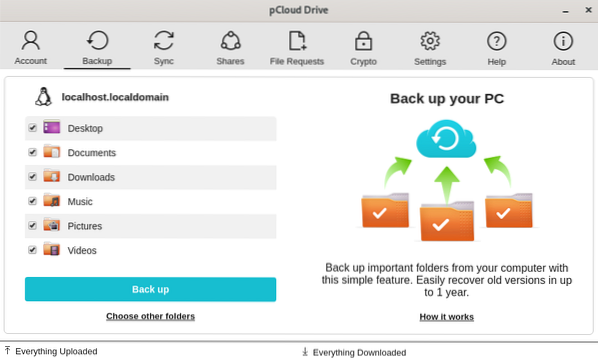
Chcete-li například provést synchronizaci (synchronizace složky na místním počítači s úložištěm na pCloud), klikněte na Tlačítko Sync -> Přidat novou synchronizaci. Poté vyberete místní složku, kterou chcete synchronizovat, a vyberte složku pCloud Drive, kterou chcete synchronizovat.
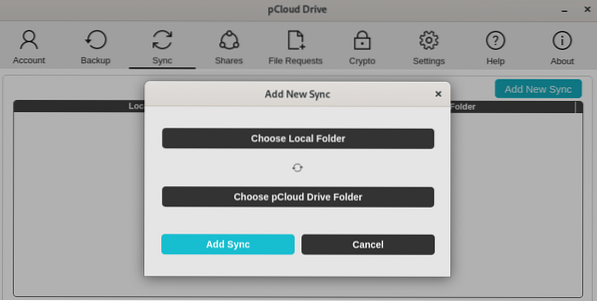
Chcete-li provést úkol, jako je Zálohování, klikněte na tlačítko Zálohovat. Jsem ohromen funkcí synchronizace pCloud. Je to velmi spolehlivé a v reálném čase. Jen se ujistěte, že máte dobré připojení k internetu.
Jak přidat pCloud Drive do spouštěcích aplikací
Až do tohoto okamžiku věřím, že máte ve svém systému nainstalován a spuštěn pCloud. Ve většině operačních systémů se po instalaci pCloud automaticky přidá do seznamu spouštěcích aplikací. V každém případě se to ve vašem systému Fedora neděje, nebojte se; postupujte podle níže uvedených kroků a zjistěte, jak přidat pCloud do spouštěcích aplikací Fedory.
Aby byl proces mnohem jednodušší a rychlejší, použijeme nástroj s názvem Gnome Tweaks. Začněme.
Krok 1. Nainstalujte Gnome Tweaks pomocí níže uvedeného příkazu.
sudo dnf nainstalujte gnome-tweaky
Krok 2. Jakmile je Gnome Tweaks nainstalován, spusťte jej z nabídky aplikací. Stačí hledat „vylepšení.“
Krok 3. Klikněte vlevo na spouštěcí aplikace.
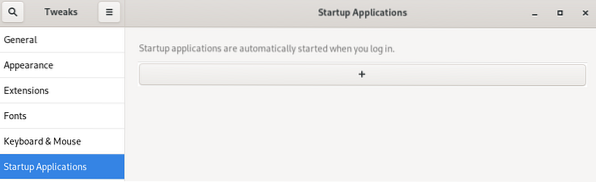
Krok 4. V okně Spouštěcí aplikace klikněte na tlačítko plus (+). Otevře se malé okno a budete muset vybrat aplikaci, kterou chcete přidat. Přejděte dolů a najděte pCloud. Případně můžete použít tlačítko Hledat. Po dokončení klikněte na tlačítko Přidat.
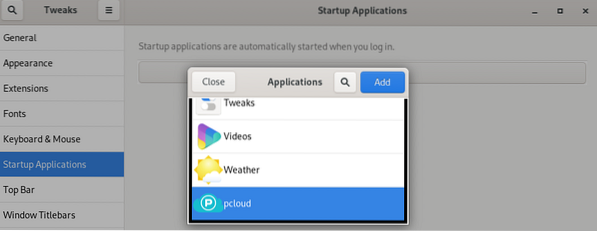
Závěr
A je to! pCloud je úspěšně přidán do spouštěcích aplikací na Fedoře. Nyní, když restartujete počítač, se pCloud automaticky spustí bez problémů. Věřím, že tento příspěvek vám dal podrobný postup instalace pCloud a dokonce i jeho přidání do spouštěcích aplikací.
 Phenquestions
Phenquestions



