Konfigurace DNS pro Postfix:
Chcete-li mít funkční konfiguraci Postfix, musíte mít MX záznam přidán do vašeho DNS server. Zakládám a DNS server použitím ZÁVAZEK 9 zde jen proto, abych ukázal, jak vše funguje.
Můj Ubuntu 18.04 Zařízení LTS má adresu IP 192.168.199.170. To bude moje DNS server a Poštovní server. Nahraďte jej tedy svou IP adresou. Vybral jsem pošta.linuxhint.com jako plně kvalifikovaný název domény mého poštovního serveru. Vyměňte jej za svůj.
Nejprve aktualizujte APT mezipaměť úložiště balíčků pomocí následujícího příkazu:
$ sudo apt aktualizace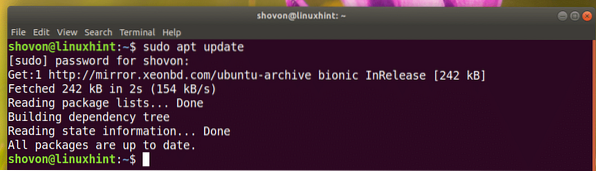
Nainstalujte BIND 9 DNS serveru s následujícím příkazem:
$ sudo apt install bind9
Nyní stiskněte y a poté stiskněte
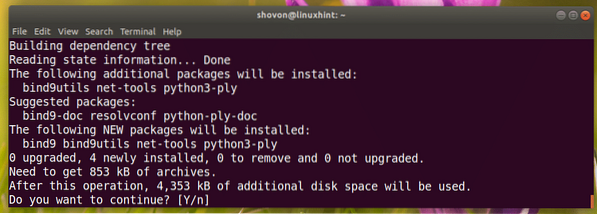
ZÁVAZEK 9 by měl být nainstalován.
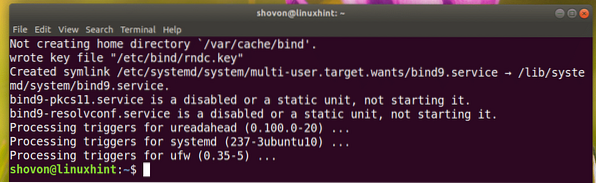
Nyní vytvořte soubor zóny pomocí následujícího příkazu:
$ sudo nano / var / cache / bind / db.linuxhint
Nyní přidejte následující řádky a uložte soubor. Nahradit 192.168.199.170 s IP adresou vašeho počítače. Také vyměňte linuxhint.com s názvem vaší domény.
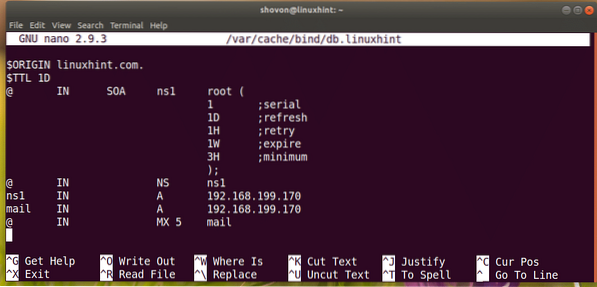
Nyní pomocí následujícího příkazu zkontrolujte, zda je konfigurační soubor v pořádku:
$ sudo named-checkzone linuxhint.com. / var / cache / bind / db.linuxhint
Nyní spusťte následující příkaz pro úpravy / etc / bind / pojmenovaný.konf.výchozí zóny soubor:
$ sudo nano / etc / bind / named.konf.výchozí zónyNyní přidejte následující řádky ke konfiguraci zóny DNS. Podle potřeby upravte.
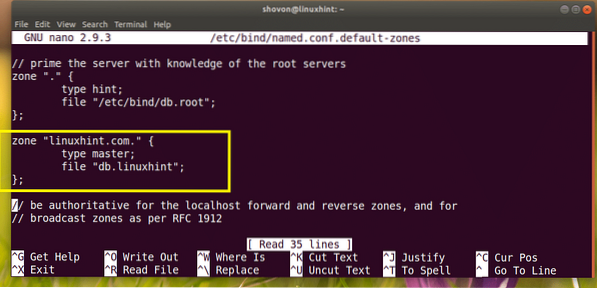
Nyní upravte / etc / bind / named.konf.soubor voleb s následujícím příkazem:
$ sudo nano / etc / bind / named.konf.možnosti
Nyní komentář přepravci (odstraněním // ze začátku každého řádku) a změňte 0.0.0.0 na server DNS společnosti Google 8.8.8.8
Před:
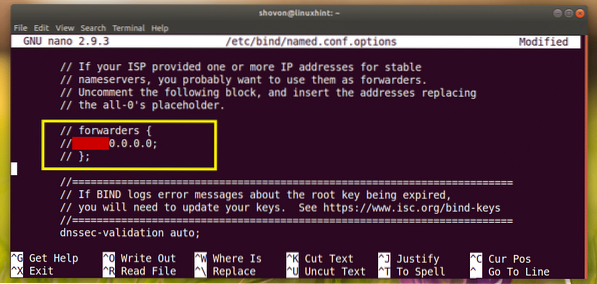
Po:
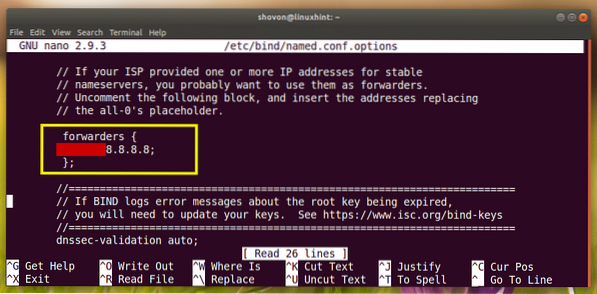
Nyní restartujte ZÁVAZEK 9 s následujícím příkazem:
$ sudo systemctl reload bind9
Nyní musíte změnit server DNS. Použil jsem Správce sítě udělat to.
Pokud nemáte nainstalovaného správce sítě, nainstalujte jej pomocí následujícího příkazu:
$ sudo apt nainstalujte správce sítěSeznam připojení správce sítě pomocí následujícího příkazu:
Zobrazit připojení $ sudo nmcliJak vidíte, název mého aktivního připojení je Kabelové připojení 1

Nyní upravte připojení pomocí následujícího příkazu:
$ sudo nmcli připojení upravit "Kabelové připojení 1"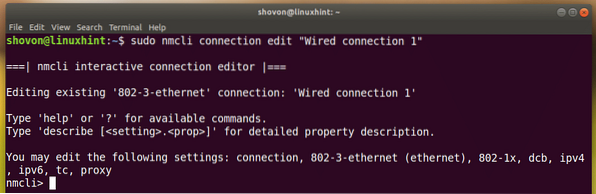
Odebrat aktuální server DNS:
nmcli> odebrat ipv4.dns
Nyní spusťte následující nmcli příkaz ke změně DNS server pro připojení.
nmcli> nastavit ipv4.dns 192.168.199.170
Uložte změny.
nmcli> uložit
Nakonec opustit nmcli výzva:
nmcli> ukončit
Nyní restartujte připojení pomocí následujících příkazů:
$ sudo nmcli připojení dolů "Kabelové připojení 1"

Nyní nastavte název hostitele na pošta.linuxhint.com s následujícím příkazem:
$ sudo hostnamectl set-hostname mail.linuxhint.com
Aby se změny projevily, restartujte počítač.
$ sudo restartInstalace Postfixu:
Nyní nainstalujte Postfix s následujícím příkazem:
$ sudo apt nainstalovat postfix
lis
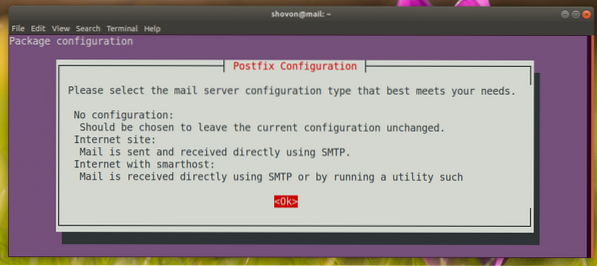
Vybrat Internetová stránka. Poté stiskněte
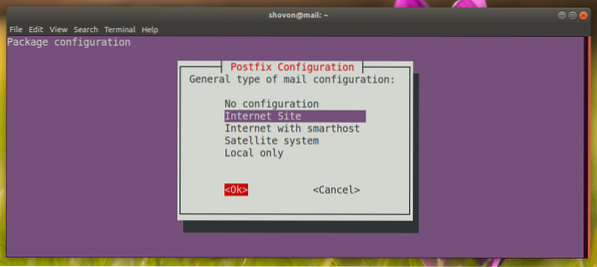
Zadejte název vaší domény. Poté stiskněte
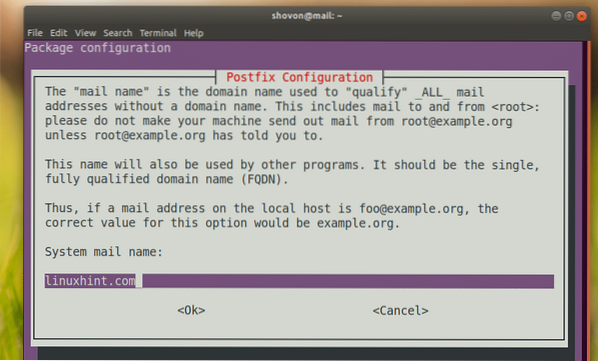
Postfix by měl být nainstalován a nakonfigurován
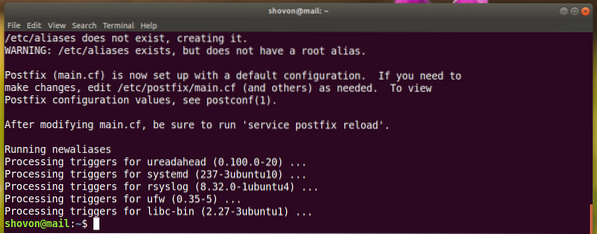
Překonfigurování Postfixu:
Pokud potřebujete překonfigurovat Postfix v budoucnu spusťte následující příkaz:
$ sudo dpkg-překonfigurovat postfix
Terminál založený Postfix měl by se zobrazit průvodce konfigurací. Stačí odpovědět na otázky a máte hotovo.
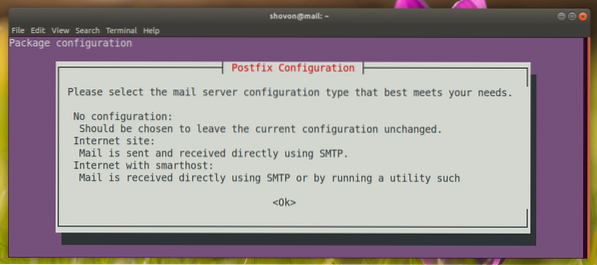
Konfigurace uživatelů pro odesílání a přijímání e-mailů:
Na Ubuntu 18.04 LTS, pouze uživatelé přidaní do pošta skupina může odesílat a přijímat e-maily. Ve výchozím nastavení není žádný z uživatelů přidán do pošta skupina.
Můžete přidat uživatele, ke kterému jste přihlášeni pošta skupina s následujícím příkazem:
$ sudo usermod -aG mail $ (whoami)
Pokud uživatel, ke kterému jste přihlášeni, nemá sudo nebo superuživatelská oprávnění, můžete přidat uživatele, řekněme Linda do pošta skupina s následujícím příkazem:
$ sudo usermod -aG mail linda
Chcete-li vytvořit nové uživatele pro odesílání a přijímání e-mailů, spusťte následující příkaz:
$ sudo useradd -m -G mail USERNAMETady, UŽIVATELSKÉ JMÉNO je uživatelské jméno vašeho nového uživatele.
V mém případě řekněme UŽIVATELSKÉ JMÉNO je Kelly:
$ sudo useradd -m -G mail -s / bin / bash kelly
Nyní spusťte následující příkaz pro nastavení přihlašovacího hesla pro USERNAME kelly:
$ sudo passwd Kelly
Nyní zadejte heslo pro uživatele Kelly a stiskněte

Budete muset znovu zadat heslo. Jakmile budete hotovi, heslo by mělo být nastaveno.

Nyní uživatel Kelly může odesílat a přijímat e-maily.
Odesílání a čtení e-mailů z příkazového řádku:
Ubuntu 18.04 LTS má mnoho nástrojů příkazového řádku pro odesílání e-mailů, jako je Poslat mail, pošta, mutt atd.
V této části vám ukážu, jak používat pošta příkaz k odeslání a čtení E-maily.
The pošta program nemusí být ve výchozím nastavení nainstalován na Ubuntu 18.04 LTS. Nainstalujte jej spuštěním následujícího příkazu:
$ sudo apt nainstalujte mailutils
Nyní stiskněte y a poté stiskněte

Mělo by být nainstalováno.
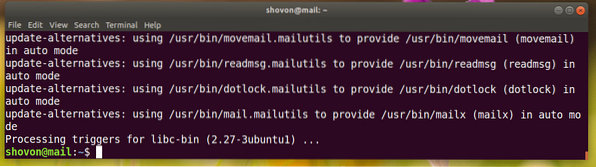
Nyní můžete odeslat e-mail pomocí následujícího příkazu:
$ mail EMAIL_ADDRESSPošleme e-mail na adresu Kelly,
$ mail kelly @ linuxhint.com
Měli byste být požádáni o poskytnutí Carbon Copy (CC). Pokud jej chcete přeposlat na více e-mailových adres, zadejte e-mailové adresy zde. Jinak jej nechte prázdné a stiskněte

Nyní zadejte předmět e-mailu. Až budete hotovi, stiskněte

Nyní zadejte svůj e-mail.

Až budete hotovi, stiskněte
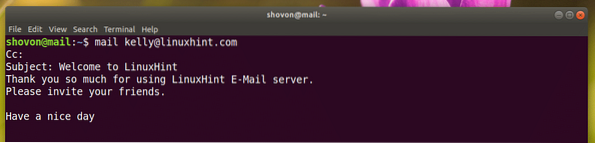
E-mail by měl být odeslán.
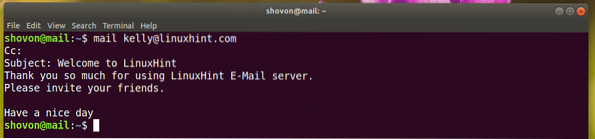
Nyní Kelly může číst e-mail pomocí následujícího příkazu:
$ mailJak můžete vidět, Kelly přijal můj e-mail.

Nyní zadejte níže označené číslo a stiskněte

Toto je e-mail, který jsem poslal Kelly.
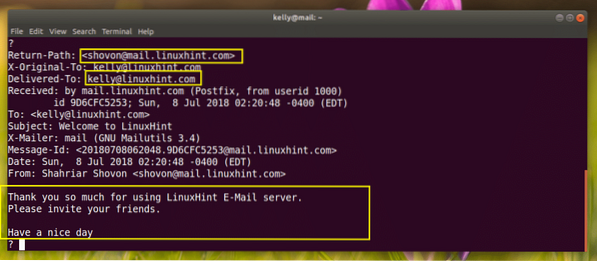
Nyní Kelly také mi může poslat e-mail.
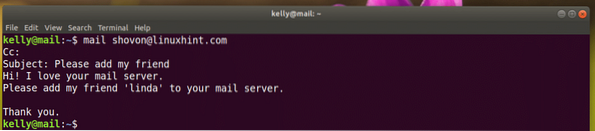
vidím Kellye-mail.

Tohle je Kellye-mail.
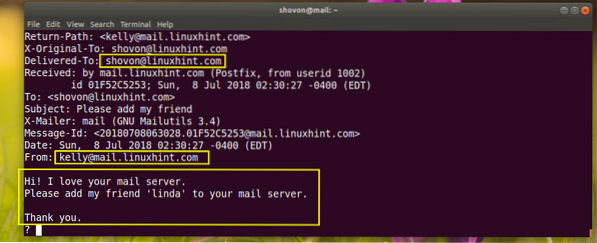
Takto instalujete a konfigurujete Postfix na Ubuntu 18.04 LTS. Děkujeme za přečtení tohoto článku.
 Phenquestions
Phenquestions


