O víně
Wine je bezplatný a otevřený software, který vám umožňuje spouštět programy a hry kompatibilní s Microsoft Windows na Linuxu, macOS a Androidu (experimentální podpora). Wine je ve vývoji již více než dvě desetiletí a kompatibilita aplikací se od prvního vydání výrazně zlepšila. Často je nesprávně interpretován jako emulátor. Je to však jen vrstva kompatibility, která převádí volání rozhraní Windows API na volání POSIX v reálném čase a poskytuje téměř stejný výkon jako Windows (a v některých případech dokonce lepší). Víno znamená „Víno není emulátor“.
Instalace Wine v Ubuntu
Balíčky vín jsou ve výchozím nastavení součástí úložišť Ubuntu. Nejsou však vždy aktuální a na stejné úrovni jako nejnovější vydání. Doporučuje se tedy instalovat balíčky vín z oficiálního Ubuntu PPA poskytovaného vinařským týmem. Chcete-li tak učinit, spusťte postupně následující příkazy:
Pro Ubuntu 19.10:
$ sudo apt-add-repository 'deb https: // dl.víno.org / wine-builds / ubuntu / eoan main '$ sudo apt aktualizace
Pro Ubuntu 18.04:
$ sudo apt-add-repository 'deb https: // dl.víno.org / wine-builds / ubuntu / bionic main '$ sudo apt aktualizace
Nyní můžete nainstalovat stabilní stabilní, vývojové nebo pracovní sestavy spuštěním jednoho z níže uvedených příkazů:
$ sudo apt nainstalovat winehq-stable$ sudo apt nainstalovat winehq-devel
$ sudo apt nainstalovat winehq-staging
Rozdíly mezi různými sestavami vín
Oficiální úložiště vín poskytuje tři různé verze, „stabilní“, „devel“ a „inscenační“. Stabilní verze, jak název napovídá, poskytují nejnovější stabilní verzi vína, zatímco vývojářské verze jsou ve vývoji, špičkové verze. Pracovní sestavy obsahují mnoho experimentálních oprav určených k testování některých funkcí nebo řešení problémů s kompatibilitou. Neexistuje žádná záruka, že všechny tyto opravy budou v budoucnu zahrnuty do stabilní pobočky.
VINAŘSTVÍ
Po instalaci vína můžete pomocí proměnné prostředí WINEARCH definovat správnou architekturu předpon vína. Ve výchozím nastavení jsou všechny aplikace pro víno nainstalovány v 64bitovém prostředí. Chování však můžete změnit pomocí proměnné prostředí WINEARCH v následujícím formátu:
- WINEARCH = win32
- WINEARCH = win64
Upozorňujeme, že při vytváření nové předpony musíte WINEARCH použít pouze jednou (vysvětleno níže).
Porozumění funkci WINEPREFIX
WINEPREFIX je velmi užitečná funkce vína, kde můžete izolovat a kontejnerizovat aplikace systému Windows, systémové knihovny a konfigurační soubory tak, že je uzavřete do jednoho adresáře. Můžete vytvořit tolik předpon, kolik chcete, a s každou z nich bude zacházeno samostatně.
Mnoho uživatelů systému Linux dává přednost vytvoření samostatné předpony pro každou aplikaci nebo hru pro Windows, kterou chtějí nainstalovat a spustit pomocí vína. Instalace aplikace pro Windows často vyžaduje instalaci knihoven a sad nástrojů třetích stran. Použití samostatných předpon pro aplikace zajišťuje lepší kompatibilitu, méně konfliktů a čistší souborový systém. Nový WINEPREFIX můžete vytvořit pomocí proměnné prostředí v následujícím formátu:
$ WINEPREFIX = / cesta / k / předpona víno / cesta / k / souboru.exeVýše uvedený příkaz spustí „soubor.exe “pomocí cesty předpony uvedené v proměnné WINEPREFIX. Pokud cesta neexistuje, automaticky se vytvoří nový adresář. Pokud vynecháte proměnnou WINEPREFIX, všechny aplikace se nainstalují do výchozí předpony umístěné ve skryté složce „víno“ ve vašem domovském adresáři (~ /.víno).
Společné používání WINEARCH a WINEPREFIX ke spuštění aplikace pro Windows
Můžete kombinovat WINEARCH s vlastní WINEPREFIX, abyste správně určili architekturu předpony.
$ WINEARCH = win32 WINEPREFIX = / cesta / k / předpona víno / cesta / k / souboru.exeRozložení souborového systému předpony Wine
Všechny předpony vína, výchozí nebo vlastní, obsahují mnoho souborů a složek, které představují typický souborový systém Windows, kde jsou všechny systémové knihovny a aplikace nainstalovány na jednotku „C“. Tyto předpony obsahují řadu knihoven, které jsou součástí projektu Wine open source. Snímek obrazovky níže vám poskytne představu o rozložení adresáře:
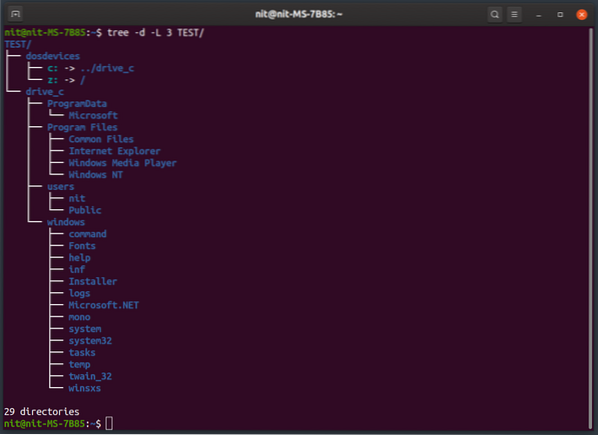
Pokud spustíte „.exe nebo „.Instalační program msi ”používající víno, aplikace se nainstaluje do„ Program Files “pod„ drive_c “(pokud nezadáte vlastní cestu). Aby bylo možné spustit „.Po dokončení instalace budete možná muset přejít do složky aplikace v adresáři „Program Files“, abyste mohli aplikaci spustit.
Winecfg
Spuštěním příkazu „winecfg“ můžete změnit mnoho nastavení a chování předpony vína. Některá nastavení zahrnují nastavení displeje, nastavení externí jednotky a nastavení zvuku.
Spuštěním jednoho z následujících příkazů spusťte winecfg:
$ winecfg$ WINEPREFIX = / cesta / k / předpona winecfg
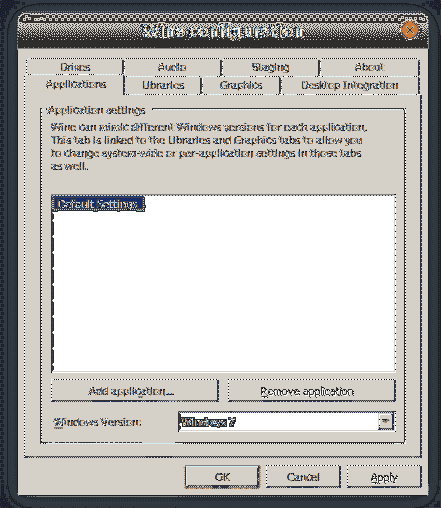
Ovládací panel pro víno
„Ovládací panel Wine“ je další užitečný nástroj obsažený ve víně, který umožňuje konfigurovat gamepady a vyladit další užitečné možnosti.
Winecontrol můžete spustit pomocí jednoho z níže uvedených příkazů:
$ kontrola vína$ WINEPREFIX = / cesta / k / předpona ovládání vína
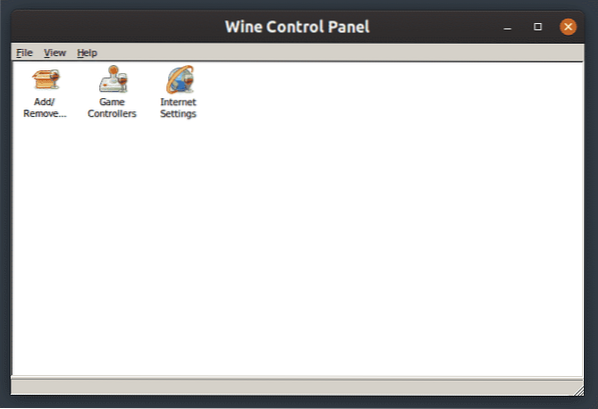
Winetricks
Winetricks je užitečný nástroj dodávaný s vínem, který vám umožňuje instalovat mnoho knihoven a aplikací třetích stran z grafického uživatelského rozhraní. Umožňuje také změnit nastavení pro wineprefix a provádět úkoly údržby. Zatímco grafické uživatelské rozhraní winetricků není tak intuitivní jako jiné typické aplikace pro GTK a Qt Linux, je práce hotová.
Chcete-li nainstalovat winetricky v Ubuntu, spusťte následující příkaz:
$ sudo apt nainstalujte winetricksNyní můžete spustit winetricky pomocí jednoho z následujících příkazů:
$ winetricks$ WINEPREFIX = / cesta / k / předpona winetricks
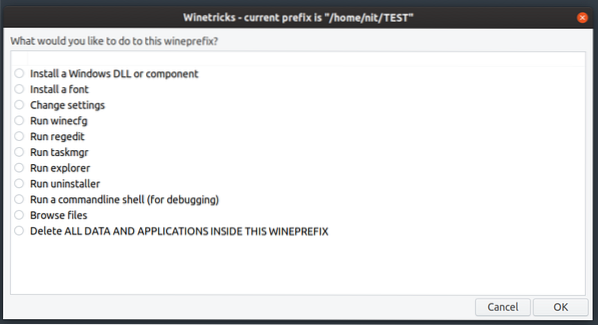
Winetricks má také pěkné rozhraní příkazového řádku, o kterém se dozvíte více spuštěním následujícího příkazu:
$ winetricks - pomocSpouštění souborů „Lnk“ ve víně
Výše uvedené příklady zatím vysvětlovaly, jak spustit „.exe ”soubory používající Wine. Některé aplikace ve Windows však přicházejí s „.lnk ”soubory, které nejsou ničím jiným než zástupci spustitelných binárních souborů s některými dalšími úpravami a parametry.
Běžet ".lnk ”soubory používající víno, musíte spustit příkaz v jednom z následujících formátů:
$ start vína / cesta / do / souboru.lnk$ WINEPREFIX = / cesta / k / předpona víno start / cesta / k / souboru.lnk
Spouštění „Bat“ souborů ve Wine
Soubory BAT jsou soubory skriptu podobné bash, které lze spustit v systému Windows pomocí příkazového řádku nebo tlumočníka. Víno obsahuje nástroj „wineconsole“, který lze použít ke spuštění příkazového řádku a spuštění „.bat “soubory. Můžete spustit “.bat ”soubory pomocí jednoho z následujících příkazů:
$ wineconsole / cesta / do / souboru.netopýr$ WINEPREFIX = / cesta / k / předpona wineconsole / cesta / k / souboru.netopýr
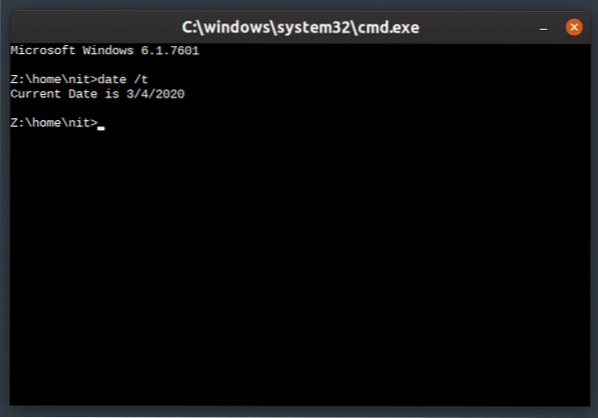
Výše uvedený interpret příkazů podporuje všechny hlavní příkazy kompatibilní s Windows.
Závěr
Wine dokáže v Linuxu spouštět řadu aplikací pro Windows, čímž překlenuje propast mezi dvěma platformami. Zatímco některé populární aplikace s Wine dosud nepracují, celková kompatibilita se značně zlepšila. V nedávné minulosti společnost Valve oznámila vrstvu kompatibility „Proton“ pro spouštění her pro Windows v systému Linux pomocí Steam. Proton je založen na Wine a přichází s dalšími funkcemi, aktualizacemi kvality života a patche kompatibility.
 Phenquestions
Phenquestions


