Nejprve musíte přidat úložiště QGIS 3 na Zdroje.seznam soubor vašeho Ubuntu 18.04 Stroj Bionic Beaver.
Můžete přímo upravit / etc / apt / sources.seznam soubor s následujícím příkazem:
$ sudo nano / etc / apt / sources.seznamNebo můžete spustit následující příkaz k otevření / etc / apt / sources.seznam soubor:
$ sudo apt-get edit-sources
Mělo by vás požádat, abyste vybrali textový editor. Vyberte libovolný textový editor, který chcete. Jednoduše zadejte číslo řádku na levé straně každého editoru a stiskněte
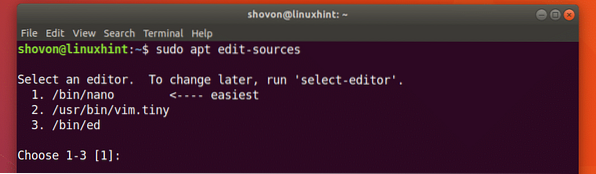
/ etc / apt / sources.seznam soubor by měl být otevřen vybraným editorem. Mělo by to vypadat podobně jako na obrazovce níže. Zde vidíte všechny výchozí seznamy úložišť balíků Ubuntu nebo konkrétněji řádky apt. Zde musíte přidat apt řádek QGIS 3.
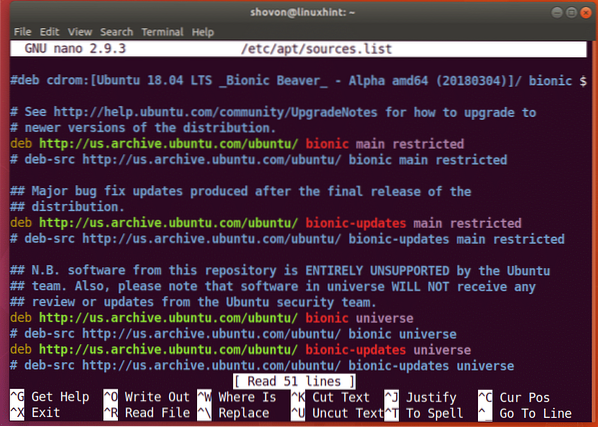
Protože používáte Ubuntu 18.04 Bionic Beaver, budete muset přidat Ubuntu 18.04 specifické úložiště QGIS 3. Kódové označení Ubuntu Bionic Beaver je bionický.
Přidejte následující řádek do horní nebo dolní části souboru / etc / apt / sources.seznam soubor:
deb https: // qgis.org / debian bionická hlavní
Takto to vypadá, když je do souboru přidána apt řada QGIS 3 / etc / apt / sources.seznam soubor.
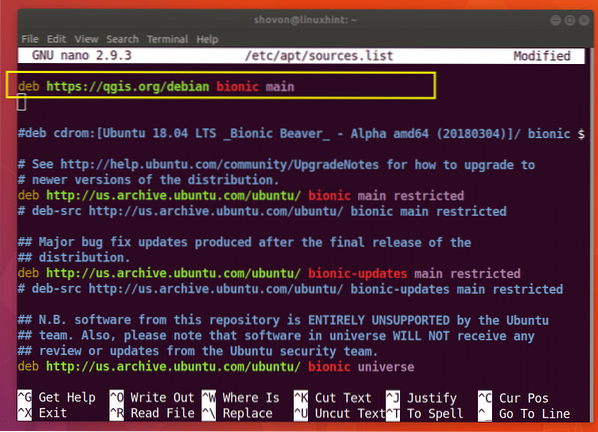
Pokud používáte nano stačí stisknout
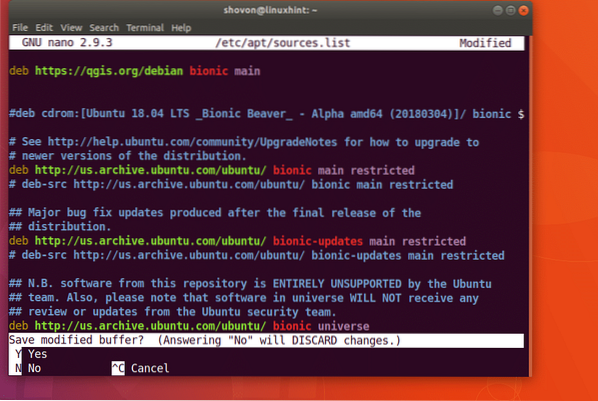
A pak stiskněte
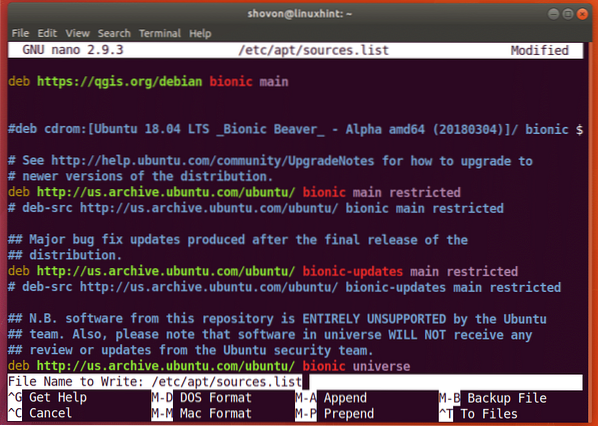
Soubor by měl být uložen.
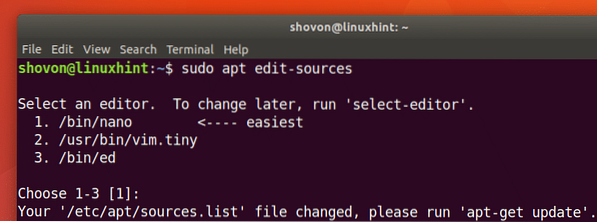
Nyní musíte importovat klíč GPG QGIS 3 pomocí následujícího příkazu:
$ wget -O - https: // qgis.org / downloads / qgis-2017.gpg.klíč | gpg - import
Klíč GPG by měl být přidán do vašeho Ubuntu 18.04 Stroj Bionic Beaver.
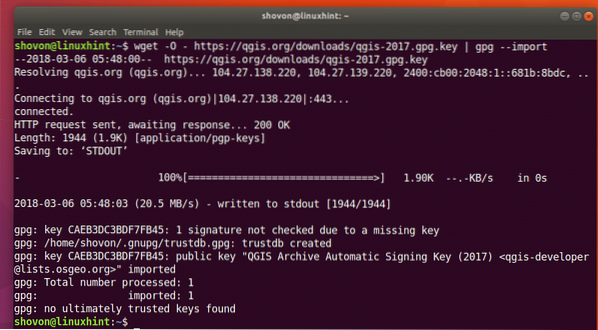
Nyní můžete pomocí následujícího příkazu ověřit, zda byl klíč GPG importován správně:
$ gpg - otisk prstu CAEB3DC3BDF7FB45
Jak vidíte na následujícím obrázku, klíč GPG byl importován správně.
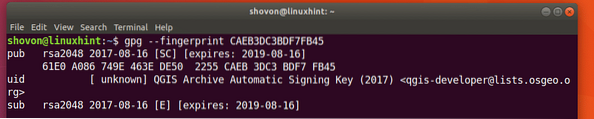
Nyní musíte přidat klíč GPG QGIS 3 do výstižný správce balíčků. Jinak nebudete moci aktualizovat mezipaměť úložiště apt balíčku úložiště QGIS 3 a nebudete moci stáhnout a nainstalovat QGIS 3 na Ubuntu 18.04.
Spuštěním následujícího příkazu přidejte klíč GPG QGIS 3 do výstižný správce balíčků:
$ gpg --export --armor CAEB3DC3BDF7FB45 | sudo apt-key přidat -
Klíč GPG by měl být přidán do souboru výstižný správce balíčků.

Nyní byste měli aktualizovat výstižný mezipaměť úložiště balíčků Ubuntu 18.04 Bionic Beaver s následujícím příkazem:
$ sudo apt-get aktualizace
Mezipaměť úložiště balíčků vašeho Ubuntu 18.04 Stroj Bionic Beaver by měl být aktualizován.
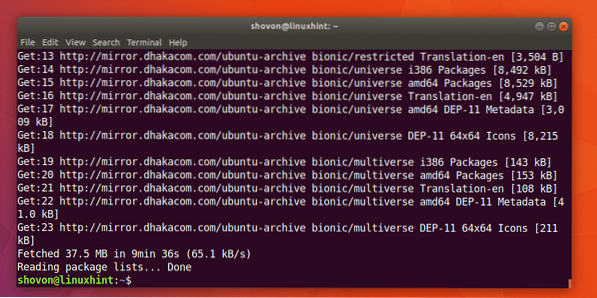
Nyní můžete QGIS 3 nainstalovat pomocí následujícího příkazu:
$ sudo apt-get install qgis python-qgis qgis-plugin-grass
Nyní stiskněte „y“ a poté stiskněte
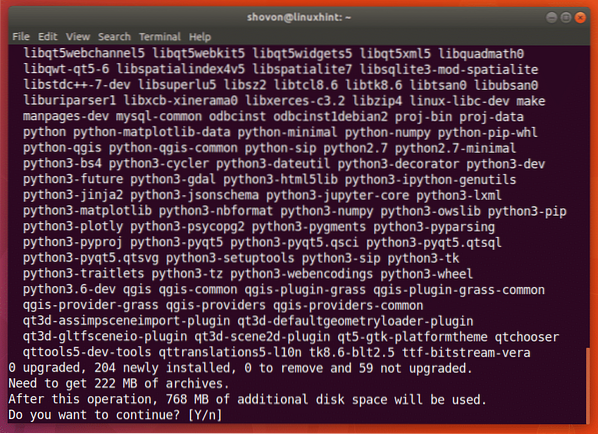
Proces stahování a instalace QGIS 3 by měl začít. Mělo by to chvíli trvat.
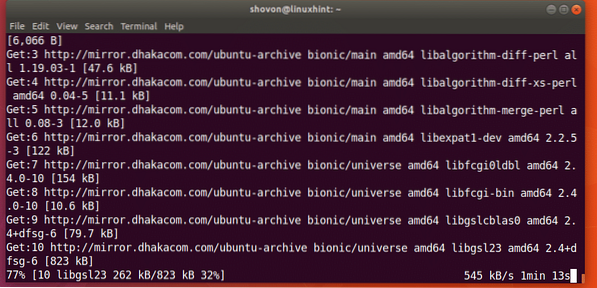
Proces instalace QGIS 3 je v tomto okamžiku dokončen.
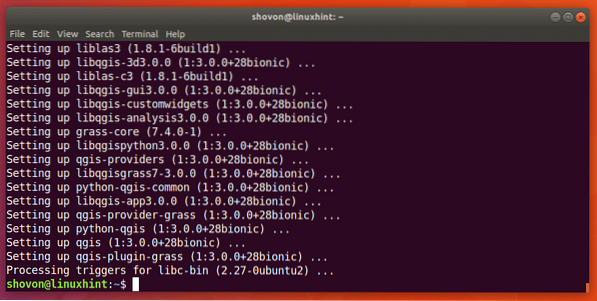
Nyní můžete přejít na Činnosti desktopového prostředí GNOME 3 nebo Nabídka aplikací jiných desktopových prostředí a hledejte qgis a měli byste být schopni najít logo QGIS Desktop jak je znázorněno na následujícím obrázku. Klikněte na QGIS Desktop logo.
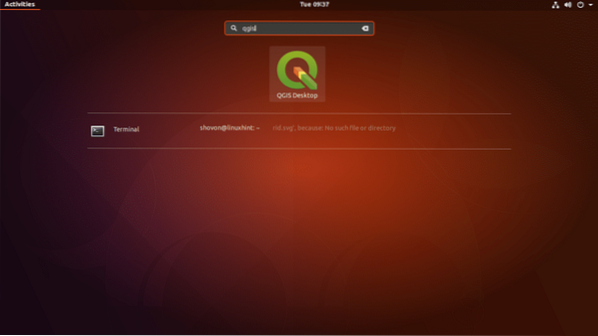
Mělo by se zobrazit následující okno, jak je znázorněno na následujícím obrázku.
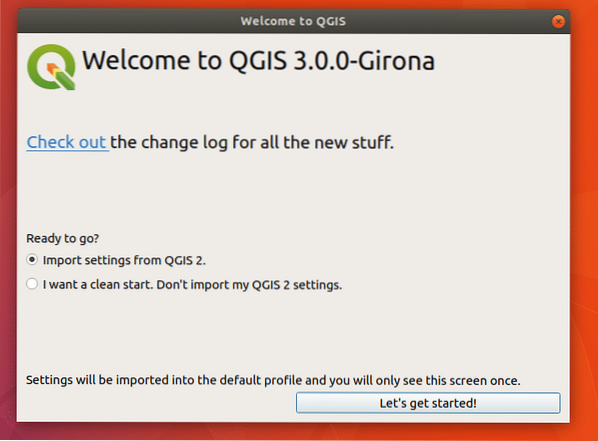
Pokud jste QGIS dříve používali a máte nastavení z předchozí verze QGIS, měli byste vybrat Importujte nastavení z QGIS 2. Pokud jste v QGIS nováčkem, vyberte Chci čistý začátek. Neimportujte moje nastavení QGIS 2 a klikněte na Začněme! tlačítko označené na snímku obrazovky níže.
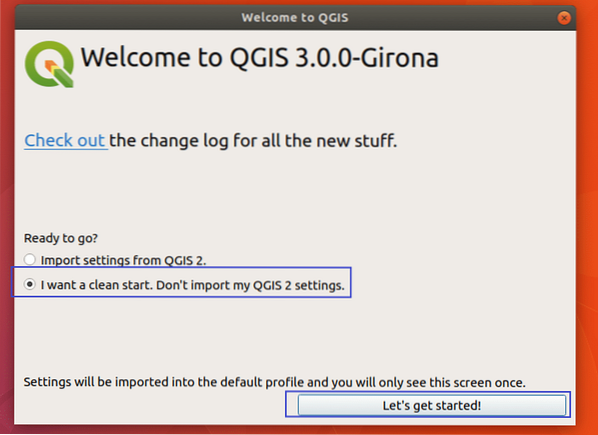
Měli byste vidět načítací okno QGIS 3, jak je znázorněno na následujícím obrázku.
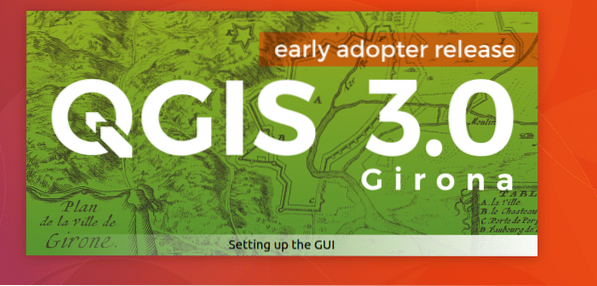
Jakmile zavaděč QGIS 3 načte vše, co potřebujete, měli byste vidět hlavní okno QGIS 3, jak je znázorněno na následujícím obrázku.
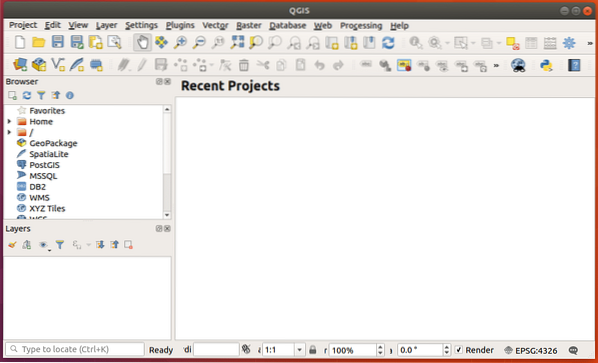
Můžete kliknout na Pomoc a poté klikněte na O z rozevírací nabídky zkontrolujte více informací o QGIS.
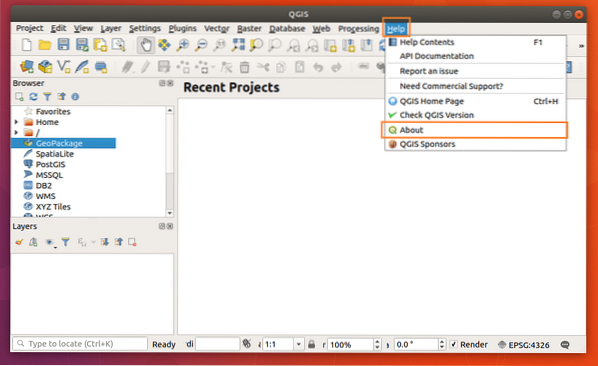
Stránka About QGIS zobrazuje mnoho informací o QGIS, který jste nainstalovali, jak vidíte na níže uvedeném snímku obrazovky.
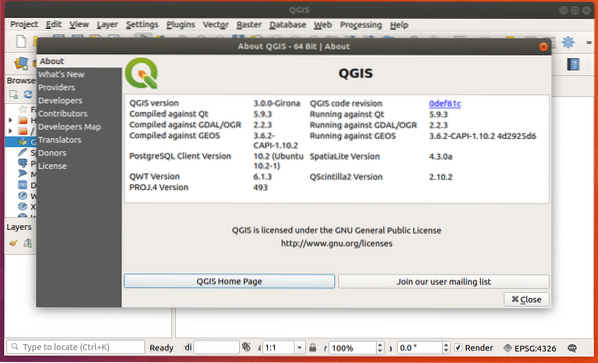
Můžete kliknout na Projekt a klikněte na Nový z rozevírací nabídky vytvořte nový projekt v QGIS 3, jak je označeno na následujícím obrázku.
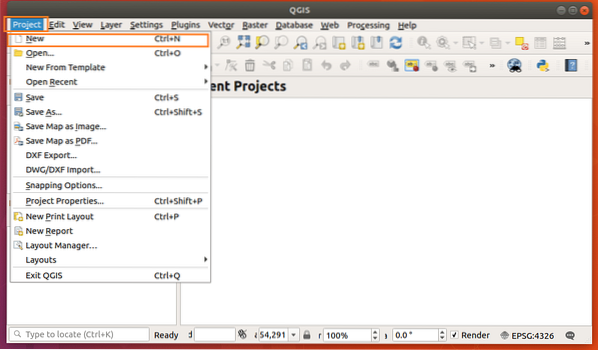
Je vytvořen nový projekt.
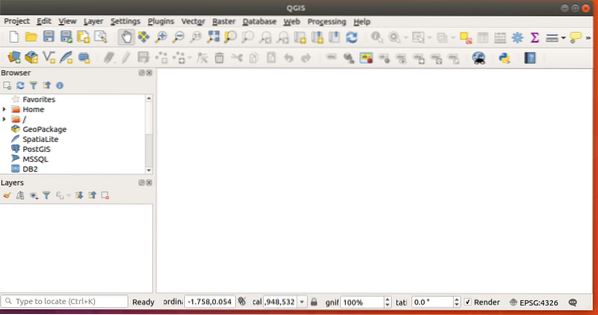
Nyní se bavte při kreslení geoprostorových informací. Takto nainstalujete a začnete s QGIS 3 na Ubuntu 18.04 Bionic Beaver. Děkujeme za přečtení tohoto článku.
 Phenquestions
Phenquestions


