Všimněte si, že Anbox je stále v beta verzi. Nečekejte tedy bezchybný zážitek s Anboxem.
V tomto článku vám ukážu, jak nainstalovat Anbox na Ubuntu 18.04 LTS. Pojďme tedy začít.
Instalace modulů jádra Anbox:
Nejprve musíte nainstalovat požadované moduly jádra pro Anbox. Jinak se Anbox nespustí. Moduly jádra, které Anbox potřebuje, nejsou k dispozici v oficiálním úložišti balíků Ubuntu. Můžete však snadno přidat podpora morphis / anbox PPA a nainstalujte je odtud.
Chcete-li přidat podpora morphis / anbox PPA, spusťte následující příkaz:
$ sudo add-apt-repository ppa: morphis / anbox-support
Nyní stiskněte

Je třeba přidat PPA a automaticky by se měla aktualizovat mezipaměť úložiště balíčků APT.
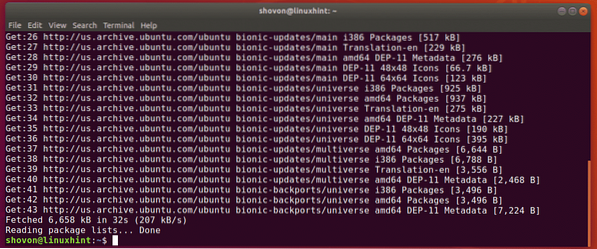
Nyní nainstalujte záhlaví Linuxu a moduly jádra Anboxu pomocí následujícího příkazu:
$ sudo apt install linux-headers-generic anbox-modules-dkms
Nyní stiskněte y a poté stiskněte
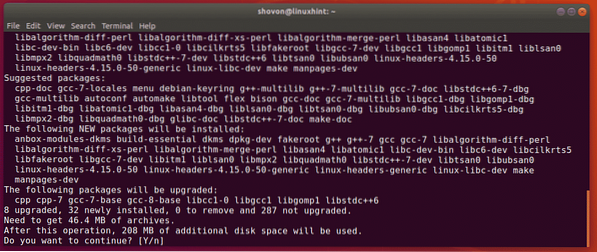
Měly by být nainstalovány hlavičky Linuxu a moduly jádra Anbox.
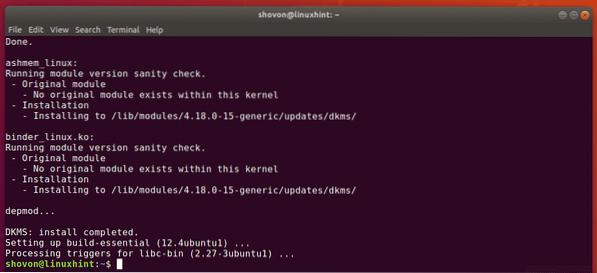
Povolení modulů jádra Anbox:
Nyní musíte povolit ashmem a pořadač moduly jádra.
Chcete-li povolit ashmem modul jádra, spusťte následující příkaz:
$ sudo modprobe ashmem_linux
Chcete-li povolit pořadač modul jádra, spusťte následující příkaz:
$ sudo modprobe binder_linux
Nyní zkontrolujte, zda / dev / ashmem a / dev / pořadač zařízení jsou k dispozici následovně:
$ ls -l / dev / ashmem, pořadačJak vidíte, zařízení jsou k dispozici. Takže můžete jít.

Instalace aplikace Anbox:
Anbox je distribuován jako balíček snap. Instalace na Ubuntu 18 je tedy velmi snadná.04 LTS.
Chcete-li nainstalovat balíček snapů Anbox, spusťte následující příkaz:
$ sudo snap install - devmode - beta anbox
Jak vidíte, balíček snapů Anbox se instaluje.

V tomto okamžiku je nainstalován balíček snapů Anbox.
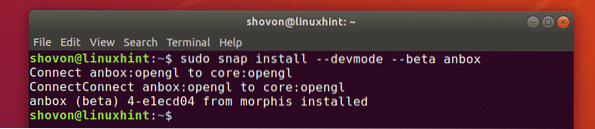
Spouštění Anboxu:
Jakmile je aplikace Anbox nainstalována, najdete ji v nabídce aplikací systému Ubuntu 18.04 LTS, jak vidíte na snímku obrazovky níže.
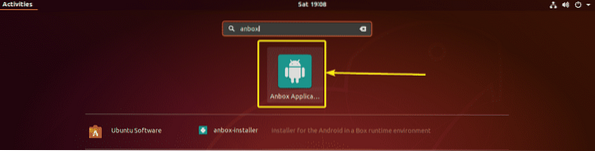
Jak vidíte, Anbox běží. Má také předinstalované aplikace pro Android.
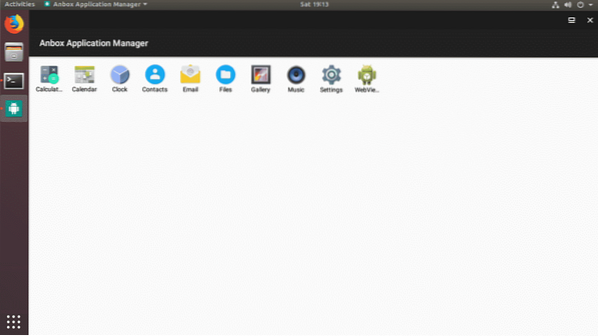
Instalace aplikací pro Android na Anbox:
V této části vám ukážu, jak do Anboxu nainstalovat další aplikace pro Android. Pojďme se tedy ponořit.
Víme, že aplikace pro Android jsou distribuovány jako balíčky APK. Chcete-li nainstalovat tyto balíčky APK na Anbox, potřebujete ADB (Android Debug Bridge).
ADB je k dispozici v oficiálním úložišti balíků Ubuntu 18.04 LTS. Chcete-li nainstalovat ADB, spusťte následující příkaz:
$ sudo apt install adb
Nyní stiskněte y a poté stiskněte
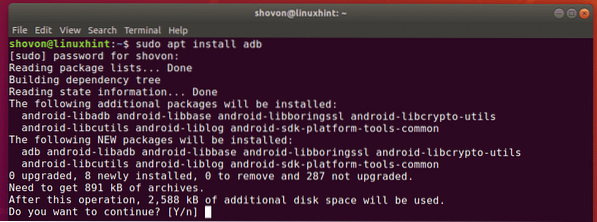
ADB by měl být nainstalován.
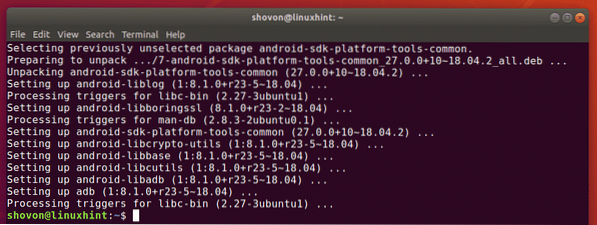
Soubor APK pro Android pro svou oblíbenou aplikaci si můžete stáhnout z mnoha webů. Jedním z nich je APKMirror (https: // www.apkmirror.com).
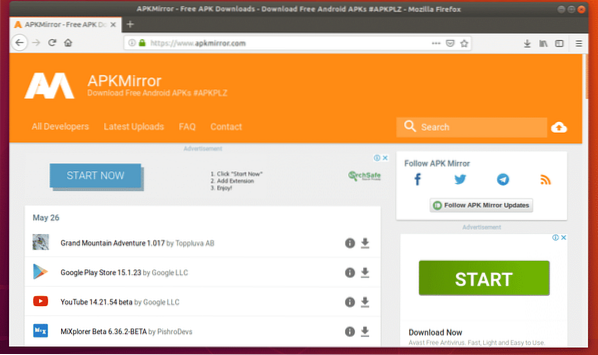
V apkmirror.com, najděte svou oblíbenou aplikaci pro Android a vyberte x86 nebo x86_64 architektura ze stránky pro stahování. Jinak se na Anbox nenainstaluje. Stahuji WhatsApp v tomto článku pro demonstraci.
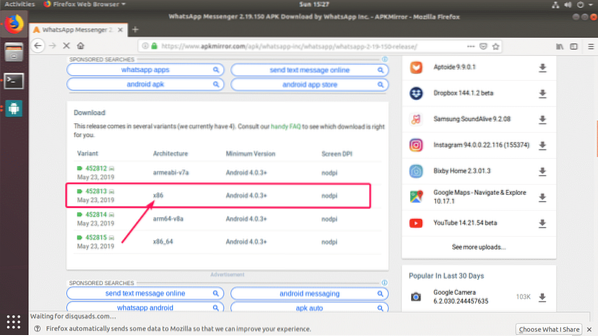
Pokud máte k počítači připojeno více zařízení Android, můžete je uvést pomocí následujícího příkazu.
$ adb zařízení -lJak vidíte, mám jedno zařízení (ID zařízení je emulátor-5558) připojený k mému počítači. Je to zařízení Anbox.

Nyní můžete nainstalovat svůj oblíbený soubor APK na Anbox následujícím způsobem:
$ adb install / path / to / apk / fileNebo
$ adb -s DEVICE_ID instalace / cesta / k / apk / soubor
POZNÁMKA: Pokud máte k počítači připojeno pouze jedno zařízení Android, nemusíte to specifikovat -s DEVICE_ID volba.
Stáhl jsem si soubor WhatsApp APK, jak vidíte na následujícím obrázku.

Nyní k instalaci souboru WhatsApp jsem spustil následující příkaz:
$ adb install ~ / Downloads / com.whatsapp_2.19.150-452813_minAPI15 \(x86 \) \ (nodpi \) _ apkmirror.com.apk
Jak vidíte, instalace proběhla úspěšně.

WhatsApp by nyní měl být uveden ve Správci aplikací Anbox. Ještě nespouštějte WhatsApp. Anbox ve výchozím nastavení nepřiřazuje žádné oprávnění k nově nainstalované aplikaci. Ale musíte přiřadit některá oprávnění v závislosti na aplikaci, kterou se pokoušíte spustit.
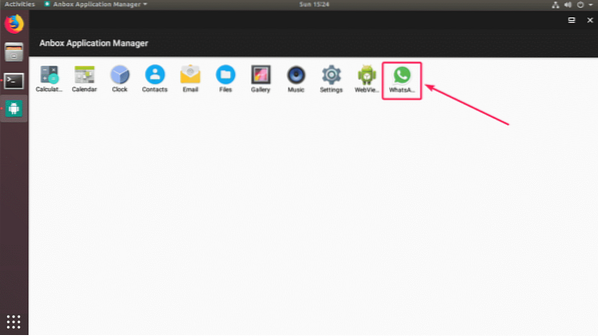
Chcete-li aplikaci přiřadit oprávnění, přejděte na Nastavení.
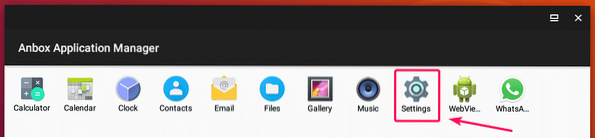
Nyní přejděte na Aplikace.
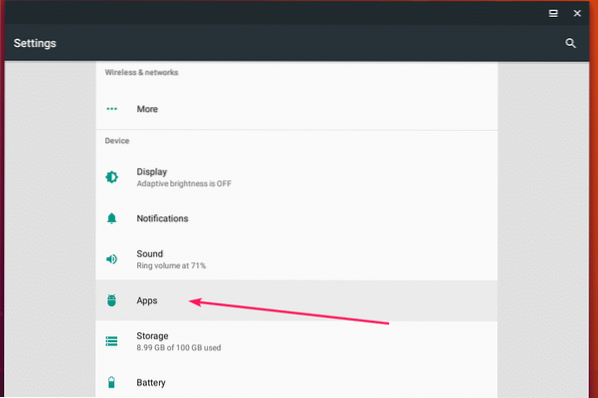
Vyberte aplikaci ze seznamu.
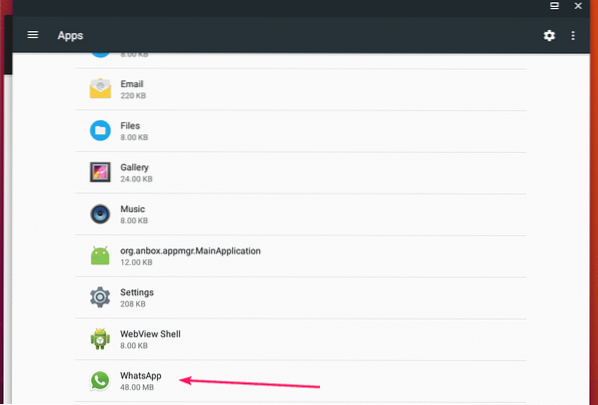
Nyní přejděte na Oprávnění.
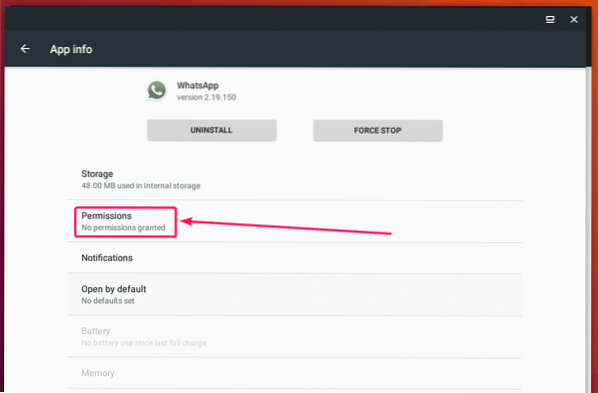
Nyní povolte oprávnění, která potřebujete.
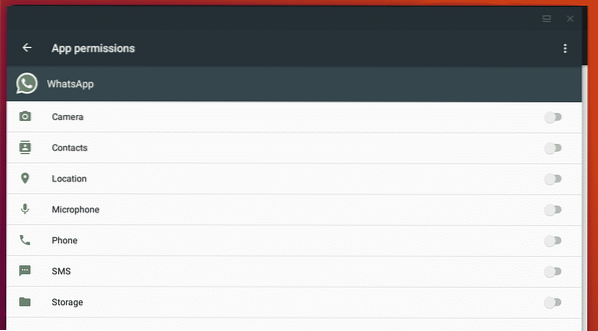
Jakmile přidělíte oprávnění, měli byste být schopni spustit požadovanou aplikaci. Jak vidíte, WhatsApp běží.
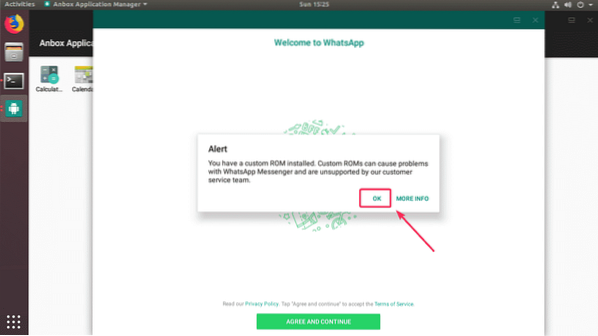
Nemohu kliknout na tlačítka, žádný problém.
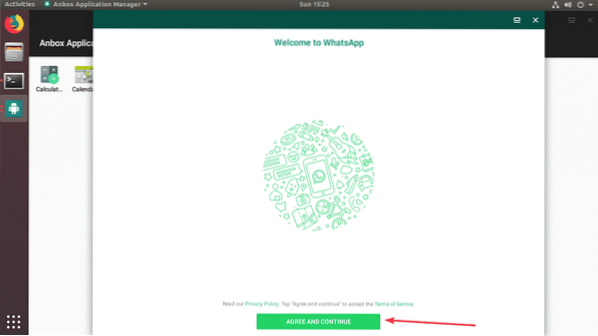
Jak vidíte, funguje také stránka pro ověření telefonu.
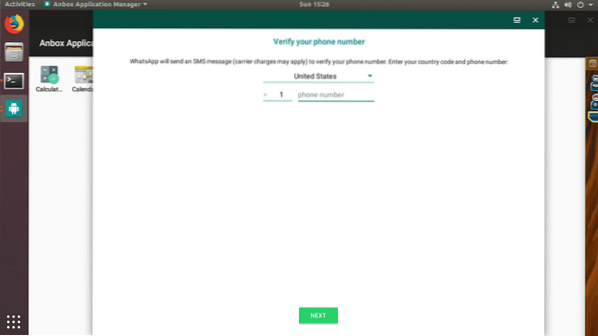
Funguje také stránka pro výběr země.
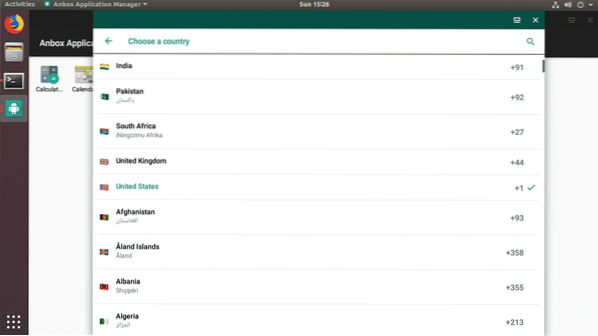
Takto tedy instalujete a používáte Anbox na Ubuntu 18.04 LTS. Děkujeme za přečtení tohoto článku.
 Phenquestions
Phenquestions


