Linux je pro textové editory jako svatý grál. Bez ohledu na to, jakou distribuci používáte, máte téměř zaručeno, že budete mít jeden nebo více předinstalovaných textových editorů. V tomto článku zkontrolujeme Atom, jeden z nejlepších textových editorů pro všechny.
Atom v Linux Mint
Atom je bezplatný a otevřený textový editor, který je multiplatformní s mnoha funkcemi, jako jsou motivy, balíčky, robustní přizpůsobení a samozřejmě velmi úhledné grafické uživatelské rozhraní. Samozřejmě je toho víc a my to zažijeme sami.
Proč čekat? Pojďme skočit přímo do instalace textového editoru Atom na Linux Mint!
Instalace Atom
Atom je docela populární textový editor. Není však přímo k dispozici z oficiálních serverů (zatím). Instalaci textového editoru Atom můžeme sledovat dvěma způsoby: pomocí oficiálního balíčku DEB nebo prostřednictvím oficiálního úložiště APT.
Začněme!
Nainstalujte Atom pomocí oficiálního balíčku DEB
Pojďme si vzít oficiální balíček Atom DEB. Přejít na tuto stránku.
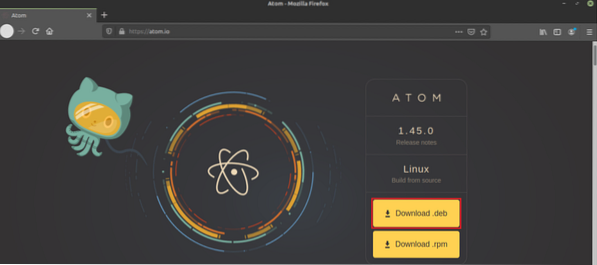
Klikněte na tlačítko označené „Stáhnout .deb ”.
Stahování dokončeno? Konečně je čas nainstalovat balíček DEB. Doporučuji nainstalovat balíček DEB pomocí APT, aby se ve výchozím nastavení postaral o jakékoli závislosti.
Nejprve aktualizujeme mezipaměť APT a nainstalujeme jakoukoli aktualizaci balíčku (je-li k dispozici).
$ sudo apt update && sudo apt upgrade -y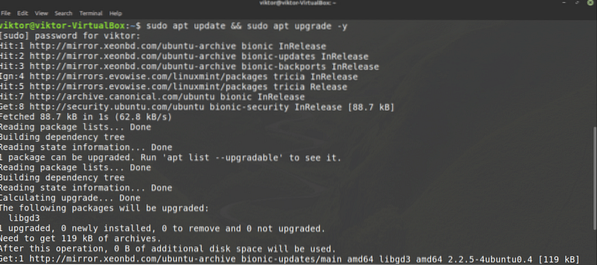
Nyní nainstalujte balíček DEB.
$ sudo apt instalace ./ atom-amd64.deb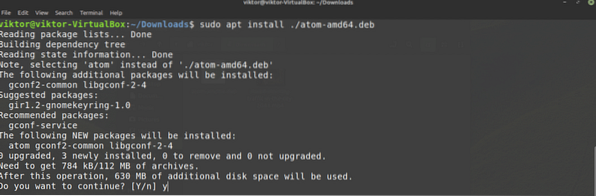
Voila! Atom je připraven jít!
Nainstalujte si Atom z Atom repo
To je pravděpodobně nejlepší způsob, jak jít. V této metodě přidáme oficiální úložiště Atom do seznamu zdrojů APT. Kdykoli řeknete APT, aby aktualizoval systém (například běží apt aktualizace), budete mít automaticky nejnovější verzi textového editoru Atom. Není třeba ručně kontrolovat, zda je k dispozici aktualizace.
Nejprve potřebujeme klíč GPG oficiálního úložiště balíčků Atom. Spuštěním následujícího příkazu jej přidejte do systému. Zde wget uchopí soubor klíče GPG a druhá část provede akci pomocí souboru.
$ wget -qO - https: // balíčekcloud.io / AtomEditor / atom / gpgkey | sudo apt-key přidat -
Nyní přidejme úložiště balíčků Atom do seznamu zdrojů APT.
$ sudo sh -c 'echo "deb [arch = amd64] https: // balíčekcloud.io / AtomEditor / atom / libovolný /jakýkoli hlavní "> / etc / apt / sources.seznam.d / atom.seznam'

Řekněte APT, aby obnovil mezipaměť. APT by měl mít přístup k úložišti balíků Atom a odpovídajícím způsobem aktualizovat mezipaměť.
$ sudo apt aktualizace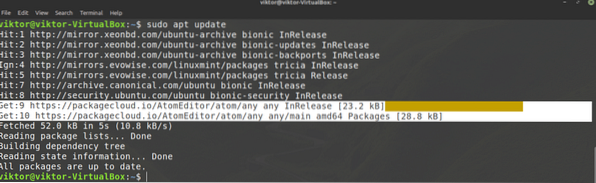
A konečně, APT je připraven nainstalovat Atom. Chcete-li nainstalovat nejnovější stabilní verzi Atomu, spusťte následující příkaz. Většinou to je to, co chcete.
$ sudo apt install atom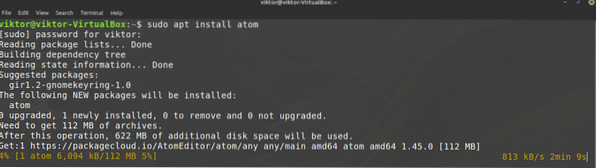
Pokud chcete otestovat beta verzi Atomu, spusťte místo toho následující.
$ sudo apt install atom-beta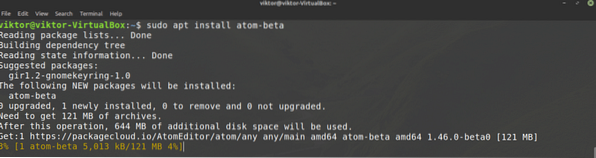
Pomocí textového editoru Atom
Pojďme se podívat na textový editor Atom. Spusťte Atom z nabídky.
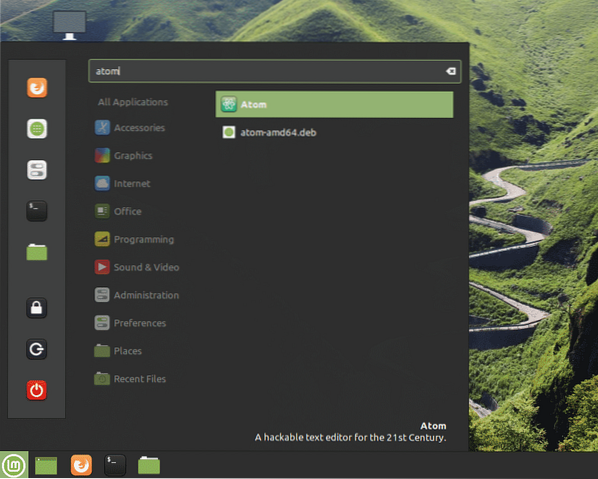
Toto je uvítací obrazovka Atomu.
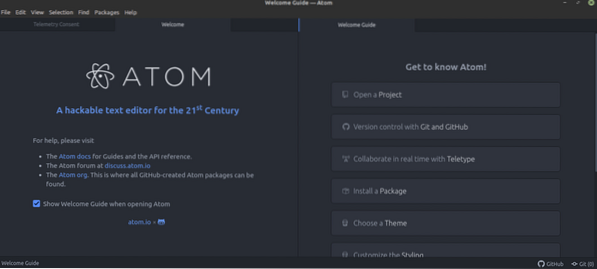
Tady jsem popadl ukázkový kód C ++. Takto to vypadá s Atomem.
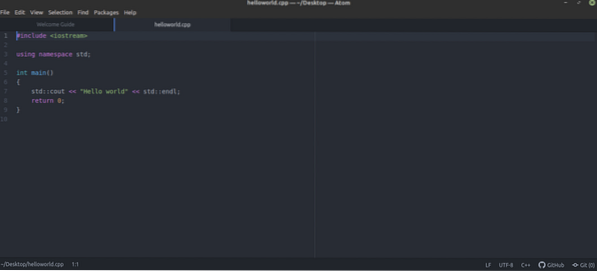
Toto je pouze výchozí téma. Atom podporuje balíčky a motivy k přizpůsobení prostředí. Jednoduše řečeno, jedná se o rozšíření pro vylepšení Atomu. V oficiálním obchodě s balíčky Atom je více než 8 000 balíčků.
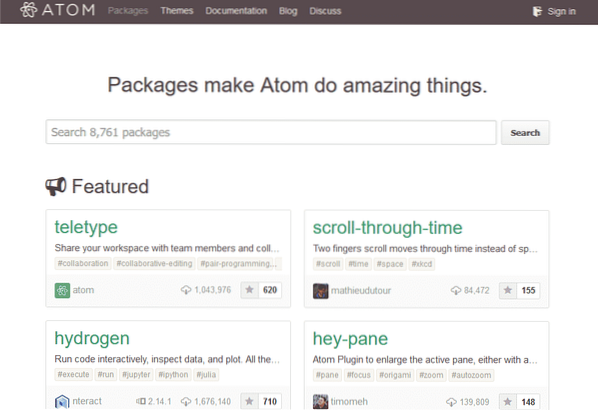
Existují dva způsoby, jak zacházet s balíčky Atom - pomocí apm nebo přímo přes Atom. The apm je skvělý nástroj příkazového řádku (stejně jako APT, YUM nebo PACMAN atd.).) ke správě balíčků Atom. Obecně je ve výchozím nastavení dodáván s Atomem.
$ apm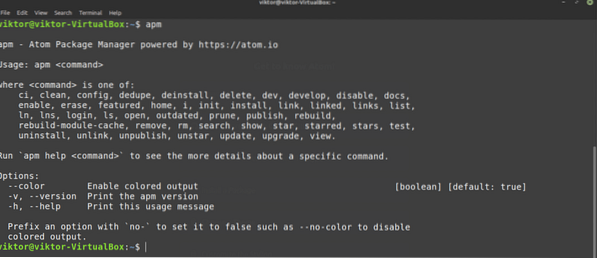
Zde je návod, jak spravovat balíčky Atom přímo z grafického uživatelského rozhraní. Přejděte na Upravit >> Předvolby.
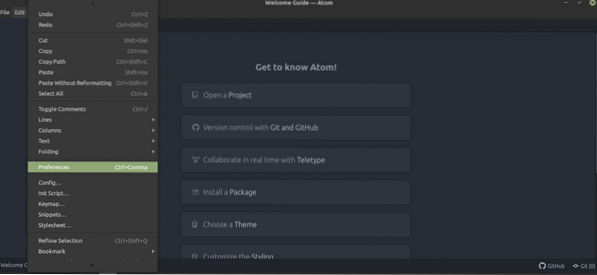
Na levém panelu vyberte „Balíčky“.
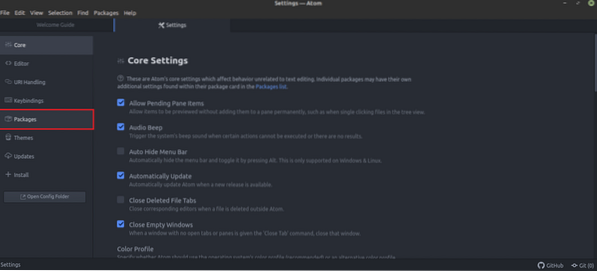
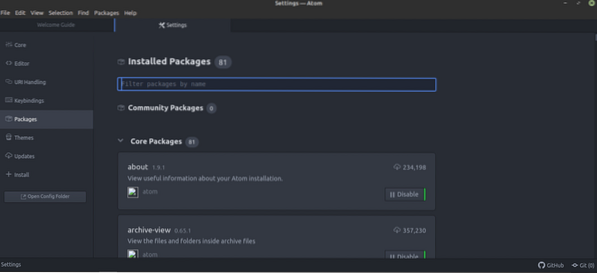
Chcete-li téma spravovat, podívejte se na kartu „Motivy“.
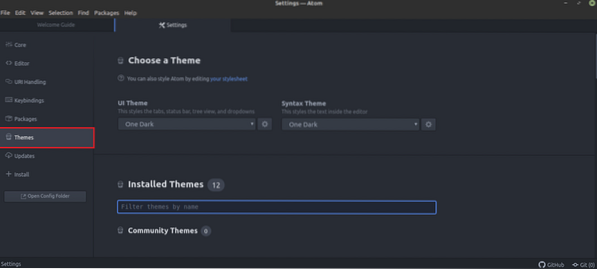
Zájem o konkrétní balíček? Uchopte jej na kartě „Instalovat“.
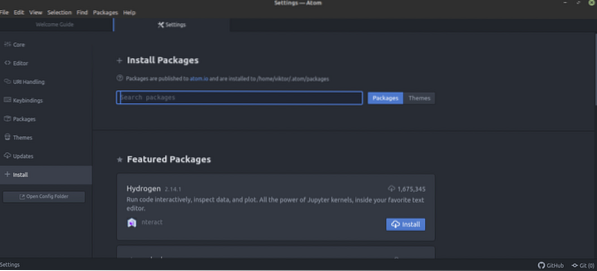
Pro pokročilé uživatele může určitá vazba kláves rozhodně urychlit daný úkol. Lze s ním zacházet také jako se spouštěčem makra. Chcete-li spravovat vázání kláves, podívejte se na kartu „Keybindings“.
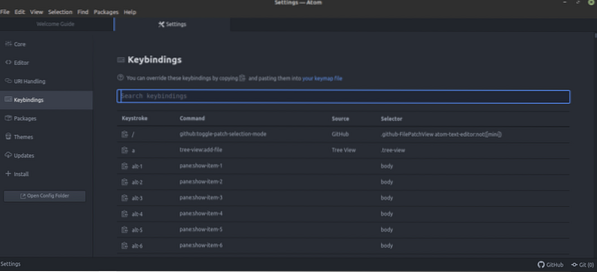
Pokud je u některého balíčku k dispozici aktualizace, zobrazí se na kartě Aktualizace.
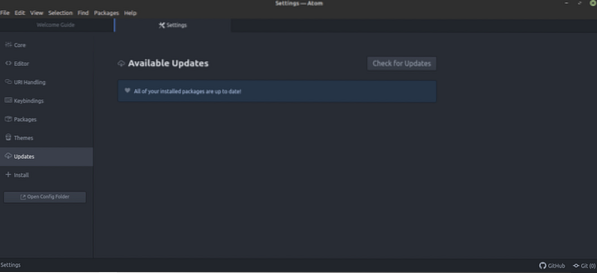
Závěrečné myšlenky
Textoví redaktoři prošli opravdu dlouhou cestu. Atom je více než jen textový editor. Díky schopnosti zvýšit svou sílu prostřednictvím balíčků může být Atom také dokonalým IDE pro programátory. Bez ohledu na to, jak lesklý a výkonný je textový editor, rozhodně nemá sílu transformovat někoho najednou pro programátora. K tomu je třeba se tvrdě naučit více praxe.
Zájem o bash skriptování? Skriptování není přesně ekvivalentní programování, ale rozhodně má obrovskou sílu. Podívejme se na průvodce pro začátečníky k bash skriptování. Použijte Atom na cestě k uhlazení cesty vpřed.
Užívat si!
 Phenquestions
Phenquestions


