GIMP v systému Linux Mint
Pomocí GIMPu lze provádět nejen retušování a úpravy obrázků, ale také kreslení ve volném tvaru, převod formátů obrázků a další. Přestože je GIMP neuvěřitelně silný, je zdarma a open-source a licencován pod GPLv3+. Proto se GIMP v mnoha distribucích Linuxu běžně vyskytuje jako předinstalovaný nástroj. V případě Linux Mint však GIMP není předinstalován. Podívejme se, jak nainstalovat GIMP na Linux Mint.
Nainstalujte GIMP na Linux Mint
Linux Mint je distribuce založená na Ubuntu. Ubuntu a další hlavní distribuce nabízejí GIMP přímo z balíčkového serveru. Můžeme použít APT k instalaci GIMP v jednom záběru.
GIMP je také k dispozici jako balíčky snap a flatpak. Jedná se o univerzální balíčky Linuxu, které lze nainstalovat do libovolného distribučního systému Linux bez ohledu na jeho strukturu, pokud jsou k dispozici správci balíčků snap a flatpak. Představím všechny metody.
Začněme!
Instalace GIMP pomocí APT
Spusťte terminál. Nejprve aktualizujeme APT a všechny nainstalované balíčky.
$ sudo apt update && sudo apt upgrade -y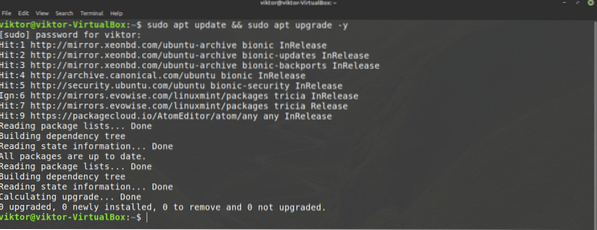
Po dokončení úlohy řekněte APT, aby nainstaloval GIMP.
$ sudo apt nainstalovat gimp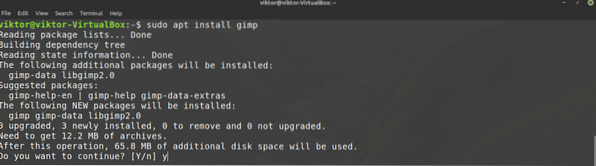
Nainstalujte GIMP pomocí Snap
Snap je univerzální systém balíků Linux. Balíček snap bude fungovat na jakémkoli distribuci systému Linux, pokud je podporován správce snappy package. To snižuje potíže vývojářů i uživatelů.
Nejprve potřebujeme šikovného správce snap balíčků. Pokud již máte snappy nainstalovanou, jednoduše tyto kroky přeskočte a přejděte přímo k snapové instalaci GIMP. Jinak postupujte podle pokynů průvodce.
Chcete-li nainstalovat elegantní, spusťte následující příkaz.
$ sudo apt update && sudo apt install snapd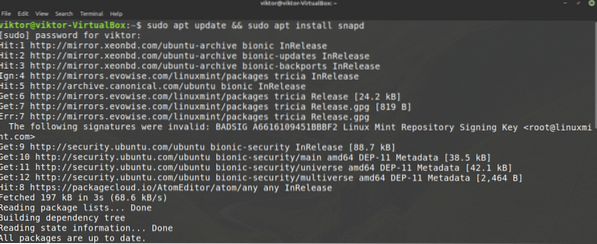
Nyní řekněte snappy, aby nainstalovalo snap core. Ano, samotný snap je balíček snap. Spusťte další příkaz.
$ sudo snap nainstalovat jádro
Tady už mám nainstalované snapové jádro, takže se tato zpráva objevuje.
Chcete-li provést změny, restartujte snapovou službu.
$ sudo systemctl restart snapd
Nyní je snappy připraven chytit GIMP. GIMP je k dispozici v obchodě Snapcraft. Řekněte pohotově, abyste si nainstalovali GIMP.
$ sudo snap nainstalovat gimp
Nainstalujte GIMP pomocí flatpaku
Flatpak je další typ univerzálního balíku Linux, podobně jako snap. Balíček flatpak lze nainstalovat na jakékoli distribuci systému Linux, pokud je podporován správce balíčků flatpak. V době psaní tohoto článku je flatpak podporován 22 distribucemi.
Podobně jako snap, nejprve potřebujeme správce balíčků flatpak. V případě Linux Mint je flatpak předinstalován, není nutné žádné nastavení. Pokud jste flatpak nikdy neodinstalovali, přeskočte přímo na instalaci GIMP flatpak. Jinak postupujte.
Spusťte příkaz pro instalaci flatpaku.
$ sudo apt aktualizace && sudo apt nainstalovat flatpak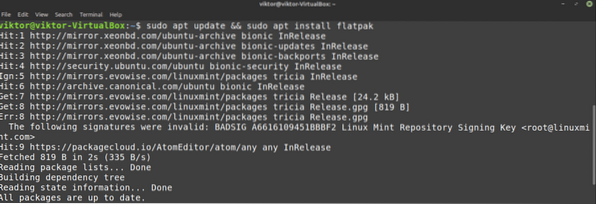
Přidejte úložiště Flathub. Flathub lze popsat jako oficiální server balíčků flatpak.
$ flatpak remote-add - pokud neexistuje flathub https: // flathub.org / repo / flathub.flatpakrepo
Nakonec nainstalujte GIMP flatpak. Podívejte se na GIMP na Flathubu.
$ sudo flatpak nainstalovat flathub org.gimp.GIMP
Používání GIMP
Po dokončení instalace jsme připraveni GIMP používat. Spusťte GIMP z nabídky.
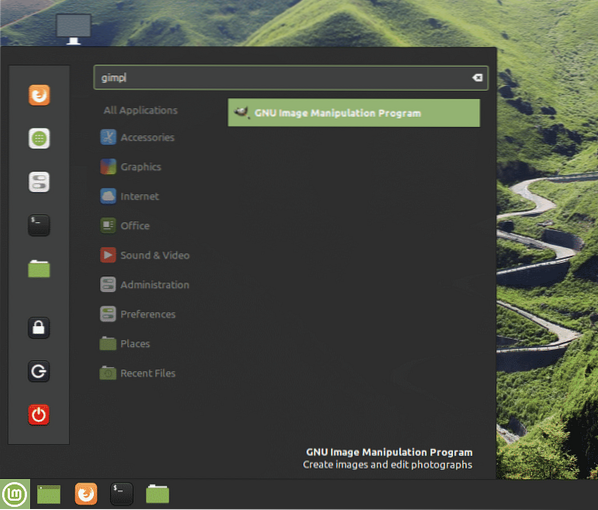
Zde jsem načetl obrázek ze své osobní sbírky tapet. GIMP nabízí spoustu nástrojů a funkcí. Nebojte se hrát.
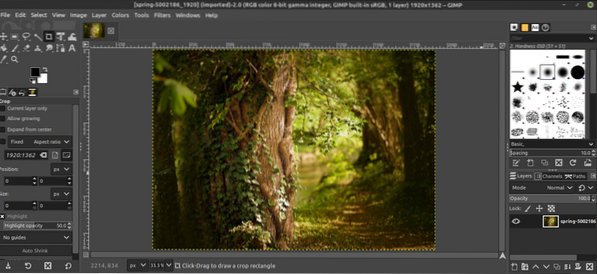
Nyní GIMP není tak jednoduchý, aby ho člověk zvládl sám. Po celém internetu na GIMPu je spousta průvodců a výukových programů. YouTube je dobré místo, kde začít hledat.
Závěrečné myšlenky
GIMP není jediný editor fotografií. Samozřejmě je to jeden z nejlepších. Existuje však spousta dalších editorů fotografií, které vás mohou zajímat. Neexistuje žádný univerzální nástroj, takže čím více zkušeností zažijete, tím lépe. Podívejte se na 5 nejlepších editorů obrázků pro Linux.
Užívat si!
 Phenquestions
Phenquestions


