KeePass je bezplatný správce hesel s otevřeným zdrojovým kódem, který vás vyzývá k bezpečné správě hesel. Podporuje téměř všechny operační systémy včetně Windows, Linux, MacOS a dalších operačních systémů Unix Like. Šifruje a ukládá všechna vaše hesla do jedné databáze, ke které se lze dostat pomocí hlavního klíče. Abyste si odemkli celou databázi svých osobních hesel, musíte si zapamatovat pouze hlavní klíč.
Je bezpečné používat KeePass?
Keepass se zdá být bezpečný, s ohledem na skutečnost, že je open-source a kód je analyzován velkým množstvím svobodných jednotlivců. Můžete si stáhnout zdrojový kód a vytvořit si ho sami. Kromě databáze, která obsahuje všechna hesla, je odloženo jakékoli místo, které klient potřebuje.
Instalace
Nejprve přidejte do svého systému Linux úložiště KeePass. Zadejte následující,
[chráněno e-mailem]: ~ $ sudo apt-add-repository ppa: jtaylor / keepassNyní spusťte následující příkaz a aktualizujte apt.
[chráněno e-mailem]: ~ $ sudo apt-get update && sudo apt-get upgradePo aktualizaci vašeho počítače je nyní k dispozici úložiště KeePass . Spusťte následující příkaz k instalaci KeePass.
[chráněno e-mailem]: ~ $ sudo apt-get install keepass2 -yNyní pro kontrolu, která verze KeyPass je nainstalována, spusťte následující příkaz
[chráněno e-mailem]: ~ $ keepass --verzePokud vám výše uvedený příkaz poskytne verzi Keepass, znamená to, že instalace byla úspěšná. Nebo můžete KeePass hledat v aplikacích.
Jak používat KeePass2
Takto vypadá hlavní obrazovka KeePass:
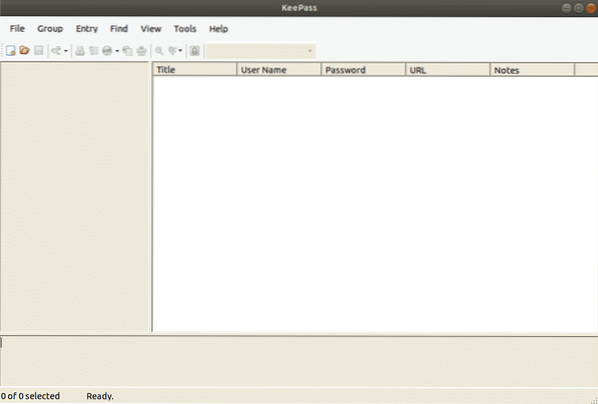
Nejprve musíte vytvořit databázi s vašimi hesly. Nastavte své hlavní heslo pečlivě, protože pokud toto heslo ztratíte, ztratíte všechna svá hesla
Vytvořte novou databázi a nastavte hlavní heslo kliknutím na Nový v levém horním rohu .
Nastavení hesla databáze
Mezi hackerem, který se pokouší dostat do vaší databáze hesel a vaší databází hesel, je heslo, které dáte do své databáze KeePass. Aby byla silná, měli byste ji co nejvíce komplikovat pomocí speciálních znaků, interpunkčních znamének a čísel. Jakmile začnete psát heslo, žlutá čára vám řekne názor Keepass na vaše rozhodnutí.Čím výše to jde, tím lépe.
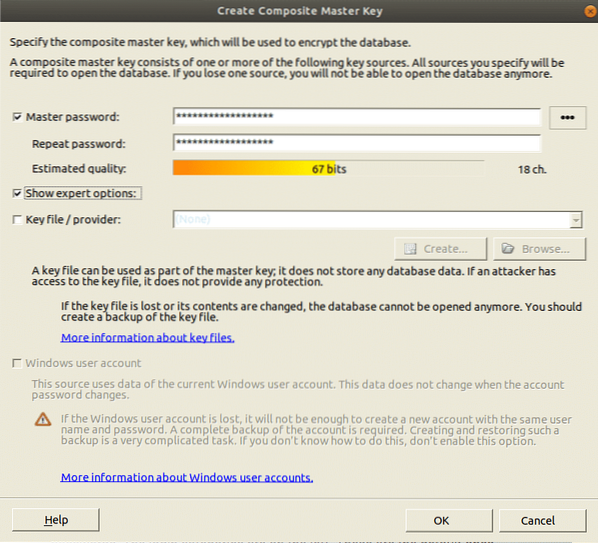
Tady máte, nyní máte databázi a můžete začít generovat hesla. Na levé straně jsou kategorie přihlášení. Jedná se o kategorie, které jsou standardně dodávány v KeePassu, které lze odstranit nebo upravit.Nové lze vyrobit tolik, kolik chce. K dispozici jsou také dvě výchozí položky, které lze snadno odstranit nebo přejmenovat.
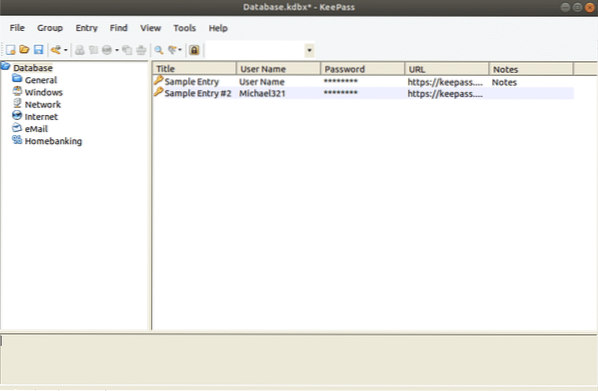
Generování prvního hesla
Chcete-li vygenerovat heslo, klikněte na malý žlutý klíč v pravém horním rohu databáze hesel.
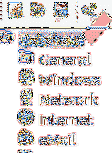
Nyní se otevře nové okno a vyplňte požadovaná pole .Název bude název webové stránky nebo softwaru nebo cokoli chcete .Uživatelské jméno, které si můžete zvolit sami. URL by byl odkaz na web nebo na software nebo cokoli, co jste zadali do pole názvu .Žádné z těchto polí není povinné, ale pomáhá.
Kliknutím na ikonu klíče můžete vygenerovat nové heslo. Tuto nabídku získáte kliknutím na Otevřít generátor hesel. V tomto okamžiku vyberte délku svého hesla (délka alespoň 25 znaků je v pořádku). V tom okamžiku vyberte ve svém hesle druhy znaků, které potřebujete.
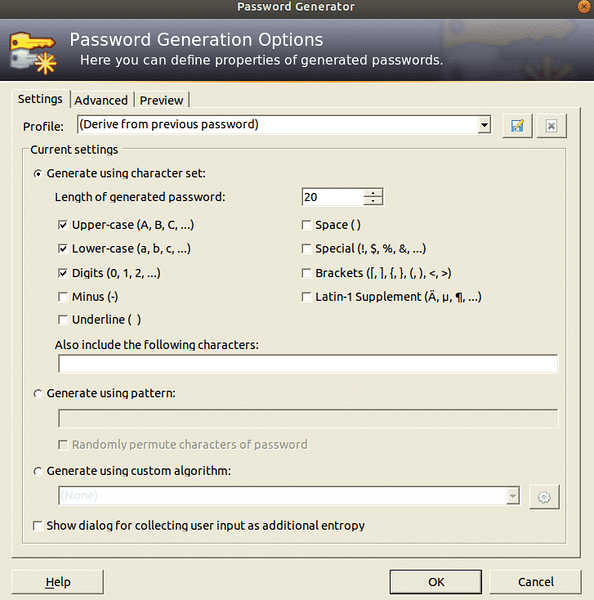
Klikněte na OK a heslo se načte s heslem. Kliknutím na tlačítko zobrazíte heslo. Pokud se vám nelíbí, můžete zkusit Generátor hesel pro další roztočení.
Export hesel z prohlížeče
Aby bylo možné vytvořit databázi hesel KeePass, musíme hesla importovat .
Systém pro správu hesel prohlížeče Chrome je velmi dobrý. Hesla přejít na heslo.Google.com a celá vaše databáze hesel jde do Chromu. To funguje u drtivé většiny, ale v případě, že doufáte, že uniknete z Googlu a pokračujete dále ke KeePass2, tady je místo, kde začít
Nejprve přejděte do adresního řádku a vyhledejte „chrome: // flags /“
.Nyní musíte najít funkci importu hesla. Můžete to udělat posouváním celý den NEBO
Najděte jej stisknutím kláves „Ctrl + F“ a zadáním „Import“

Zapněte funkci „Import hesla“ .Nyní v seznamu najděte „Povolit nastavení materiálového designu“ a změňte jej na „Zakázáno“. Požádá vás o restartování prohlížeče.Znovu jej spusťte, v současné době, když se program znovu otevře, otevřete nastavení a vyhledejte chrome: // settings / passwords?hledat = hesla v adresním řádku. Nyní kliknutím na tlačítko export uložíte soubor databáze hesel jako soubor CSV ve vašem systému .
Import hesel
Nejprve vytvořte databázi, jak je uvedeno výše.
Importujte soubor databáze hesel kliknutím na tlačítko Importovat v nabídce Soubor.
Chcete-li importovat databázi hesel prohlížeče Chrome, klikněte na soubor CSV, kde jste jej uložili.
Synchronizace hesel
Pokud máte různé počítače, nejideálnějším způsobem synchronizace databáze hesel je zavedení Dropboxu. Přesunutím souboru databáze klíčů a klíče do složky schránky bude každá změna provedená v databázi hesel (včetně a vyřazení nových hesel atd.) Ve zlomku sekundy odpovídat napříč počítači ..
Využití KeePass v Google Chrome
Herní plán KeePass funguje dobře izolovaně, ale v případě, že potřebujete pevně koordinovat místní databázi s vaším programem, postupujte takto:
Nejprve zadejte adresář KeePass:
[chráněno e-mailem]: ~ $ cd / usr / lib / keepass2Ve složce KeePass2 vytvořte složku pluginů a poté stáhněte plugin HTTP.
ubuntu @ ubuntu: / usr / lib / keepass2 ~ $sudo wget https: // passifox.appspot.com / KeePassHttp.plgx
Nyní musíme nainstalovat rozšíření prohlížeče, které je snadno dostupné pro Chrome a Firefox.
Přihlášení
V okamžiku, kdy se potřebujete přihlásit na tento web, klikněte pravým tlačítkem na část v KeePass a vyberte Kopírovat uživatelské jméno. Poté klikněte do pole pro uživatelské jméno na webu a pomocí kombinace kláves CTRL + V vložte uživatelské jméno I. Znovu klepněte pravým tlačítkem na položku a proveďte stejný proces pomocí pole Heslo.
Závěr:
KeePass usnadňuje a usnadňuje vytváření a dohled nad problematickými hesly. Nyní již neexistuje žádná výmluva, která by mohla říci, že udržování jedinečných a silných hesel je únavné a stresující. KeePass to dělá tak snadné, jak to může být. Nyní si musíte pamatovat pouze jedno heslo a pomocí něj můžete odemknout databázi hesel .Po přečtení tohoto blogu budete moci KeePass snadno používat.
 Phenquestions
Phenquestions


