Jednou z nevýhod používání systému Linux je to, že můžeme zavádět pomocí živého média, což umožňuje testovat konkrétní distribuci bez změny primární struktury. Pomocí zaváděcích médií, jako jsou jednotky USB, můžeme vypálit obraz ISO a spustit z něj, nebo ho dokonce použít k instalaci operačního systému.
I když existují různé způsoby, jak vytvořit zaváděcí médium - UnetBootIn, dd (Unix), Rufus, Disk Utility atd. - může být velmi jednoduchý a jednoduchý nástroj pro různé platformy.
Tento výukový program pojednává o nástroji Etcher, nástroji pro různé platformy, který můžete použít k vytvoření zaváděcího média pro systémy Linux:
Co je BalenaEtcher
Etcher, běžně nazývaný BalenaEtcher, je výkonný nástroj s otevřeným zdrojovým kódem, který se používá k flashování obrazů OS na SD karty a USB Flash disky. Etcher je multiplatformní a snadno použitelný, což znamená, že jej můžete použít k zobrazení obrazu z Linuxu, Windows nebo Macu.
Díky nejnovějším a stabilním technologiím (Electron JS) je Etcher extrémně rychlý a efektivní. Poskytuje také bezpečnou zálohu záložních obrazů na vyměnitelné disky bez rizika náhodného blikání obrazů na pevné disky. Etcher také podporuje protokol USB boot-Flashing, který vám umožní flashovat obrázky přímo do zařízení, jako je Raspberry Pi.
Jak nainstalovat Etcher GUI na Ubuntu
Instalace Etcheru je přímá, protože tento nástroj poskytuje předem připravené instalační programy pro všechny hlavní operační systémy.
Přejděte na stránku ke stažení Etcher a vyberte požadovaný instalační program podle vašeho operačního systému:
https: // www.Balena.io / etcher /
Přidejte úložiště etcher Debian a ověřte klíč GPG pomocí příkazů:
echo "deb https: // deb.etcher.io stable etcher "| sudo tee / etc / apt / sources.seznam.d / balena-etcher.seznamsudo apt-key adv --keyserver hkps: // keyserver.ubuntu.com: 443 --recv-keys 379CE192D401AB61
Dále aktualizujte úložiště pomocí příkazu:
sudo apt-get aktualizaceNakonec nainstalujte BalenaEtcher pomocí příkazu:
sudo apt-get install balena-etcher-electronJak nainstalovat Etcher CLI na Ubuntu
Pokud používáte prostředí serveru nebo přistupujete k systému přes SSH, nebudete většinou potřebovat používat grafické rozhraní. V takových případech můžete nainstalovat etcher-CLI, které můžete použít v příkazovém řádku.
Zadejte příkazy:
curl -sL https: // deb.Nodeource.com / setup_15.x | sudo -E bash -sudo apt-get install -y nodejs
Jakmile máte nainstalovaný Nodejs, použijte správce balíčků uzlů k instalaci etcher-CLI, jak je znázorněno:
sudo npm install -g etcher-cliInstalační programy etcher-CLI si můžete také stáhnout ze stránky vydání GitHub uvedené níže:
https: // github.com / balena-io / balena-cli / releases / tag / v12.36.1
Jak používat Etcher k vytvoření zaváděcího živého média
Ať už instalujete Ubuntu 20.10, Manjaro, Raspbian, Fedora a mnoho dalších distribucí vám Etcher pomůže rychle vytvořit zaváděcí média.
Pojďme diskutovat o tom, jak pomocí tohoto nástroje vytvořit zaváděcí médium:
Bliká ze souboru
Prvním krokem je stažení obrazu operačního systému, který chcete použít do počítače. Pro náš testovací případ použijeme Manjaro Linux.
V dalším kroku spusťte nainstalovaný nástroj Etcher a vložte do počítače SD kartu nebo USB.
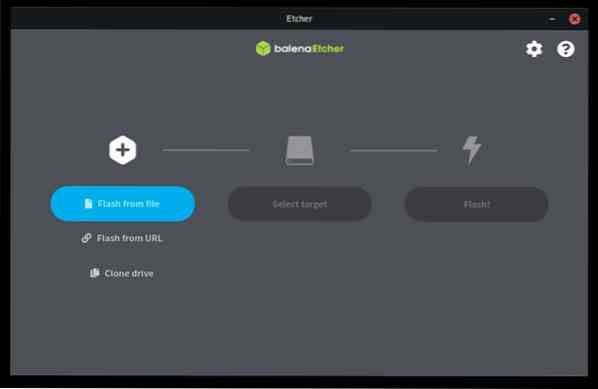
V hlavním rozhraní etcheru vyberte ze souboru Flash a poté vyberte stažený obrázek.

V další části vyberte jednotku, na kterou chcete obrázek flashovat. Pokud máte připojeno více disků, vyberte ten správný, abyste zabránili náhodnému blikání nesprávného disku.
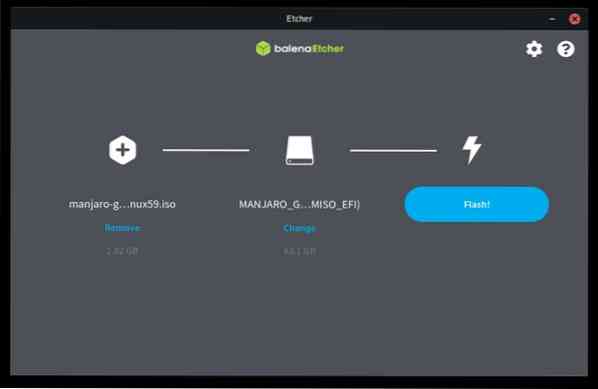
Jakmile je vybrána, kliknutím na Flash spusťte proces Flash. Celková doba potřebná k přenesení obrazu na disk bude záviset na rychlosti zápisu disku a velikosti obrazu. Počkejte, až se proces blesku dokončí. Leptač ověří, že je obrázek správně zapsán, a po dokončení disk vysune.
Flash z URL
Etcher také umožňuje bleskovat obrázky z adresy URL, pokud máte vysokorychlostní internet a nechcete stáhnout obrázek do počítače, a to buď z důvodu nedostatku místa, nebo z jiných důvodů.
Chcete-li tak učinit, vyberte možnost Flash z adresy URL a zadejte adresu URL obrázku, který chcete použít.
Dále vyberte jednotku, kterou chcete použít, a klikněte na Flash.

Klonování disku
Pokud máte jednotku obsahující obrázek a chtěli byste zkopírovat její obsah na jiný disk, můžete k provedení této úlohy použít možnost klonování v Etcheru.
Připojte disky, které chcete v počítači použít. Dále vyberte klon z řídicího panelu Etcher a vyberte hlavní disk, ze kterého chcete klonovat. Dále vyberte cíl jako prázdnou jednotku, kterou chcete použít, a kliknutím na klon dokončete proces.
Bliká pomocí Etcher CLI
Pokud používáte etcher-CLI, vše, co musíte udělat, je vyvolat Etcher a následovat úplná cesta k obrázku, který chcete použít. Tímto způsobem zahájíte interaktivní relaci, která vám umožní blikat obraz.
Závěr
Etcher je jednoduchý a výkonný nástroj, který umožňuje provádět složité operace několika kliknutími. Protože je to tak užitečný nástroj, nahradil většinu blikajících zařízení.
Děkujeme, že jste si přečetli, a bavte se experimentováním s Etcherem. Můžete se také dozvědět více z oficiální dokumentace Etcher:
https: // github.com / balena-io / etcher / blob / master / docs / UŽIVATELSKÁ DOKUMENTACE.md
 Phenquestions
Phenquestions


