V tomto článku zkontrolujeme, jak nainstalovat VLC Media Player na Linux Mint.
Přehrávač VLC Media Player v systému Linux Mint
Díky své povaze je VLC vždy jednou z nejlepších voleb mezi téměř všemi distribucemi Linuxu. Ve většině případů je k dispozici přímo z oficiálních serverů. Protože Linux Mint je založen na Ubuntu, je získání VLC poměrně jednoduché.
Existuje mnoho způsobů, jak spustit VLC Media Player ve vašem systému. Podívejme se na ně!
Instalace VLC pomocí APT
Toto je pravděpodobně nejjednodušší metoda, kterou můžete použít. Vše, co vyžaduje, je spuštění několika příkazů v terminálu. Zapněte terminál, pojďme začít!
Nejprve chceme aktualizovat mezipaměť APT. Je také dobré sehnat všechny aktualizace balíčku (jsou-li k dispozici).
$ sudo apt update && sudo apt upgrade -y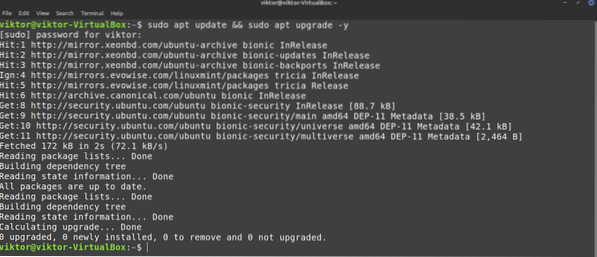
Další příkaz řekne APT, aby nainstaloval VLC Media Player.
$ sudo apt install vlc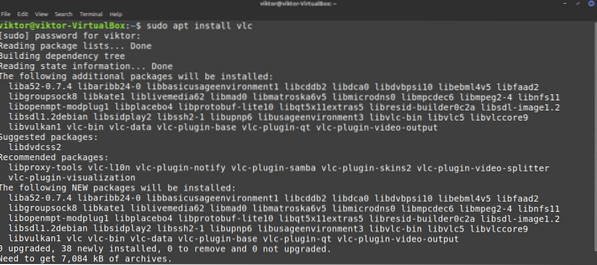
Voila! VLC je připraveno jít!
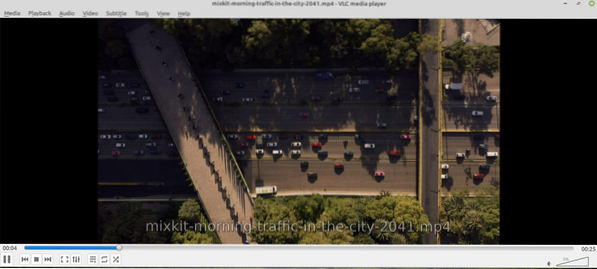
Nainstalujte VLC pomocí snap
To je zajímavá metoda. Snap je pokusem o univerzální správu balíčků Linux. Instalovat a spouštět balíčky snap může jakýkoli linuxový distro, který podporuje správce snap balíčků, žádný problém.
Nejprve musíme nainstalovat správce balíčků snap. Pokud již máte snap nainstalovaný, můžete tyto kroky přeskočit. Pokud nemáte nainstalované, musíte je projít. Je to jednorázový proces, takže si později můžete bez problémů vychutnat další snímky. Spusťte následující příkaz.
$ sudo apt update && sudo apt install snapd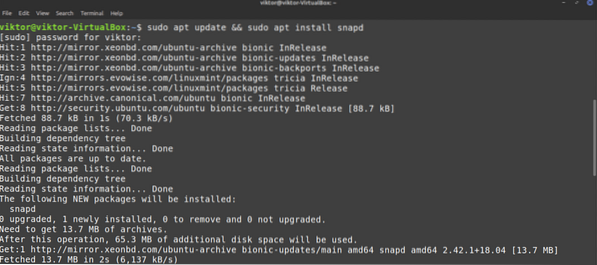
Snap ještě není připraven. Musíme nainstalovat snap jádro. Spusťte tento příkaz přichycení.
$ sudo snap nainstalovat jádro

Nyní musíme restartovat službu snapd.
$ sudo systemctl restart snapd
Správce balíčků Snap je nyní připraven ke stažení a instalaci balíčků snapů. Chcete-li nainstalovat snap VLC, spusťte následující příkaz. Můžete si také prohlédnout VLC snap v obchodě snap.
$ sudo snap install vlc
Voila! VLC je úspěšně nainstalován!
Nainstalujte VLC ze zdroje
VLC je bezplatný a otevřený software. Je možné přímo zkompilovat a nainstalovat VLC do vašeho systému. Toto je však nejméně doporučená metoda, kterou je třeba dodržet, pokud nemáte konkrétní důvody, například zvědavost nebo vývoj VLC atd. Tato metoda také zabere nejvíce času. Nejpodrobnějšího průvodce na toto téma najdete na této oficiální wiki stránce Videlolan.
Připraven? Začněme.
VLC závisí na mnoha závislostech, které nabízejí jeho funkce. Abychom to postavili ze zdroje, potřebujeme všechny. Nejprve si vezmeme základní nástroje jako kompilátor, git a další.
$ sudo apt install -y git build-essential pkg-config libtool automake autopoint gettext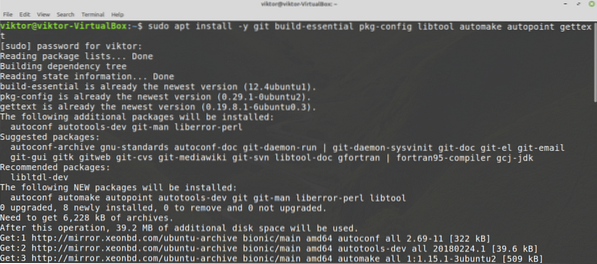
V dalším kroku potřebujeme zdrojové repo. Umožní APT chytit závislosti sestavení najednou. Pro konfiguraci vyhledejte v nabídce „Zdroje softwaru“.
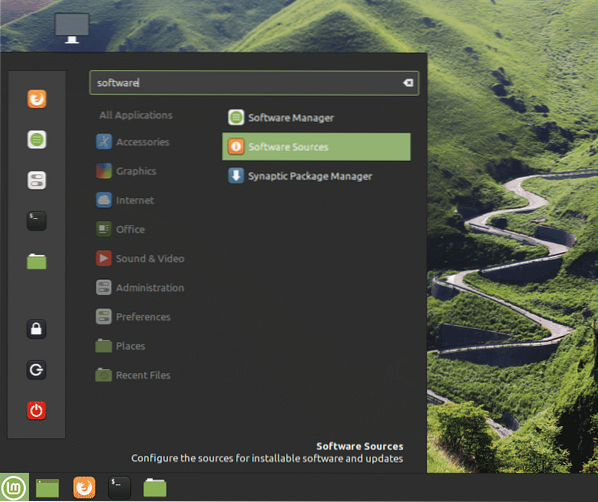
Zadejte heslo uživatele root, abyste udělili oprávnění uživatele root.
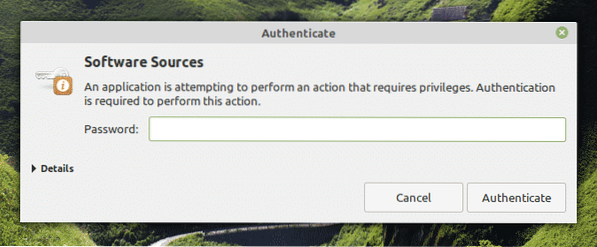
Povolte možnost „Úložiště zdrojového kódu“. Poté klikněte na tlačítko „OK“ v horní části a obnovte mezipaměť APT.
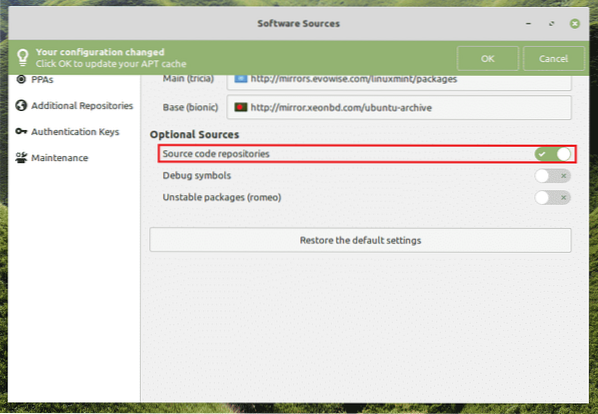
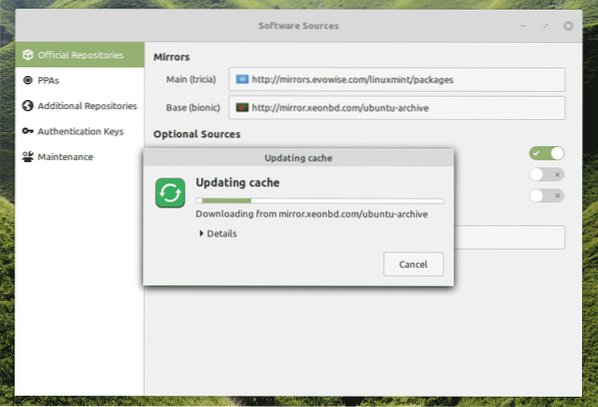
Nyní jsme připraveni chytit další 3rd-stranické knihovny. Seznam závislostí je obrovský. Naštěstí se o to může APT postarat automaticky. Řekněte APT, aby nainstaloval všechny závislosti sestavení VLC.
$ sudo apt build-dep vlc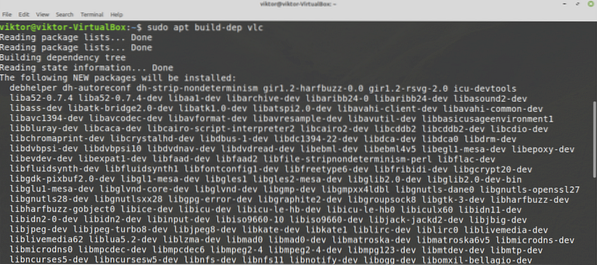
Je čas chytit zdrojový kód VLC. Stáhněte si tarball a extrahujte jej na místo. Chcete-li získat nejnovější tarball zdroje VLC, přejděte na tento odkaz.
$ mkdir -pv ~ / vlc && cd ~ / vlc
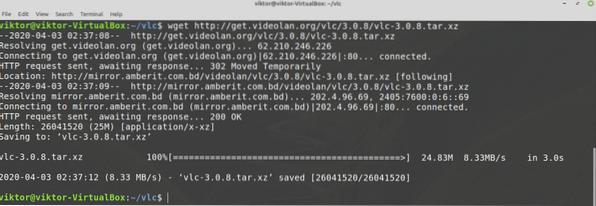
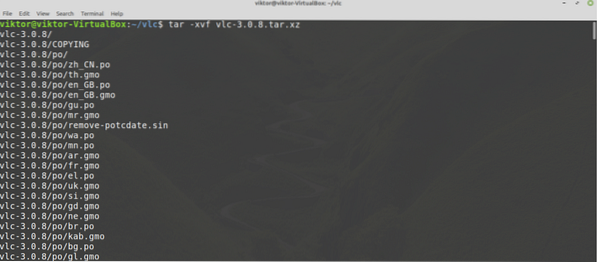
Chcete-li zahájit proces vytváření, spusťte následující příkazy.
$ ./ bootstrap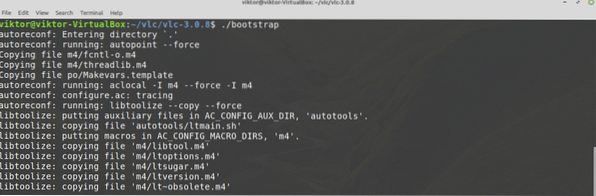
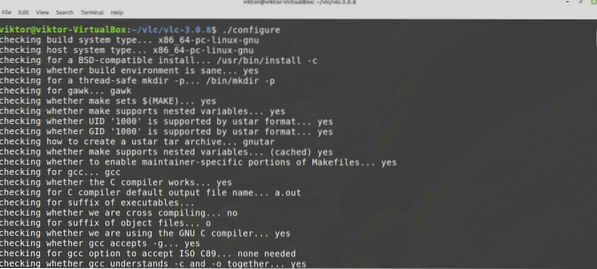
Nakonec spusťte stavební proces. Následující příkaz řekne make, aby k provedení kompilace použil 4 vlákna.
$ make -j4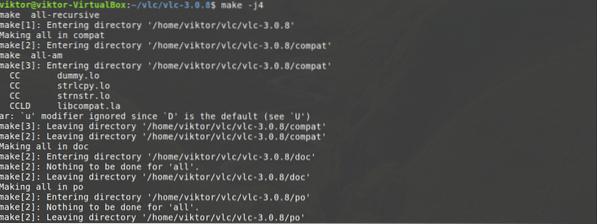
Proces kompilace může trvat několik minut. Po dokončení sestavení jej nainstalujte spuštěním následujícího příkazu.
$ sudo provést instalaci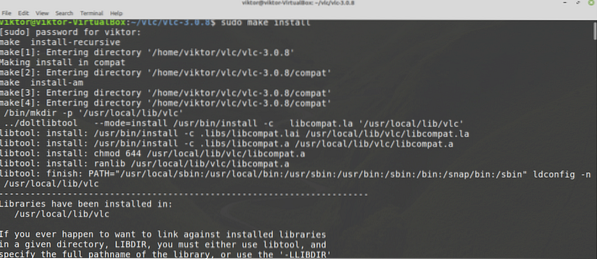
Chcete-li odinstalovat VLC, spusťte následující příkaz.
$ sudo provést odinstalaci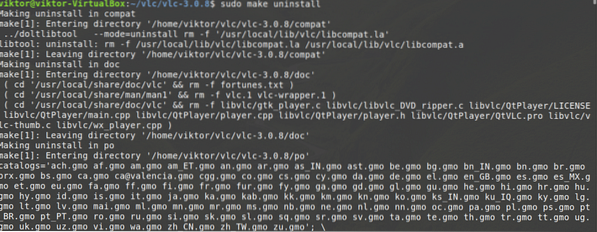
Vypadá to velmi jednoduše. V tomto procesu však mohou být chyby a závady. Pokud k tomu dojde, je ladění velmi obtížný proces. Ladění problémů je také docela stresující úkol. Proto doporučuji tuto metodu nepoužívat, pokud to nepotřebujete.
Závěrečné myšlenky
VLC Media Player je přehrávač GUI. Co byste dělali, pokud pracujete s prostředím konzoly? Vzdali byste se stále své oblíbené hudby? Je možné přehrávat mediální soubory přímo z příkazového řádku! VLC také nabízí nástroj příkazového řádku pro přehrávání médií přímo z příkazového řádku. Podívejte se, jak přehrávat soubory MP3 z příkazového řádku.
Užívat si!
 Phenquestions
Phenquestions


