Když byl Linux poprvé vydán, postrádal většinu úspěšně implementovaných programů Microsoft Windows, takže uživatelé čelili mnoha komplikacím. V důsledku toho bylo Wine vytvořeno Linuxem, vrstvou kompatibility, která umožňuje běh programů Windows v Linuxu. Program Wine mohl původně spouštět pouze několik programů pro Windows, ale nyní je může provozovat stovky, což z něj dělá všestranný systém Linux. Předpokládali byste, že instalace a používání aplikace Wine může být obtížné kvůli obtížnosti uvedení takového nástroje do života, ale to se mýlí. Tvůrci Wine udělali vše pro to, aby vrstva přístupnosti byla co nejpříjemnější pro uživatele. Podívejme se na instalaci a omezení Wine na Ubuntu, abychom jej mohli používat ke spouštění aplikací pro Windows.
Instalace:
Nejprve zkontrolujte pomocí následujícího příkazu, zda váš systém používá 32bitový procesor nebo 64bitový procesor:
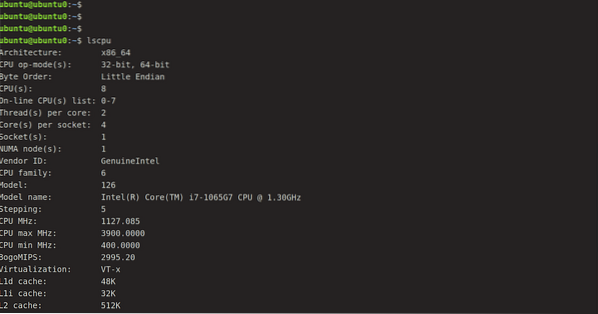
Systematický a nejjednodušší způsob instalace Wine je nyní přes standardní úložiště Ubuntu. Můžeme jej nainstalovat pomocí následujícího příkazu:
[chráněno e-mailem]: ~ $ sudo apt-get install wine64Dalším způsobem, jak jej nainstalovat, je shromáždit základní balíčky Wine z úložiště WineHQ a nainstalovat je do vašeho zařízení.
Před stažením 64bitové verze použijte níže uvedený příkaz k implementaci architektury i386.
[chráněno e-mailem]: ~ $ sudo dpkg --add-architektura i386Chcete-li přidat klíč WineHQ a příslušné úložiště, spusťte následující posloupnost příkazů:
[chráněno e-mailem]: ~ $ wget -qO- https: // dl.víno.org / vinařství / vydání.klíč | sudo apt-key přidat -Nyní importujte další klíč:
[chráněno e-mailem]: ~ $ sudo apt-key adv --keyserver hkp: // keyserver.ubuntu.com: 80 --recv F987672F
Přidání úložiště pomocí následujícího příkazu:
[chráněno e-mailem]: ~ $ sudo apt-add-repository'deb http: // dl.víno.org / wine-builds / ubuntu / artful main.''
Nyní spusťte některý z následujících dvou příkazů pro instalaci stabilní verze nebo vývojové verze.
[chráněno e-mailem]: ~ $ sudo apt-get install wine-stable -y[chráněno e-mailem]: ~ $ sudo apt-get install wine-development -y
Čtení seznamů balíků ... Hotovo
Budování stromu závislostí
Čtení informací o stavu ... Hotovo
Následující balíčky byly nainstalovány automaticky a již nejsou vyžadovány:
fonty-vinný klenot klenot-doc klenot-extra klenot-plugin-gmerlin gem-plugin-lqt gem-plugin-magick gem-plugin-v4l2
gir1.2-gst-plugins-base-1.0 gir1.2-gstreamer-1.0 grilo-pluginy-0.3-bázový gstreamer1.0-gtk3 libcolamd2 libdazzle-1.0-0
libdca0 libe-book-0.1-1 libepubgen-0.1-1 libfreerdp-client2-2 libfreerdp2-2 libftgl2 libgavl1 libgc1c2 libglew2.0
lib merlin-avc1 libgom-1.0-0 libgpod-common libgpod4 liblirc-client0 libmad0 libmagick ++ - 6.q16-7 libmediaart-2.0-0
libmjpegutils-2.1-0 libqqwing2v5 libquicktime2 librsync1 libsdl-ttf2.0-0 libsgutils2-2 libsuitesparseconfig5
libvncclient1 libwine-vývoj libwine-vývoj: i386 libwinpr2-2 libxapian30 linux-hwe-5.4-záhlaví-5.4.0-42
lp -olve media-player-info puredata-core puredata-dev puredata-doc puredata-extra puredata-utils python3-mako
python3-markupsafe torzo wine32-vývoj: i386 wine64-vývoj
K jejich odstranění použijte příkaz „sudo apt autoremove“.
Budou nainstalovány následující další balíčky:
libegl-mesa0: i386 libegl1: i386 libfaudio0 libfaudio0: i386 libgbm1: i386 libsdl2-2.0-0 libsdl2-2.0-0: i386
libwayland-client0: i386 libwayland-cursor0: i386 libwayland-egl1: i386 libwayland-egl1-mesa: i386 libwayland-server0: i386
libxcb-xfixes0: i386 libxkbcommon0: i386 libxss1: i386 vinná stabilita vinná stabilita-amd64 vinná stabilita-i386: i386
Budou nainstalovány následující NOVÉ balíčky:
libegl-mesa0: i386 libegl1: i386 libfaudio0 libfaudio0: i386 libgbm1: i386 libsdl2-2.0-0 libsdl2-2.0-0: i386
libwayland-client0: i386 libwayland-cursor0: i386 libwayland-egl1: i386 libwayland-egl1-mesa: i386 libwayland-server0: i386
libxcb-xfixes0: i386 libxkbcommon0: i386 libxss1: i386 víno stabilní víno stabilní-amd64 víno stabilní-i386: i386 víno
0 upgradováno, 19 nově nainstalováno, 0 odstraněno a 52 neaktualizováno.
Pokud se zobrazí výzva ke stažení pomocí možnosti Ano / Ne, vyberte možnost Ano. Na základě rychlosti internetu může postup nějakou dobu trvat. Nyní pro ověření instalace zadejte:
[chráněno e-mailem]: ~ $ Víno - verze
Úspěšně jsme nainstalovali Wine, ale než zahájíme instalaci aplikace ve Wine, musíme nejprve porozumět několika principům a jak nastavit Wine pro použití. Jak víme, jednotka „C:“ se používá pro aplikace Windows. Wine tedy vytváří simulovaný disk „C:“. Wineprefix je název adresáře dané jednotky. Nejprve musíme postavit předponu vína. K tomu musíme použít následující příkaz:
[chráněno e-mailem]: ~ $ winecfg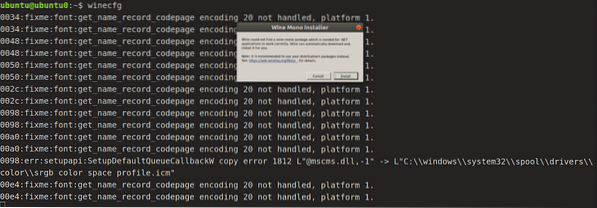
Klikněte na Instalovat a nechte ji dokončit mono instalaci.
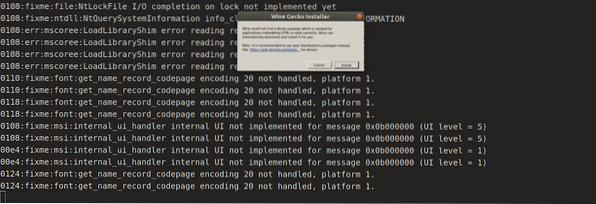
Nyní nainstalujte Gecko kliknutím na Instalovat a můžete vyrazit. Tím se vytvoří předpona winepre a zobrazí se podokno nastavení Wine. Pokud se rozhodnete, můžete změnit nastavení nebo jej zatím nechat na pokoji a zavřít jej. Virtuální disk C: nyní najdete na
$ HOME /.víno / c_driveKaždý nový program by měl být nainstalován do nové předpony vína jako obecné pravidlo. Můžeme ručně vytvořit a spravovat několik předpon vína. Další nastavení vín lze aktualizovat v konfiguračním okně.
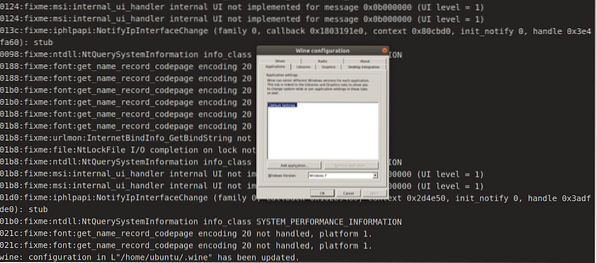
Až budete hotovi, klikněte na OK.
Inženýři společnosti Wine neustále pracují na integraci podpory pro více a více programů Windows, takže je důležité mít v systému nainstalovanou nejnovější verzi. Na oficiální webové stránce Wine najdete seznam všech nejnovějších aplikací sponzorovaných společností Wine. Podívejte se na seznam programů podpory, abyste zjistili, zda se k Wine dobře hodí. Udává to hodnocení, které se pohybuje od Platiny po Odpadky. Uvidíte také, s jakou verzí aplikace Wine byly aplikace zkontrolovány.
Používání
Pojďme pomocí Wine spustit aplikaci Windows v našem systému ubuntu. V tomto případě budeme několik let používat Windows Media Player, oblíbený přehrávač médií pro spouštění mediálních souborů v operačních systémech Windows. Nejprve si stáhněte jeho „.exe “. Jakmile je stažen, přejděte na stahování, klikněte pravým tlačítkem na soubor „exe“ a klikněte na „Otevřít v“, „Zavaděč programů Windows pro Windows“.
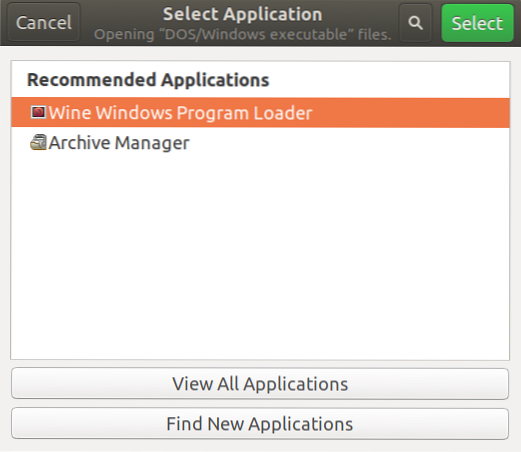
A budeme bez problémů vyzváni k procesu instalace.

Závěr
Víno má při provozování programů Windows v systémech Linux mnoho výhod oproti emulátorům nebo virtuálním strojům. Víno je odolné vůči degradaci výstupu, ke které dochází při emulaci jiných produktů. Před spuštěním programu Windows jej není třeba otevírat. Tvůrci společnosti Wine vynaložili velké úsilí na to, aby vrstva přístupnosti byla co nejpříjemnější pro uživatele.
 Phenquestions
Phenquestions


