Atom lze nainstalovat na Linux Mint 20 pomocí oficiálního balíčku Debianu a úložiště Atom. Atom je navíc k dispozici také od správce snapových aplikací.
Instalace Atomu na Linux Mint 20 pomocí balíčku Debian
Atom není součástí standardních úložišť Linux Mint 20. Lze jej však nainstalovat pomocí oficiálního balíčku Debianu společnosti Atom. Otevřete prohlížeč a navštivte oficiální web Atom (https: // atom.io /).
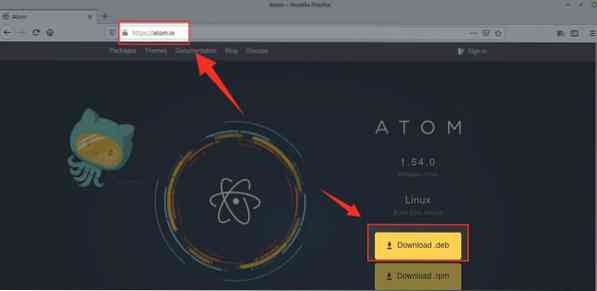
Klikněte na 'Stahování .deb 'ke stažení balíčku Debianu Atom.
Vyberte možnost Uložit soubor a klikněte na tlačítko OK.
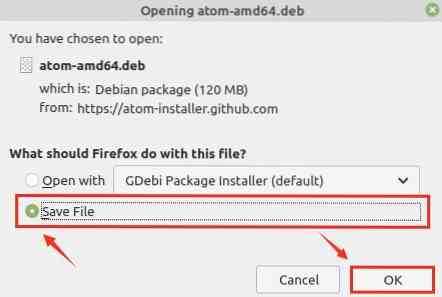
Balíček Debianu bude stažen a uložen do adresáře „Ke stažení“.
Jakmile se balíček Debian úspěšně stáhne, otevřete okno terminálu a přejděte do adresáře 'Downloads' pomocí příkazu:
$ cd stahování
Nyní aktualizujte úložiště apt pomocí příkazu:
$ sudo apt aktualizace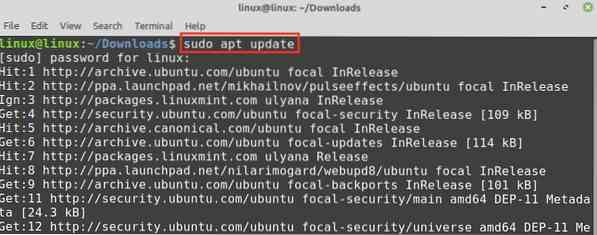
Dále proveďte níže uvedený příkaz a nainstalujte textový editor Atom pomocí balíčku Debian:
$ sudo apt instalace ./ atom-amd64.deb
Stisknutím tlačítka „y“ pokračujte v instalaci Atom.

Jakmile je textový editor Atom úspěšně nainstalován, ověřte instalaci pomocí příkazu:
$ Atom - verze
V době přípravy této příručky je nejnovější verze Atomu 1.54.0. Atom 1.54.0 je úspěšně nainstalován do mého systému Linux Mint 20.
Instalace Atomu na Linux Mint 20 z úložiště Atom
V této metodě přidáme oficiální úložiště Atom do seznamu zdrojů. Atom bude aktualizován automaticky, kdykoli budeme aktualizovat úložiště apt.
Chcete-li nainstalovat Atom na Linux Mint 20, proveďte níže uvedené kroky:
Krok 1: Importujte klíč GPG
Spusťte terminál a importujte klíč GPG pomocí příkazu:
$ wget -q https: // balíčekcloud.io / AtomEditor / atom / gpgkey -O- | sudo apt-key přidat -
OK označuje, že klíč byl úspěšně importován.
Krok 2: Přidejte úložiště Atom
Dále přidejte úložiště Atom do seznamu zdrojů pomocí příkazu:
$ sudo add-apt-repository "deb [arch = amd64] https: // balíčekcloud.io / AtomEditor / atom / libovolný / jakýkoli hlavní "
Krok 3: Aktualizujte úložiště apt
Jakmile je úložiště Atom úspěšně přidáno do seznamu zdrojů, aktualizujte úložiště apt:
$ sudo apt aktualizace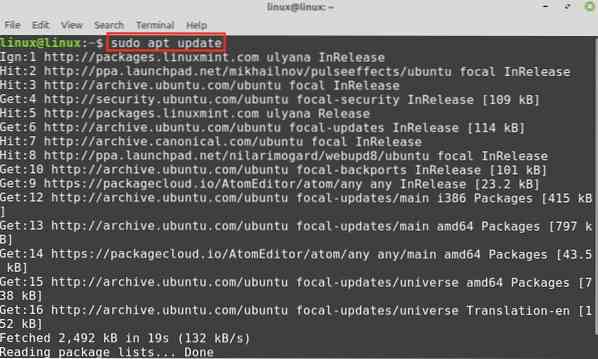
Úložiště apt je úspěšně aktualizováno a jsme připraveni nainstalovat Atom.
Krok 4: Nainstalujte si textový editor Atom
Chcete-li nainstalovat textový editor Atom, zadejte níže uvedený příkaz:
$ sudo apt install atom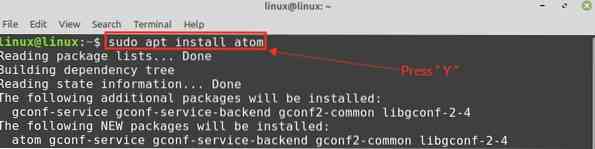
Stisknutím klávesy „y“ pokračujte v instalaci Atomu z úložiště.

Po instalaci textového editoru Atom zkontrolujte nainstalovanou verzi pomocí příkazu:
$ Atom - verze
Instalace Atomu pomocí snapu
Snap je univerzální správce balíčků a v systému Linux Mint 20 je zakázán. Chcete-li nainstalovat Atom pomocí snapu, nejprve povolte snap v Linux Mint 20
Nejprve odstraňte nosnap.pref soubor s příkazem:
$ sudo rm / etc / apt / preference.d / nosnap.pref
Nyní aktualizujte úložiště apt a nainstalujte snapd na Linux Mint 20 pomocí příkazů:
$ sudo apt aktualizace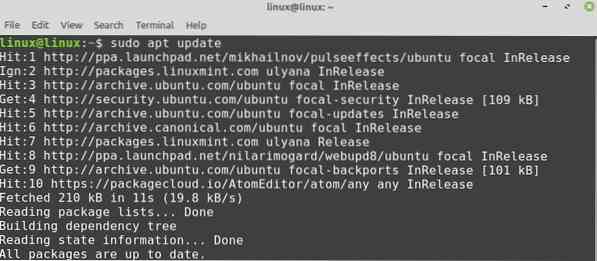

Jakmile je snap povolen a nainstalován, nainstalujte textový editor Atom:
$ sudo snap install Atom --classic
Začínáme s Atomem
Otevřete nabídku aplikací a vyhledejte Atom.
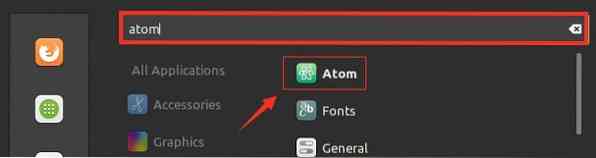
Textový editor Atom je připraven k použití.
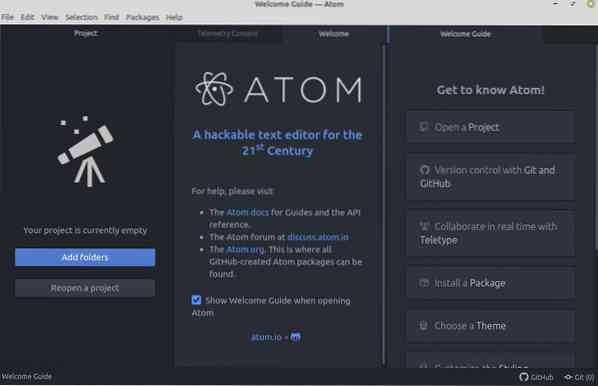
Odebrat Atom z Linux Mint 20
Pokud jste nainstalovali Atom pomocí balíčku Debianu nebo oficiálního úložiště, můžete Atom odebrat pomocí příkazu apt následujícím způsobem:
$ sudo apt remove --autoremove atom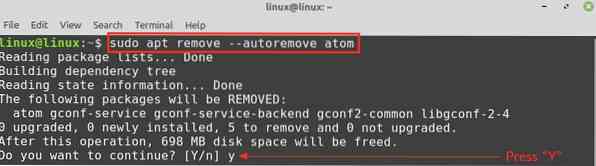
Stisknutím klávesy „y“ pokračujte v odstraňování Atomu.
Pokud jste nainstalovali Atom pomocí snapu, odeberte jej pomocí níže uvedeného příkazu:
$ sudo snap remove atom
Editor kódu Atom bude úspěšně odebrán.
Závěr
Atom je open-source a multiplatformní textový editor. Může být nainstalován na Linux Mint 20 pomocí balíčku Debian, oficiálního úložiště a snap. Atom nabízí mnoho užitečných funkcí, včetně automatického doplňování a zvýrazňování syntaxe.
 Phenquestions
Phenquestions


