Ve výchozím nastavení Pop!_OS je dodáván s nainstalovaným prohlížečem Mozilla Firefox, který vám pomůže procházet internet. Je to spolehlivý webový prohlížeč, který pokrývá téměř všechny funkce a funkce, které potřebujete. Práce s Firefoxem se však ve srovnání s Google Chrome znatelně liší, zejména z hlediska rychlosti. Google Chrome je o něco rychlejší než Firefox.
Pokud tedy rádi používáte prohlížeč Chrome nebo se považujete za fanouška jeho uživatelského rozhraní, je zde podrobný průvodce, který vám pomůže nainstalovat Chrome na váš Pop!_OS systém. Ukážeme vám také, jak nainstalovat prohlížeč Chromium v případě, že chcete stejnou chuť jako Chrome, ale hledáte něco open-source.
Začněme.
Instalace Google Chrome a Chromium na Pop!_OS
Nejprve si projdeme, jak můžete pomocí grafického uživatelského rozhraní (Graphical User Interface) nainstalovat Google Chrome i Chromium na svůj Pop!_OS systém.
Instalace prohlížeče Chrome metodou GUI
Nejprve budete muset otevřít Firefox. Poté přejděte na oficiální web Google Chrome. Odtud klikněte na tlačítko „Stáhnout Chrome“.
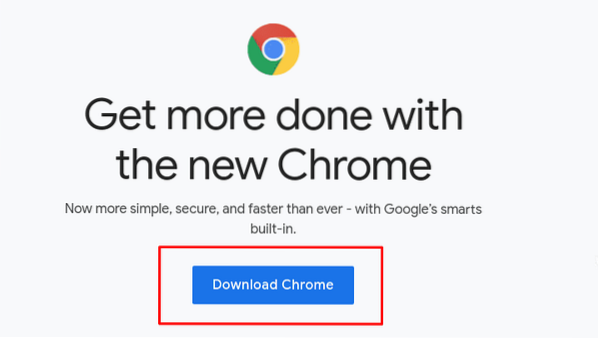
Nyní, protože Pop!_OS je distribuce založená na Ubuntu, musíte vybrat 64bitovou verzi .balíček ke stažení deb. Poté klikněte na „Přijmout a nainstalovat" stáhnout balíček do svého Popu!_OS místní úložiště.
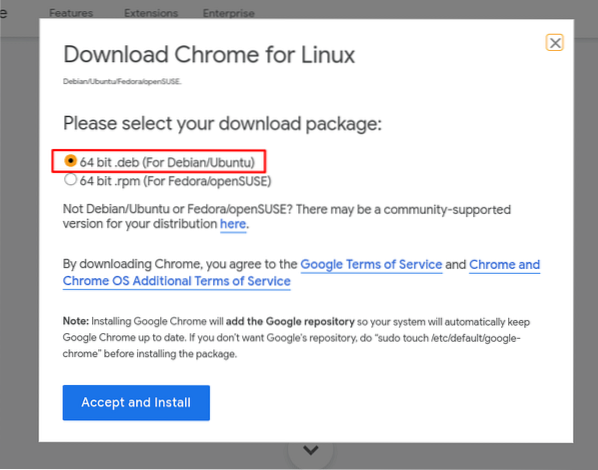
Mělo by se zobrazit vyskakovací okno podobné oknu zobrazenému na obrázku níže. Můžete jej otevřít pomocí Eddyho - zjednodušující instalátor balíčků Debian pro Pop!_OS nebo „Uložit soubor" do místního úložiště.
Doporučujeme nejprve uložit, abyste měli po ruce instalační balíček. Po výběru Uložit soubor klikněte na OK.
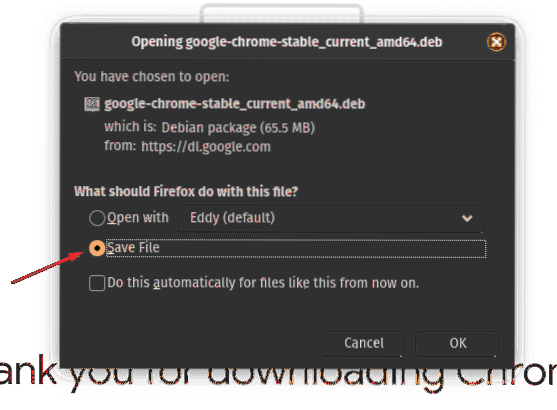
Jakmile je balíček stažen do vašeho úložiště národního prostředí, můžete přejít do složky knihovna> stahování, kde byste měli vidět tento soubor. Umístění souboru se může změnit v závislosti na nastavení složky „Stahování“, která máte ve Firefoxu.
Dále budete muset dvakrát kliknout na ikonu .deb soubor a otevře se Eddy. Jak můžete vidět na obrázku, vše, co musíte udělat, je kliknout na tlačítko „Instalovat“ a začne se do vašeho systému instalovat Chrome.
S nainstalovaným prohlížečem Chrome klikněte na ikonu Super klíč (klávesa s logem Windows na klávesnici Windows), přejděte do nabídky Aktivity a zadejte Chrome ve vyhledávacím panelu a měla by se zobrazit ikona Google Chrome. Kliknutím můžete otevřít a začít procházet internet pomocí prohlížeče Chrome.
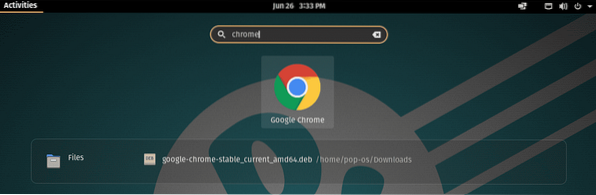
Instalace Chromu
Vzhledem k tomu, že Chromium je open-source aplikace, je k dispozici téměř ve všech softwarových úložištích distribuce. V případě Pop!_OS, prohlížeč Chromium najdete přes Pop!_Prodejna.
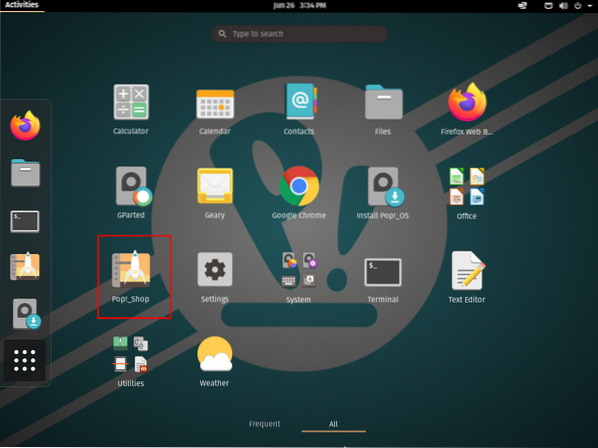
Po otevření Pop!_Shop, zadejte Chromium na zadanou vyhledávací lištu a poté klikněte na „Instalovat“ pro zvýrazněnou aplikaci na obrázku.
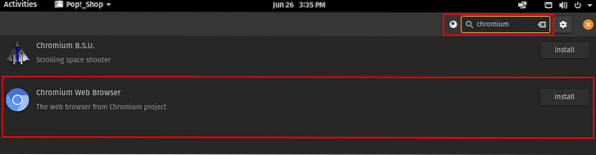
Po dokončení instalace přejděte zpět do nabídky Aktivity stisknutím klávesy Windows a do vyhledávacího pole zadejte Chrome.
Jak vidíte, úspěšně jste do svého Popu nainstalovali Chrome i Chromium!_OS systém.

Instalace prohlížeče Chrome a Chromium pomocí příkazového řádku
Použití grafického uživatelského rozhraní k instalaci těchto aplikací se může zdát intuitivnější, zejména pokud přicházíte ze systému Windows. Pokud vám však používání terminálu vyhovuje, lze tento proces exponenciálně zefektivnit. Zde je návod, jak pomocí terminálu nainstalovat Chrome a prohlížeč Chromium.
Instalace Chromu
Protože je prohlížeč Chromium-Browser k dispozici v softwarovém úložišti Ubuntu, můžete jej rychle zavolat a nainstalovat pomocí tohoto základního příkazu:
$ sudo apt nainstalujte chromový prohlížeč
Po načtení všech souborů bude Chromium úspěšně nainstalován do vašeho systému a zobrazí se následující obrazovka.
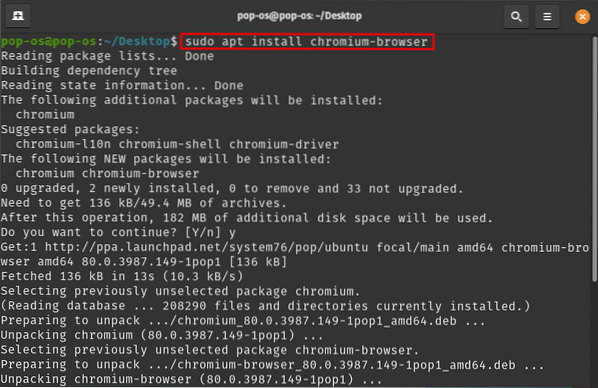
Instalace prohlížeče Chrome
Příkaz terminálu pro instalaci prohlížeče Chrome už nebude tak jednoduchý jako dříve. Zde budete muset načíst odpovídající .deb soubor pomocí příkazu wget a poté jej nainstalujte do svého systému.
Tento příkaz můžete jednoduše zkopírovat a vložit na svůj terminál a získat tak chromovaný soubor DEB:
wget https: // dl.Google.com / linux / direct / google-chrome-stable_current_amd64.deb
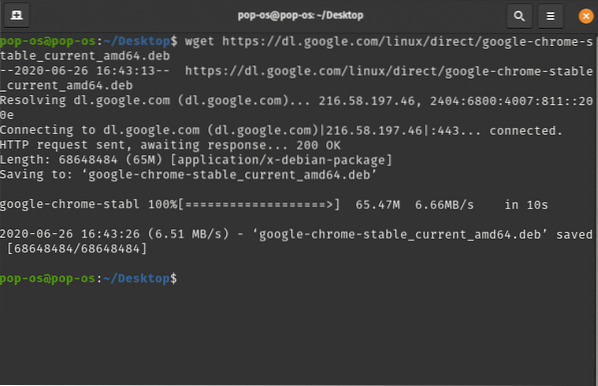
Po načtení .deb soubor, použijte tento příkaz dpkg k jeho instalaci:
sudo dpkg -i google-chrome-stable_current_amd64.deb
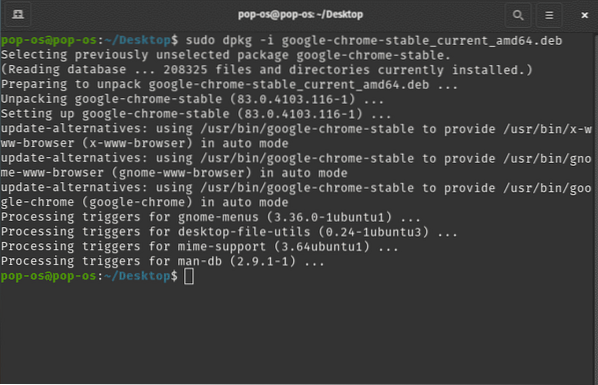
Odinstalování prohlížeče Chrome a Chromium Browser
Nyní, když jste ve svém systému úspěšně nainstalovali Chrome i Chromium, zabalíme tento výukový program a ukážeme vám, jak je také odinstalovat.
Chcete-li Chrome odinstalovat, můžete do terminálu zadat následující příkaz:
$ sudo apt purge google-chrome-stable
Podobně k odebrání Chromia můžete také použít příkaz:
$ sudo apt čistí chromový prohlížeč
The očistit příkaz se používá k úplnému odebrání balíčků spolu se všemi jejich konfiguračními nastaveními z vašeho systému. Místo použití očištění můžete použít také odstranit příkaz. Neodstraní však žádná konfigurační nastavení ponechaná aplikací ve vašem systému.
Balení
To je vše o tom, jak si do svého Popu můžete nainstalovat Google Chrome i prohlížeč Chromium!_OS systém. Pokud máte rádi Pop!_OS, nezapomeňte zkontrolovat hloubkovou kontrolu verze Focal Fossa, která byla nedávno vydána. Doufáme, že vám tento návod připadal užitečný a že vám pomohl při instalaci vašeho oblíbeného prohlížeče na vaší linuxové distribuci.
 Phenquestions
Phenquestions



