Instalace Flatpaku:
Dropbox není k dispozici v oficiálním úložišti balíků CentOS 8. Dropbox si ale můžete snadno nainstalovat z Flathubu pomocí Flatpaku.
Flatpak je k dispozici v oficiálním úložišti balíků CentOS 8.
Flatpak můžete nainstalovat na CentOS 8 pomocí následujícího příkazu:
$ sudo dnf install -y flatpak
Flatpak by měl být ve výchozím nastavení nainstalován na CentOS 8. Pokud ne, měl by správce balíčků DNF nainstalovat Flatpak na váš počítač CentOS 8.
V mém případě je již nainstalován.
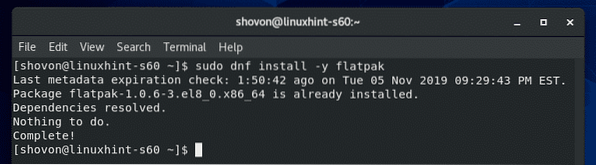
Nyní pomocí následujícího příkazu ověřte, zda Flatpak pracuje správně:
$ flatpak - verzeVýše uvedený příkaz by měl vytisknout číslo verze Flatpak, což je 1.0.6 v době psaní tohoto článku, jak vidíte na obrázku níže. Flatpak tedy funguje správně.
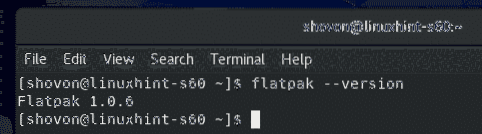
Nyní přidejte úložiště balíčků Flathub Flatpak pomocí následujícího příkazu:
$ sudo flatpak remote-add - pokud neexistuje flathubhttps: // flathub.org / repo / flathub.flatpakrepo

Po přidání úložiště balíčku Flathub spusťte následující příkaz, který zobrazí seznam všech úložišť Flatpak nakonfigurovaných na vašem počítači CentOS 8.
$ flatpak remote-list - show-detailsRepozitář balíčku Flathub, který jste přidali, by měl být v seznamu, jak je znázorněno na následujícím obrázku.
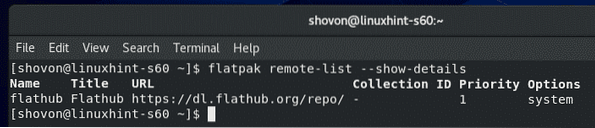
Instalace Dropboxu:
Nyní vyhledejte balíček Dropbox Flatpak pomocí následujícího příkazu:
Vyhledávací schránka $ flatpak
Balíček klienta Dropbox by měl být uveden. Klienta Dropboxu lze tedy nainstalovat pomocí Flatpaku.
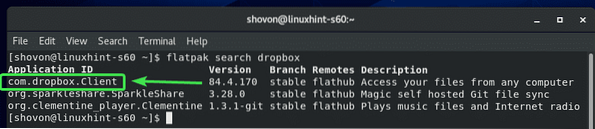
Nyní nainstalujte balíček Dropbox Flatpak pomocí následujícího příkazu:
$ flatpak nainstalovat flathub com.schránka.Klient
Nyní stiskněte Y a poté stiskněte

Nyní stiskněte Y a poté stiskněte
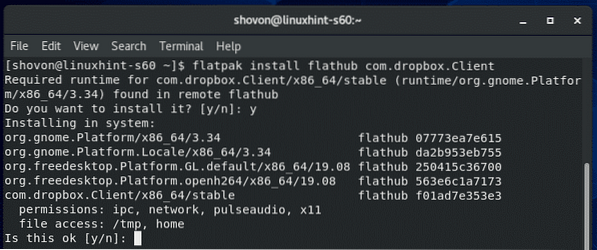
Flatpak by měl stáhnout všechny požadované soubory z Flathubu. Dokončení může chvíli trvat.
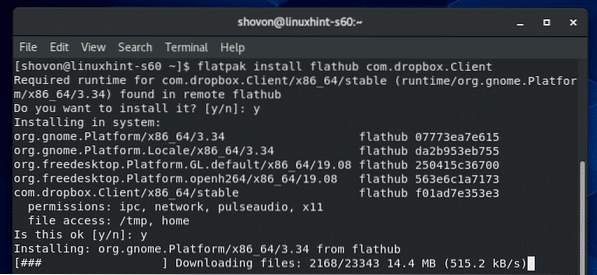
V tomto okamžiku by měl být nainstalován Dropbox.
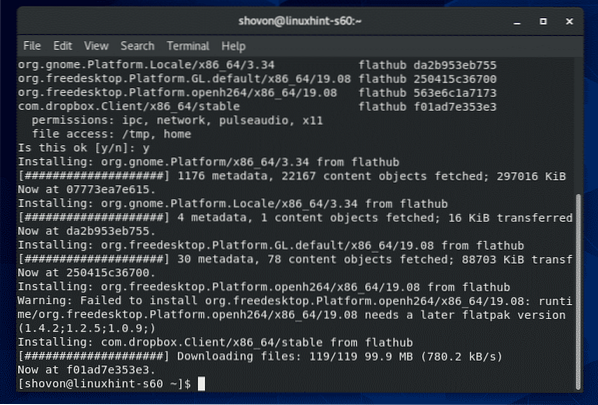
Konfigurace Dropboxu:
Po instalaci klienta Dropbox můžete Dropbox spustit z nabídky aplikací CentOS 8.
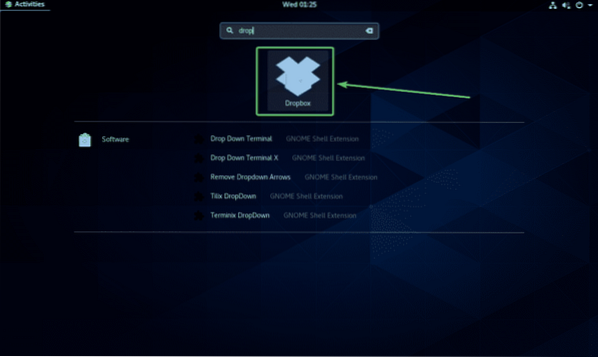
Jakmile spustíte aplikaci Dropbox poprvé, otevře se přihlašovací stránka Dropboxu ve webovém prohlížeči.
Pokud již máte účet Dropbox, zadejte svůj e-mail a heslo a klikněte na Přihlásit se se odtud přihlásíte ke svému účtu Dropbox.
Pokud nemáte účet Dropbox, klikněte na vytvořit účet a vytvořte nový účet Dropbox. Je to zdarma.
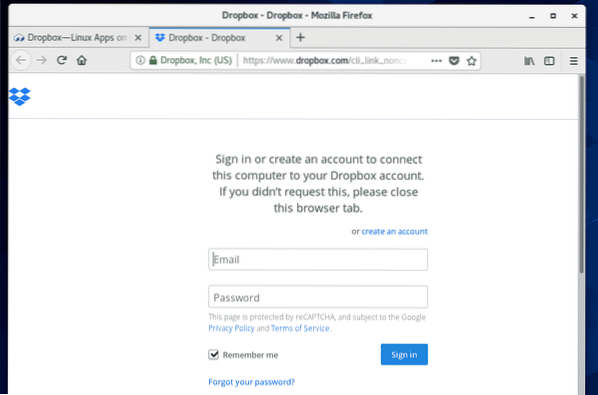
Jakmile se přihlásíte ke svému účtu Dropbox, klikněte na Pokračujte do Dropboxu.
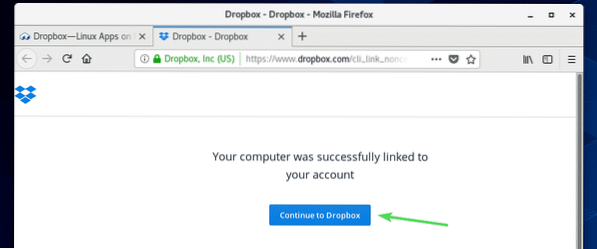
Váš webový prohlížeč by vás měl přesměrovat na váš účet Dropbox. Nyní můžete prohlížeč zavřít, pokud chcete.
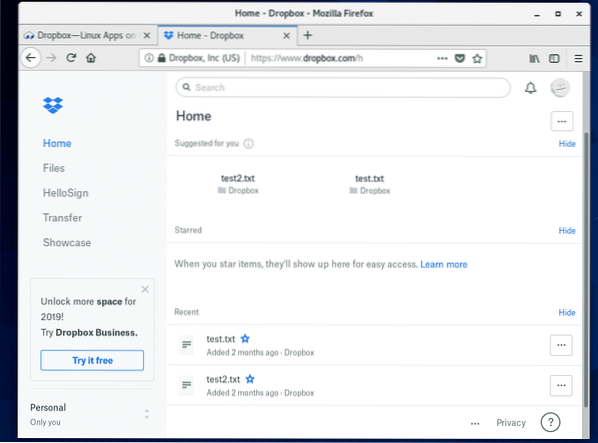
Nový adresář ~ / Dropbox by měl být vytvořen ve vašem domovském adresáři. Toto je adresář, který bude synchronizován s vaším účtem Dropbox.
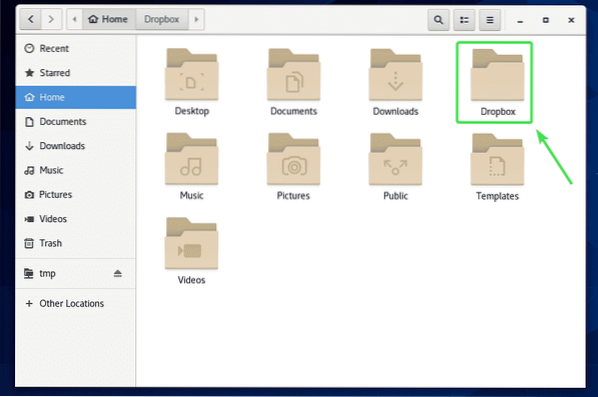
Jak vidíte, všechny moje soubory Dropbox jsou v ~ / Dropbox adresář.
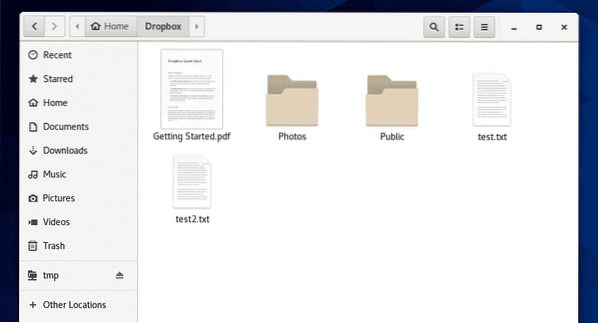
Do tohoto adresáře můžete vyjmout / zkopírovat soubory, odebrat soubory z tohoto adresáře atd. V zásadě tento adresář používáte stejně jako jiné adresáře. Všechny změny v tomto adresáři budou synchronizovány s vaším účtem Dropbox.
Pro demonstraci jsem zkopíroval 2 nové soubory PDF do svého ~ / Dropbox adresář.
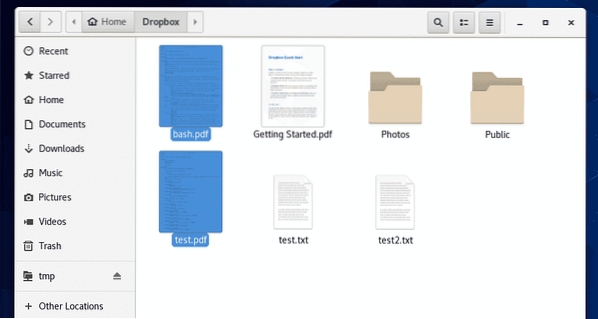
Jak vidíte, mohu k těmto souborům přistupovat také z mé webové aplikace Dropbox.
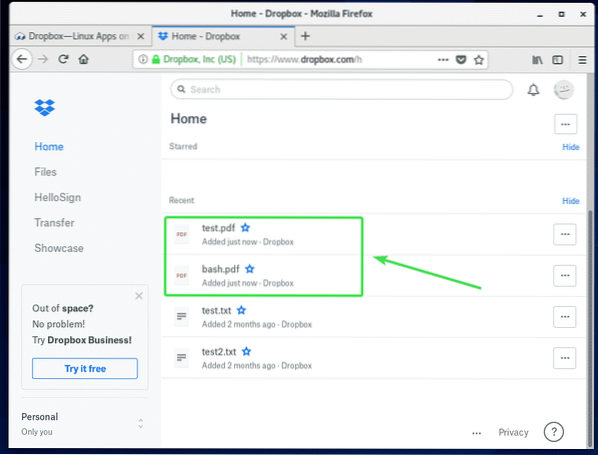
Změna účtu Dropbox:
Pokud se chcete odhlásit ze svého účtu Dropbox nebo použít jiný účet Dropbox, musíte pouze odstranit ~ / Dropbox a ~ /.schránka adresáře z adresáře HOME a restartujte počítač.
Nejprve otevřete Nautilus správce souborů a zkontrolujte Zobrazit skryté soubory z nabídky hamburgerů, jak je znázorněno na následujícím obrázku.
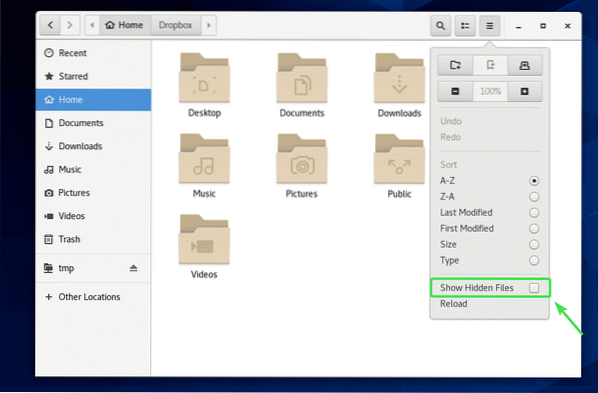
Nyní odeberte ~ / Dropbox a ~ /.schránka adresáře, jak jsou označeny na snímku obrazovky níže.
Stačí stisknout
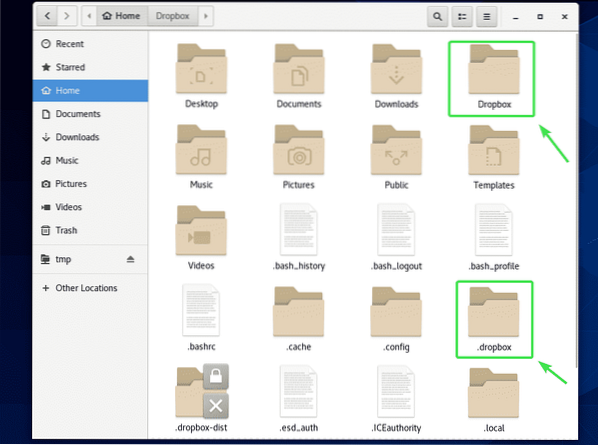
Jakmile odstraníte ~ / Dropbox a ~ /.schránka adresáře z počítače, restartujte počítač pomocí následujícího příkazu:
$ sudo restart
Po spuštění počítače spusťte aplikaci Dropbox z nabídky aplikací CentOS 8.
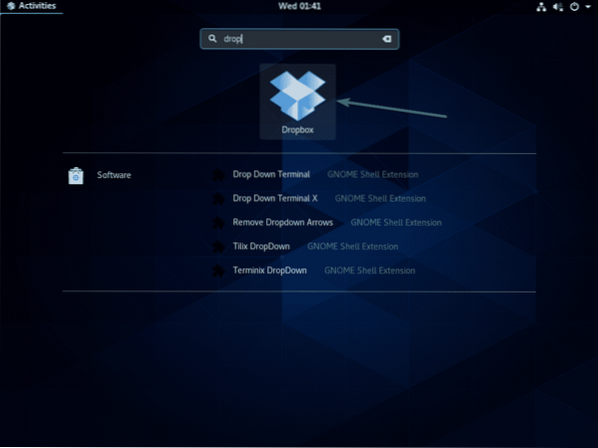
Mělo by se otevřít webový prohlížeč a ukázat vám přihlašovací stránku Dropboxu, jako tomu bylo poprvé. Nyní se můžete do Dropboxu přihlásit pomocí jiného uživatelského účtu.
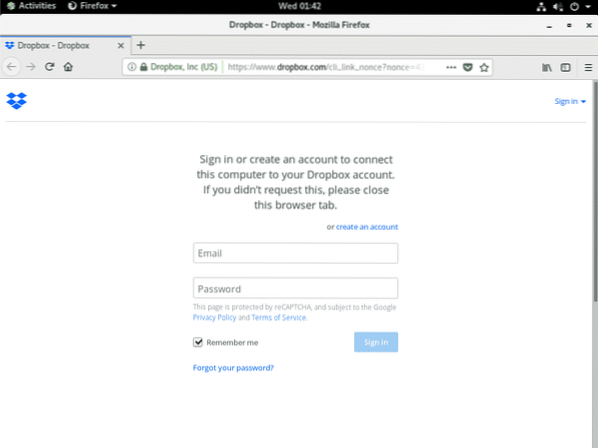
Takto tedy instalujete Dropbox na CentOS 8. Děkujeme za přečtení tohoto článku.
 Phenquestions
Phenquestions


