Stahování Foxit Reader:
Foxit Reader není k dispozici v oficiálním úložišti balíků Ubuntu. Foxit Reader si ale můžete snadno stáhnout z foxitsoftwaru.com (oficiální web) a nainstalujte jej na Ubuntu.
Nejprve navštivte oficiální web Foxit Reader na adrese https: // www.foxitsoftware.com / z vašeho oblíbeného webového prohlížeče. Jakmile se stránka načte, přejděte na produkty > Foxit Reader jak je uvedeno na snímku obrazovky níže.
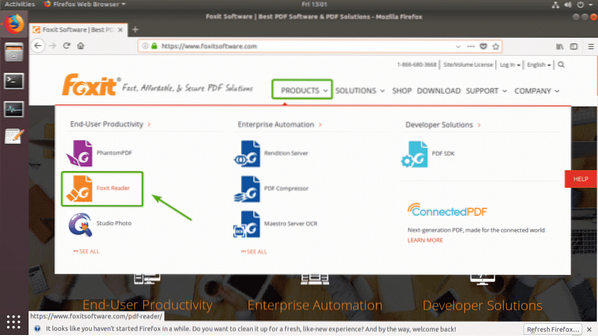
Nyní se ujistěte, že je vybrán Linux (64bitový). Poté klikněte na Stažení aplikace Foxit Reader zdarma tlačítko označené na snímku obrazovky níže.
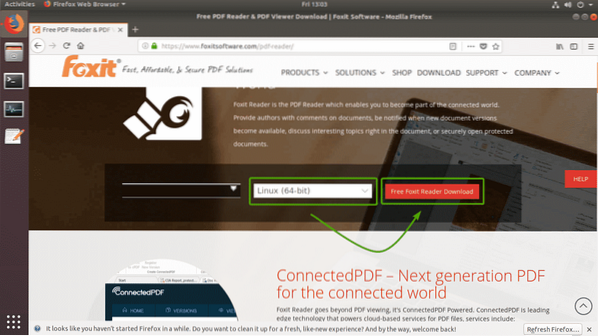
Váš prohlížeč by vás měl vyzvat ke stažení archivu Foxit Reader. Vybrat Uložení souboru a klikněte na OK jak je uvedeno na snímku obrazovky níže.
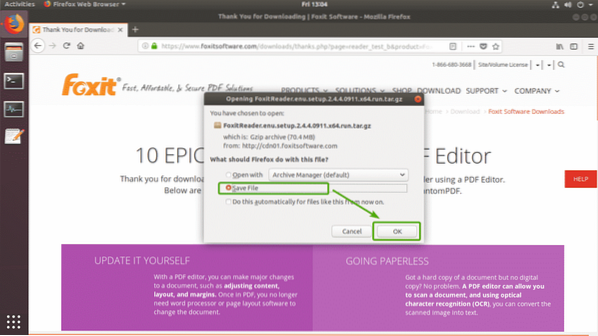
Váš prohlížeč by měl začít stahovat archivní soubor Foxit Reader. Dokončení může chvíli trvat.
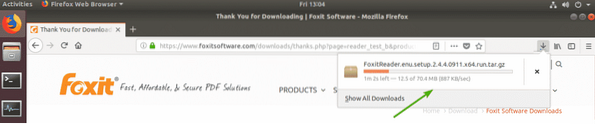
Instalace aplikace Foxit Reader:
Po dokončení stahování byste měli být schopni najít archiv Foxit Reader, který jste právě stáhli do složky ~ / Ke stažení adresář ve vašem přihlášení uživatelé HOME adresář.
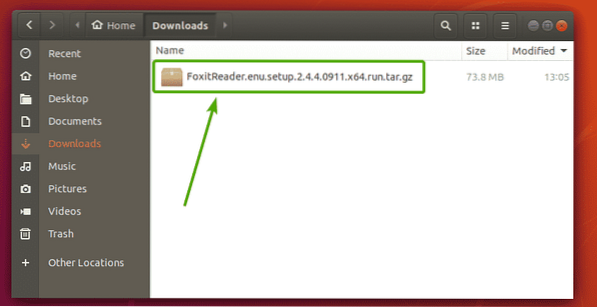
Nyní musíte extrahovat archiv Foxit Reader. Chcete-li to provést, klikněte pravým tlačítkem (RMB) na soubor a klikněte na Extrahujte zde jak je uvedeno na snímku obrazovky níže.
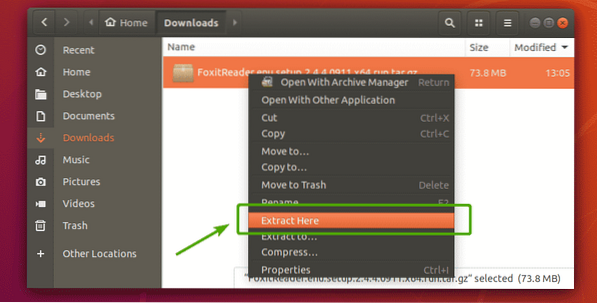
Archiv Foxit Reader by měl být extrahován do nového adresáře, jak vidíte na obrázku níže. Poklepejte na nově vytvořený adresář.
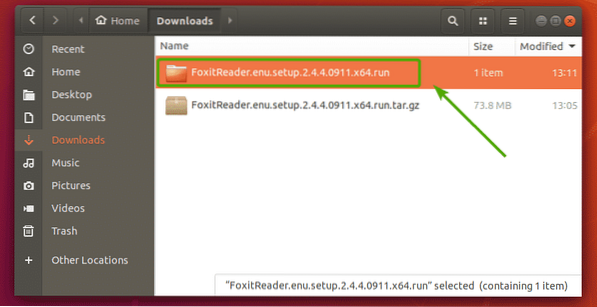
Měli byste vidět spustitelný instalační soubor uvnitř adresáře, jak vidíte na obrázku níže. Poklepejte na instalační soubor.
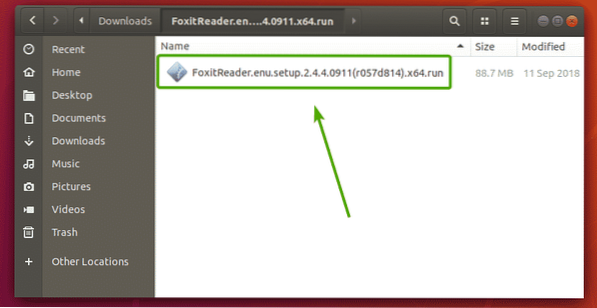
Instalační program Foxit Reader by měl začít, jak vidíte na následujícím obrázku. Výchozí umístění instalace Foxit Reader je /Domov/
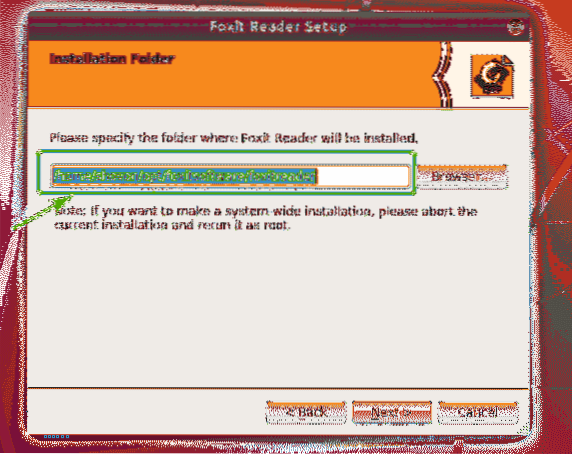
Nechci mít zvolit / adresář v mém adresáři HOME, protože chci, aby byl adresář HOME čistý. Takže vložím a . (tečka) dříve zvolit /. Tímto způsobem zvolit / adresář bude skryt a ve výchozím nastavení se nezobrazí v seznamu adresářů. Cesta konečného umístění instalace v mém případě je / home / shovon /.opt / foxitsoftware / foxitreader jak vidíte na snímku obrazovky níže.
Jakmile se rozhodnete, kam chcete nainstalovat Foxit Reader, klikněte na další.
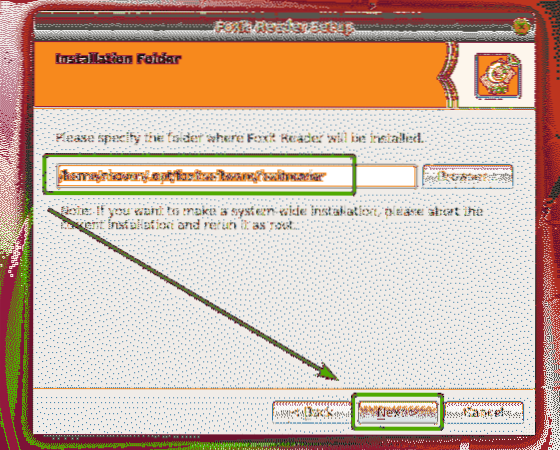
Nyní musíte přijmout licenční smlouvu na software Foxit. Chcete-li to provést, vyberte Přijímám licenci. a klikněte na další jak je uvedeno na snímku obrazovky níže.
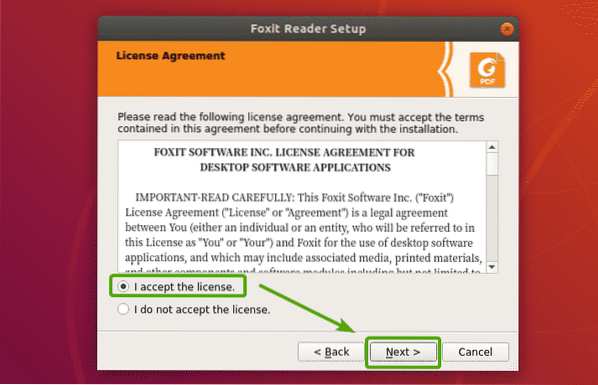
Instalační program Foxit Reader by měl začít do vašeho počítače instalovat Foxit Reader.
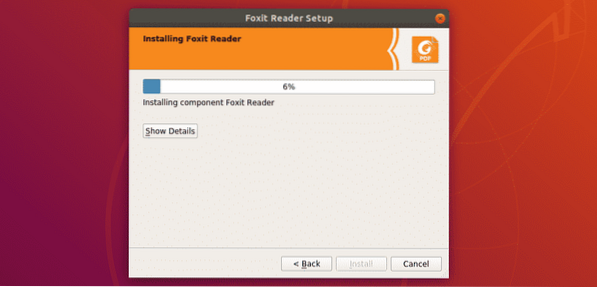
Po dokončení instalace klikněte na Dokončit.
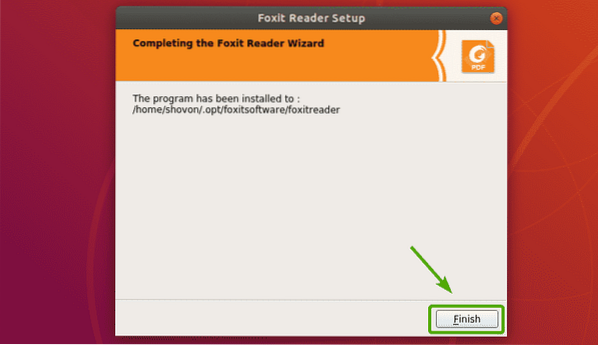
Spuštění aplikace Foxit Reader:
Nyní, když je Foxit Reader nainstalován, měli byste být schopni najít Foxit Reader v Nabídka aplikací Ubuntu. Stačí vyhledat Foxit Reader a kliknout na ikonu Foxit Reader, jak je označeno na následujícím obrázku.
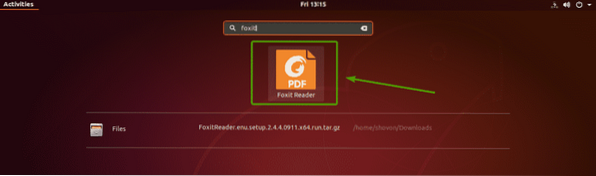
Foxit Reader by měl začít.
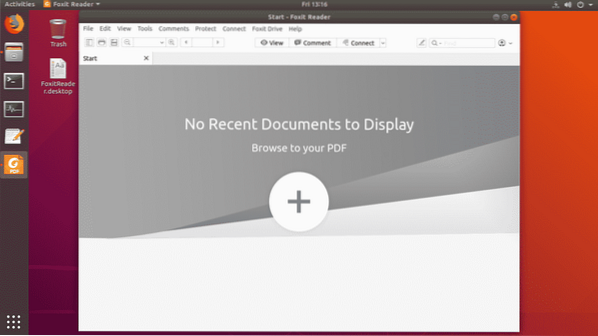
Otevřel jsem dokument PDF pomocí aplikace Foxit Reader. Jak vidíte, funguje to.
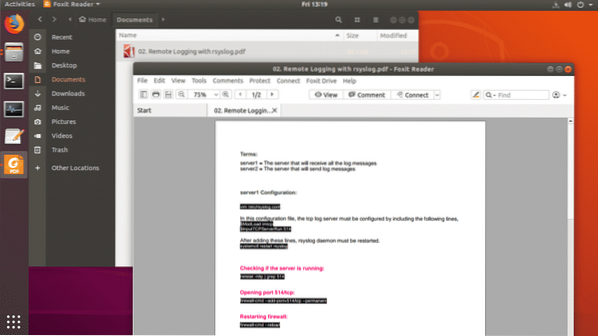
Nastavení Foxit Reader jako výchozího prohlížeče PDF:
Pokud chcete nastavit Foxit Reader jako výchozí prohlížeč PDF, tato část je pro vás.
Chcete-li nastavit Foxit Reader jako výchozí prohlížeč PDF, klikněte pravým tlačítkem (RMB) na libovolný soubor PDF a klikněte na Vlastnosti jak je uvedeno na snímku obrazovky níže.
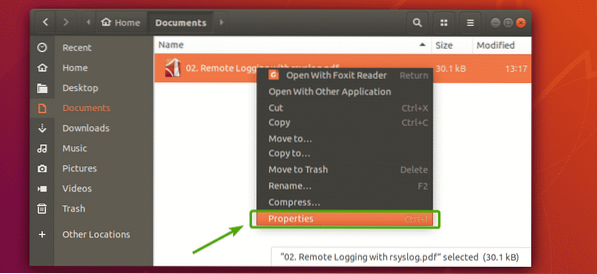
Mělo by se zobrazit následující okno. Klikněte na Otevřít s záložka.
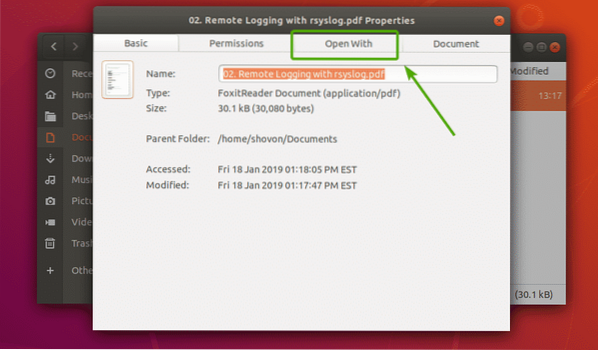
Nyní byste měli vidět všechny aplikace nainstalované v počítači. Jak vidíte, právě teď, Prohlížeč dokumentů Evince je nastaven jako můj výchozí prohlížeč souborů PDF.
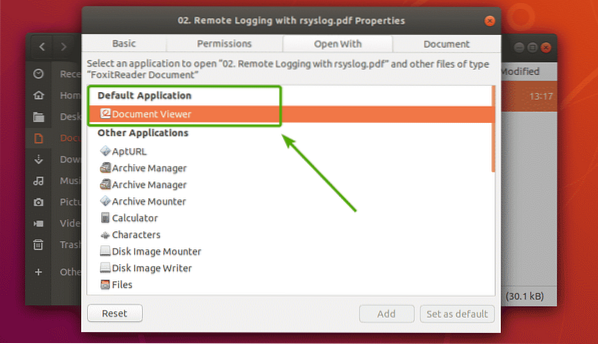
Nyní přejděte trochu dolů a najděte Foxit Reader. Jakmile najdete Foxit Reader v seznamu, vyberte jej a klikněte na Nastavit jako výchozí jak je uvedeno na snímku obrazovky níže.
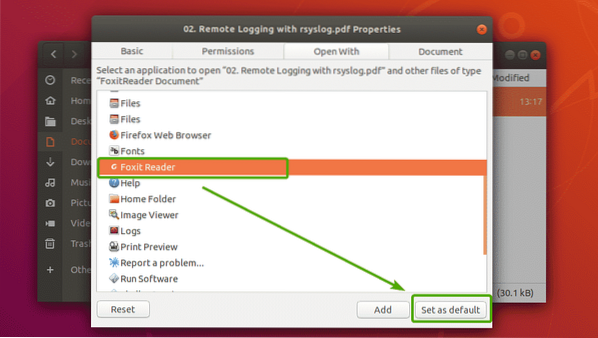
Jak vidíte, Foxit Reader je nastaven jako výchozí aplikace pro všechny mé dokumenty PDF.
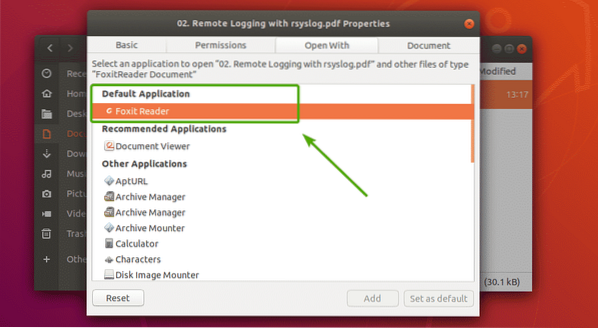
Nyní zavřete okno.
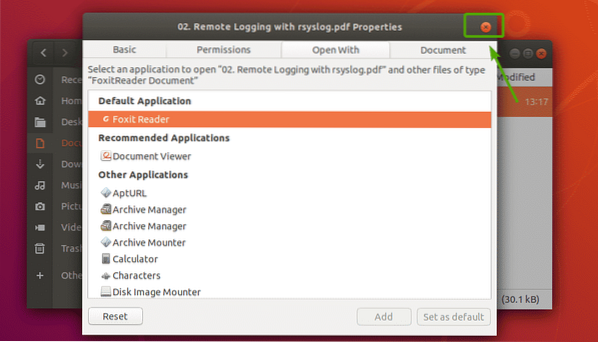
Takto tedy nainstalujete Foxit Reader na Ubuntu 18.04 LTS. Děkujeme za přečtení tohoto článku.
 Phenquestions
Phenquestions


