V tomto článku vám ukážu, jak nainstalovat Genymotion Android Emulator na Ubuntu 18.04 LTS. Pojďme tedy začít.
Instalace VirtualBoxu:
Genymotion používá VirtualBox ke spuštění emulátoru Android ve vašem počítači. Abyste mohli používat Genymotion, musíte mít v systému BIOS povolenou hardwarovou virtualizaci (VT-d / VT-x / AMD-v) a nainstalovaný VirtualBox.
VirtualBox je k dispozici v oficiálním úložišti balíků Ubuntu 18.04 LTS. Můžete jej tedy snadno nainstalovat pomocí správce balíčků APT.
Nejprve aktualizujte mezipaměť správce balíčků APT následujícím způsobem:
$ sudo apt aktualizace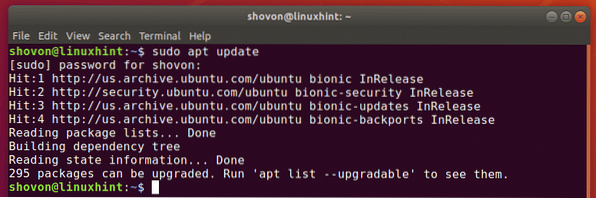
Nyní nainstalujte VirtualBox pomocí následujícího příkazu:
$ sudo apt nainstalovat virtuální schránku
Nyní stiskněte y a poté stiskněte
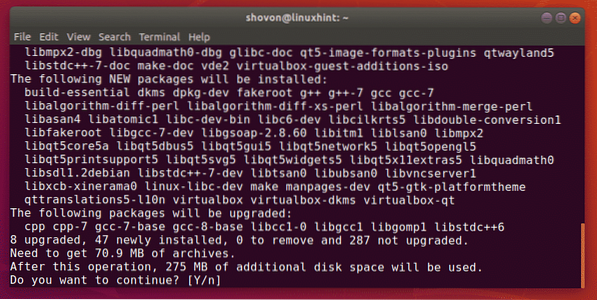
VirtualBox by měl být nainstalován.
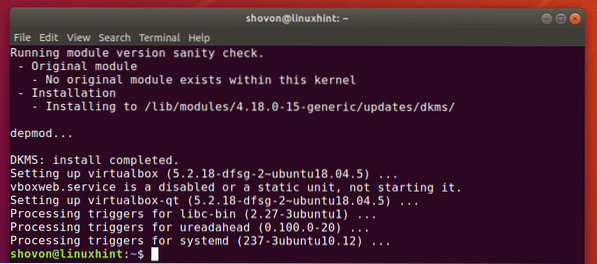
Stahování Genymotion:
Genymotion není k dispozici v oficiálním úložišti balíků Ubuntu 18.04 LTS. Genymotion si ale můžete snadno stáhnout z oficiálních webových stránek Genymotion a nainstalovat jej na svůj Ubuntu 18.04 LTS stroj.
Nejprve přejděte na oficiální web Genymotion na https: // www.genymotion.com ze svého oblíbeného webového prohlížeče a klikněte na Přihlásit se.
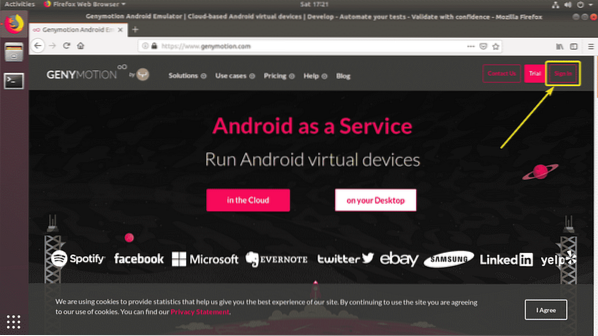
Pokud máte účet Genymotion, stačí Přihlásit se s vaším účtem. Pokud žádný nemáte, jednoduše klikněte na Vytvořit účet, vytvořte nový účet Genymotion a přihlaste se.
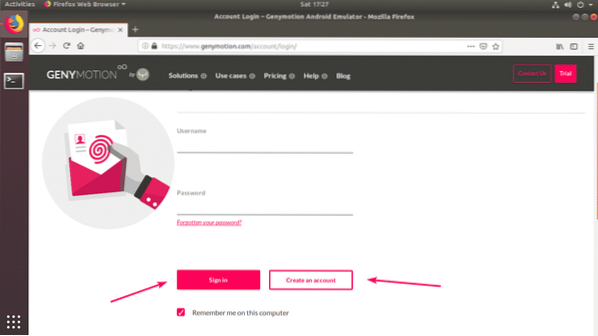
Po přihlášení přejděte na Pomoc > Genymotion Desktop > Zábavná zóna jak je uvedeno na snímku obrazovky níže.
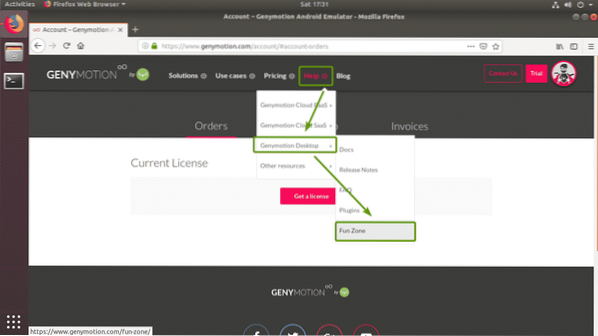
Nyní klikněte na Stáhněte si Genymotion Personal Edition tlačítko označené na snímku obrazovky níže.
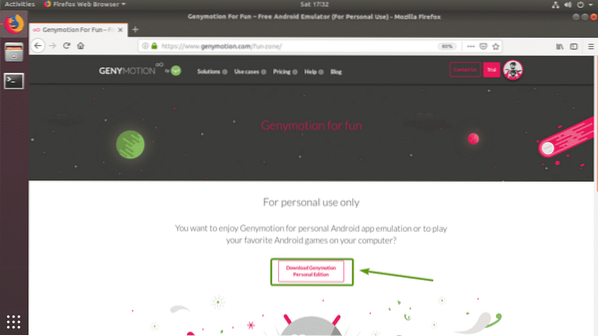
Nyní klikněte na Stáhnout pro Linux (64bitový) tlačítko označené na snímku obrazovky níže.
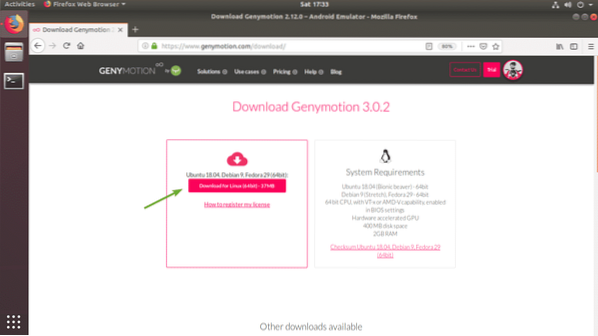
Váš prohlížeč by vás měl vyzvat k uložení instalačního souboru Genymotion. Klikněte na Uložení souboru zachránit to.
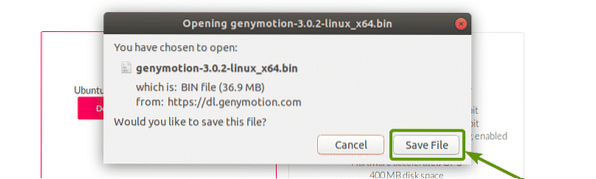
Váš prohlížeč by měl začít stahovat instalační program Genymotion.

Nainstalujte Genymotion:
Po stažení instalačního programu Genymotion byste jej měli najít v souboru ~ / Ke stažení / adresář.
$ ls -l ~ / Ke stažení /
Nyní spusťte instalační program pomocí následujícího příkazu:
$ chmod + x ~ / Soubory ke stažení / genymotion-3.0.2-linux_x64.zásobník
Nyní spusťte instalační program Genymotion pomocí následujícího příkazu:
$ sudo ~ / Soubory ke stažení / genymotion-3.0.2-linux_x64.zásobník
Nyní stiskněte y a poté stiskněte

Genymotion by měl být nainstalován.
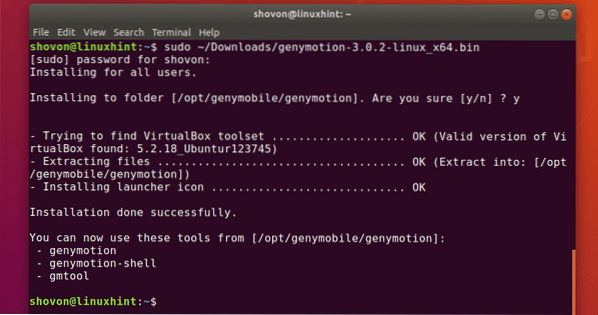
Spuštění Genymotion:
Nyní najdete Genymotion v Nabídka aplikací Ubuntu 18.04 LTS.
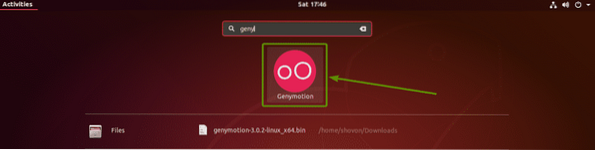
Nyní zadejte své přihlašovací údaje pro Genymotion a klikněte na DALŠÍ.
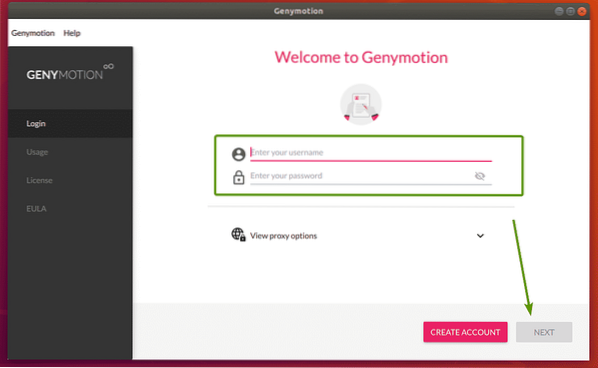
Nyní vyberte Osobní užití a klikněte na DALŠÍ.
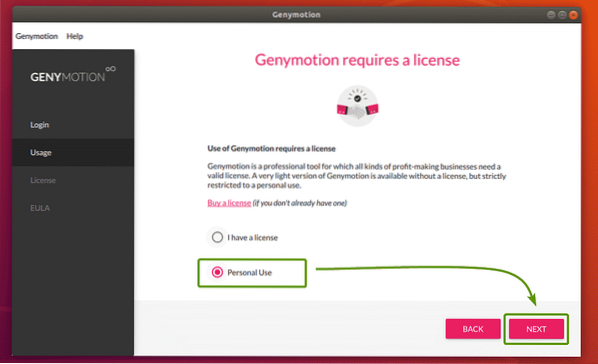
Nyní zkontrolujte Přečetl jsem si a přijímám licenční smlouvu s koncovým uživatelem a klikněte na DALŠÍ.
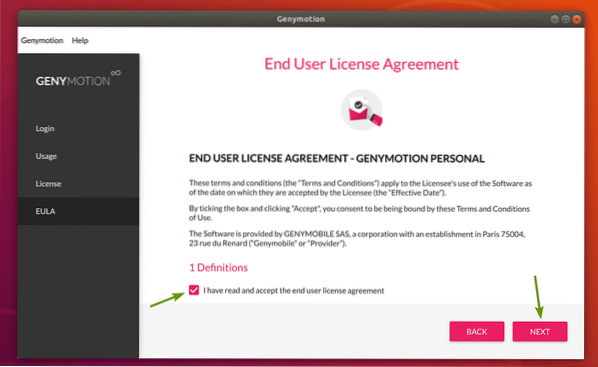
Genymotion by měl začít.
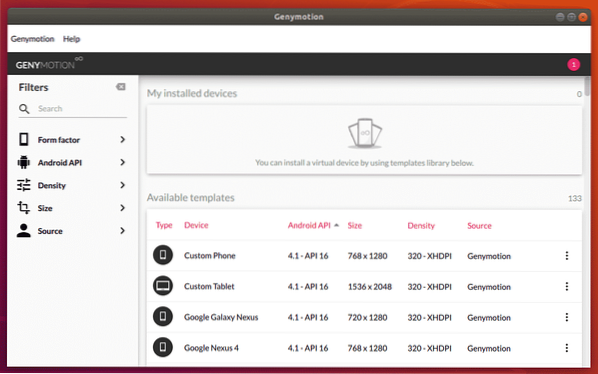
Vytváření virtuálních zařízení Android Genymotion:
Genymotion má na výběr z mnoha šablon virtuálních zařízení Android. Můžete vyhledávat šablony a filtrovat je podle Provedení (Telefon, malý tablet, velký tablet), Android API (Android 8, Android 9 atd.), Hustota (hustota pixelů obrazovky) a Velikost (velikost / rozlišení obrazovky).
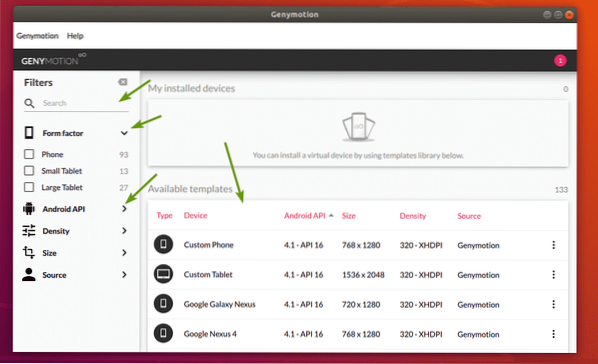
Nyní vyberte zařízení, které se vám líbí, a klikněte na ikonu Ikona nabídky a poté klikněte na Nainstalujte.
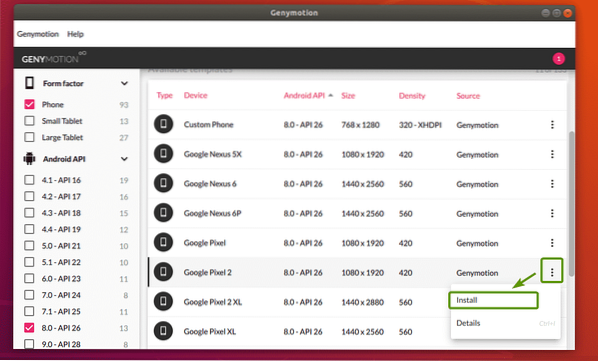
Nyní můžete zadat název svého virtuálního zařízení, vybrat rozlišení displeje a hustotu pixelů z některých předdefinovaných, nebo nastavit vlastní rozlišení displeje a hustotu pixelů. Pokud chcete virtuální zařízení spustit v režimu celé obrazovky, zkontrolujte Spusťte v režimu celé obrazovky zaškrtávací políčko.
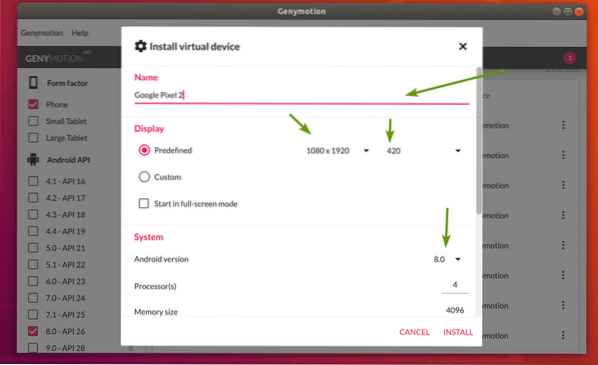
Můžete také vybrat požadovanou verzi systému Android, vybrat počet jádra procesoru, který se má přiřadit virtuálnímu zařízení, nastavit velikost paměti atd. Až budete hotovi, klikněte na NAINSTALUJTE.
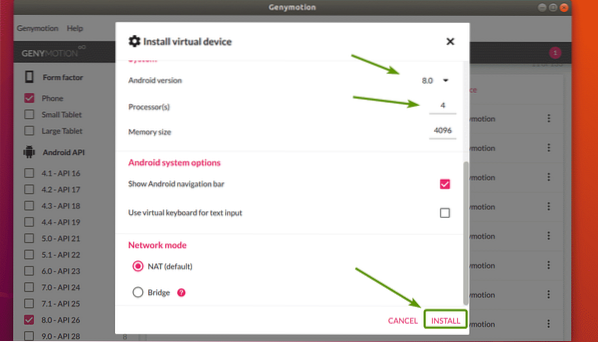
Genymotion by měl začít stahovat požadované soubory k vytvoření virtuálního zařízení.
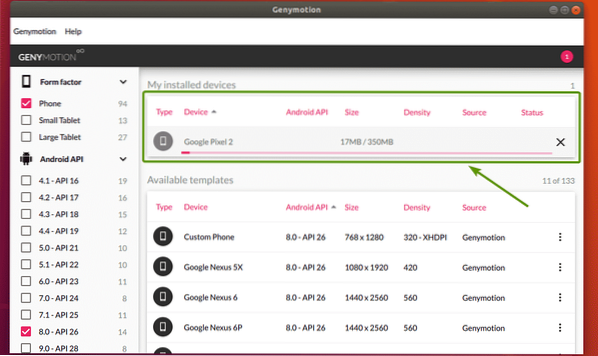
Jakmile je virtuální zařízení připraveno, mělo by být uvedeno v seznamu Moje nainstalovaná zařízení sekce.
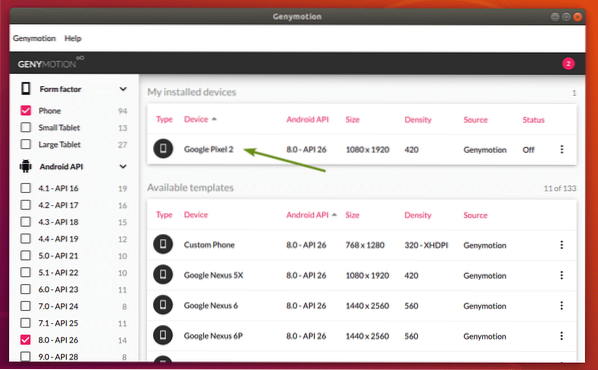
Nyní pro spuštění virtuálního zařízení klikněte na Ikona nabídky a klikněte na Start.
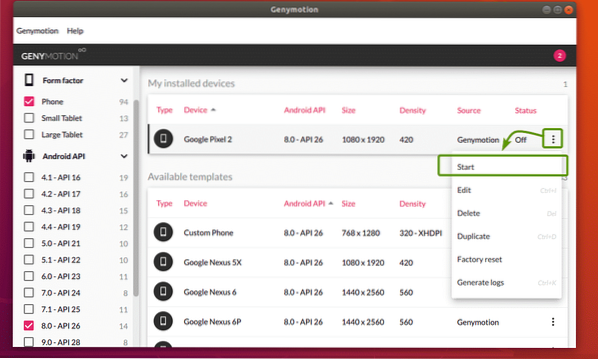
Jak vidíte, Genymotion spouští virtuální zařízení.
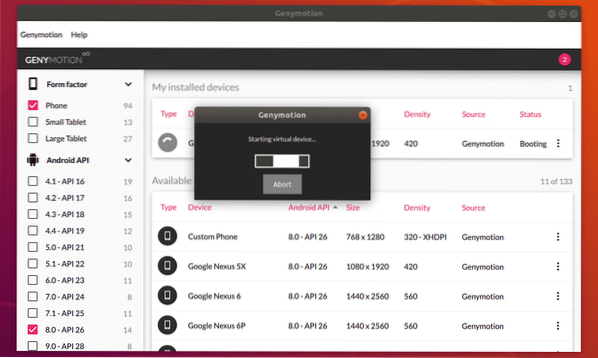
Po chvíli by mělo být spuštěno virtuální zařízení Android. Nyní na něj můžete nainstalovat aplikace pro Android, spouštět své oblíbené hry a mnoho dalšího na tomto virtuálním zařízení.4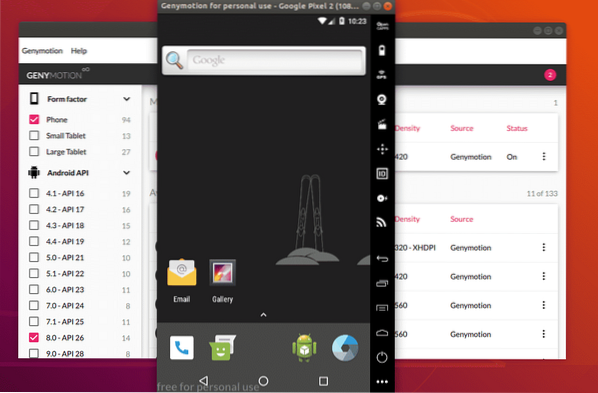
Pomocí Genymotion můžete vytvořit tolik virtuálních zařízení Android, kolik chcete.
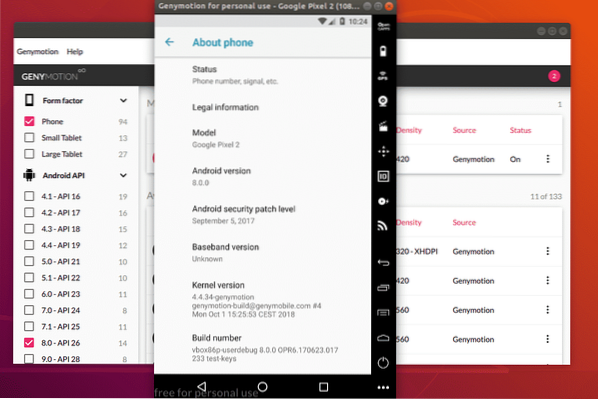
Takto tedy nainstalujete emulátor Genymotion pro Android na Ubuntu 18.04 LTS. Děkujeme za přečtení tohoto článku.
 Phenquestions
Phenquestions


