V tomto článku vysvětlíme, jak nainstalovat rozšíření prostředí Gnome do systému Ubuntu. Rozšíření Gnome lze do Ubuntu nainstalovat následujícími způsoby:
- Pomocí úložiště Ubuntu
- Pomocí webového prohlížeče
- Instalace offline
Poznámka: Poznámka: Vysvětlili jsme postup a příkazy v Ubuntu 20.04 LTS (Focal Fossa).
Ke správě rozšíření a souvisejících nastavení budete potřebovat nástroj Gnome Tweak. Terminál otevřete pomocí klávesové zkratky Ctrl + Alt + T. Potom spusťte následující příkazy v Terminálu a nainstalujte nástroj Gnome tweak:
$ sudo apt aktualizace$ sudo apt nainstalujte gnome-tweaky
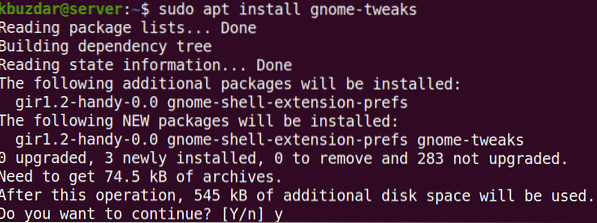
Po spuštění výše uvedeného příkazu může systém požádat o potvrzení, zda chcete v instalaci pokračovat nebo ne. Pokračujte stiskem y; poté bude na vašem systému spuštěna instalace.
Chcete-li spustit vylepšení Gnome, stiskněte klávesu Super na klávesnici a zadejte vylepšení. Poté ze zobrazeného výsledku hledání klikněte na nástroj Tweaks.
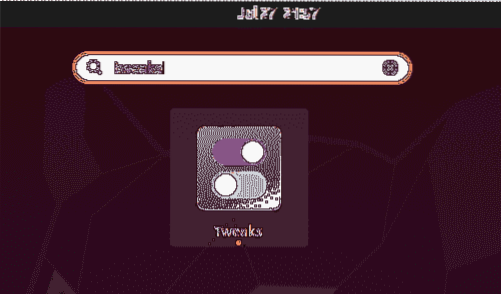
Obslužný program Tweaks se otevře v následujícím zobrazení:
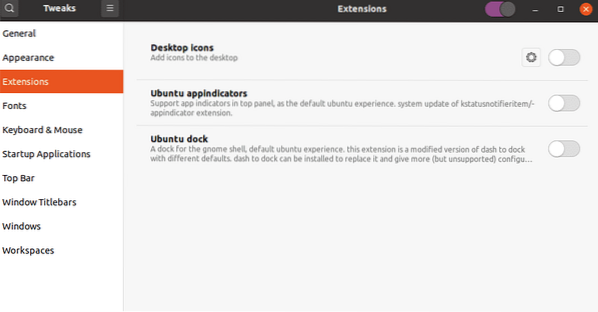
Instalace rozšíření Gnome
Popíšeme způsoby instalace rozšíření Gnome v našem systému:
Nainstalujte rozšíření pomocí balíčku rozšíření prostředí Gnome
Balíček gnome-shell-extensions v Ubuntu obsahuje sadu rozšíření pro přidání dalších funkcí do prostředí Gnome. Balíček rozšíření prostředí Gnome je součástí výchozích úložišť Ubuntu, takže jej můžeme snadno nainstalovat pomocí příkazu apt.
Vydáním následujícího příkazu v Terminálu nainstalujete balíček rozšíření Gnome shell:
$ sudo apt nainstalovat gnome-shell-extensions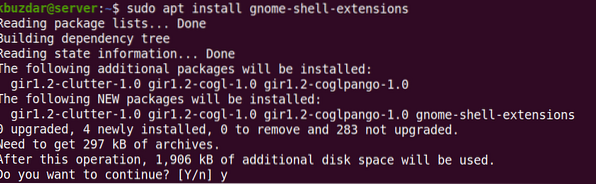
Po spuštění výše uvedeného příkazu může systém požádat o potvrzení, zda chcete v instalaci pokračovat nebo ne. Pokračujte stisknutím y; poté bude do vašeho systému nainstalován balíček Gnome-shell-extensions.
Nyní budete muset restartovat prostředí Gnome. Udeřil Alt + F2 klávesovou zkratku a poté zadejte r a udeřit Enter udělat to tak. Nyní uvidíte nová rozšíření přidaná do seznamu rozšíření. Chcete-li povolit rozšíření, přepněte tlačítko před ním do polohy zapnuto.
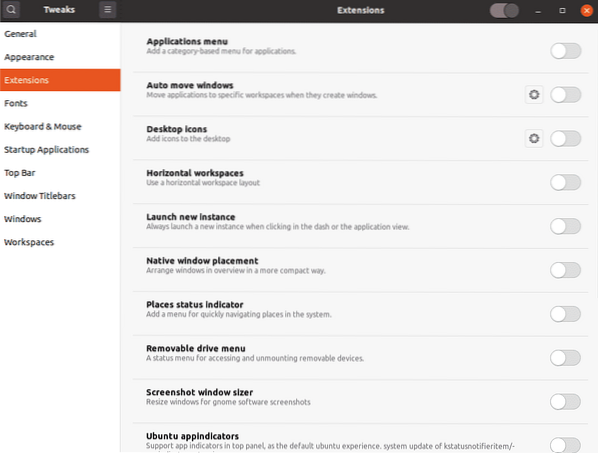
Nainstalujte si rozšíření z Gnome.org pomocí webového prohlížeče
Rozšíření prostředí Gnome lze také stáhnout z jeho oficiálních webových stránek pomocí webového prohlížeče. Otevřete libovolný webový prohlížeč v systému a přejděte na následující adresu:
https: // rozšíření.Gnome.org
Chcete-li nainstalovat rozšíření Gnome shell z vašeho prohlížeče, budete potřebovat rozšíření prohlížeče (doplněk). Udeřil "Kliknutím sem nainstalujete rozšíření prohlížeče“.
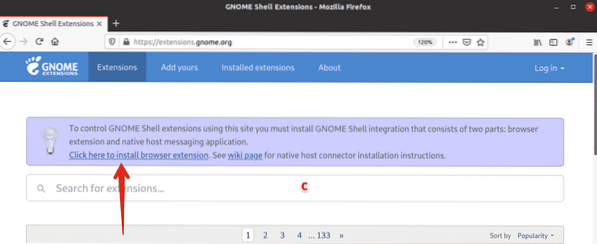
Když se zobrazí následující výzva, klikněte na Pokračovat v instalaci.
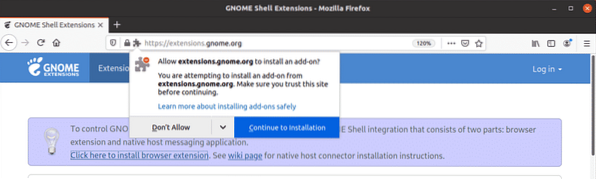
Poté klikněte Přidat.
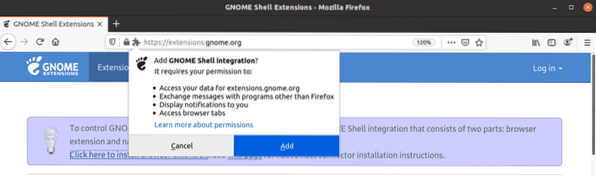
Po instalaci budete o tom informováni. Klepněte na OK zavřete dialogové okno. Nyní znovu načtěte web. V tomto kroku se může zobrazit chyba informující vás o nativní hostitelský konektor je chybějící. V takovém případě nainstalujte nativní hostitelský konektor pomocí následujícího příkazu v Terminálu:
$ sudo apt nainstalovat chrome-gnome-shellNyní jste připraveni nainstalovat do svého systému rozšíření Gnome. Kliknutím na něj otevřete libovolné rozšíření, které chcete nainstalovat.
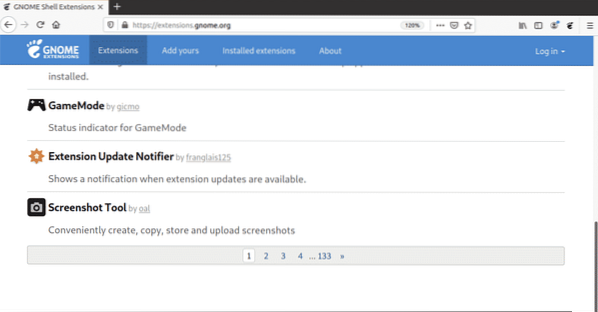
Nyní na stránce rozšíření přepněte tlačítko na NA pozice.
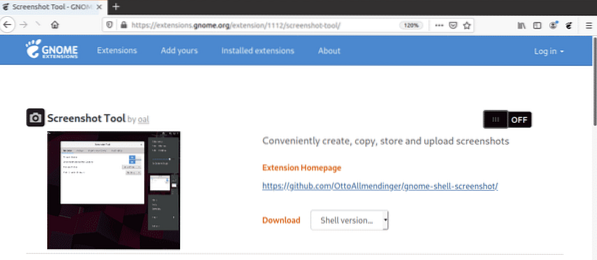
Zobrazí se následující dialog. Klikněte na ikonu Nainstalujte tlačítko ke stažení a instalaci tohoto rozšíření.
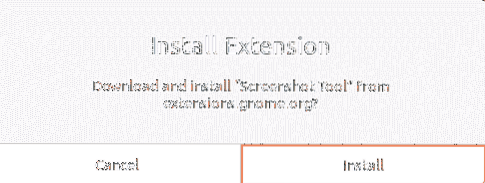
Po dokončení instalace budete moci rozšíření používat. Pokud otevřete nástroj Gnome Tweaks, uvidíte nedávno nainstalovaná rozšíření. Pomocí spínače ZAP / VYP povolte / zakažte rozšíření.
Nainstalujte si rozšíření Gnome offline
Rozšíření Gnome můžete také nainstalovat offline bez připojení k internetu. Z tohoto důvodu si však budete muset rozšíření stáhnout předem. Otevřete libovolný prohlížeč a přejděte na následující stránku:
https: // rozšíření.Gnome.org
Kliknutím na něj otevřete libovolné rozšíření, které chcete nainstalovat. Poté vyberte z rozevírací nabídky verzi prostředí. Jakmile vyberete verzi prostředí, pojmenuje se další rozevírací nabídka verze rozšíření se objeví vedle. Pomocí této nabídky také vyberte verzi rozšíření.
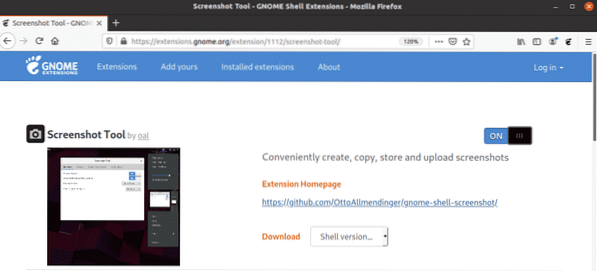
Tímto způsobem se zobrazí následující dialogové okno s dotazem, zda chcete soubor otevřít nebo uložit. Klikněte na Uložení souboru přepínač a klikněte na OK.
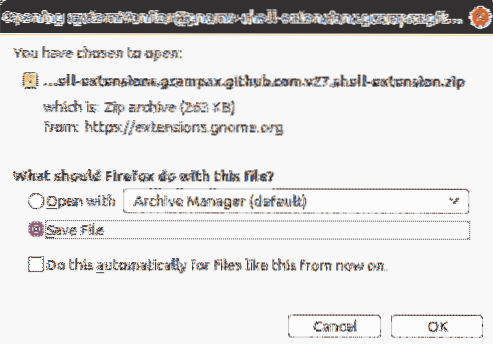
Stažený soubor rozšíření bude ve výchozím nastavení uložen do vašeho adresáře ~ / Downloads. Nyní rozbalte složku a zkopírujte extrahovanou složku do složky ~ /.adresář local / share / gnome-shell / extensions.
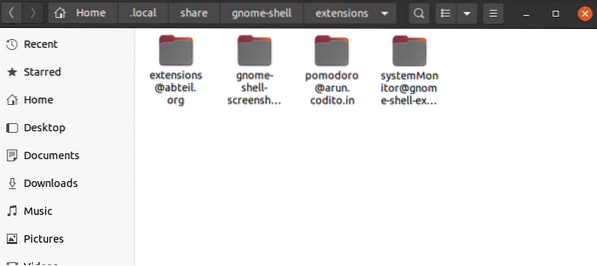
Nyní se přesuňte dovnitř složky rozšíření, kterou jste zkopírovali, a otevřeli metadata.JSON soubor. Lokalizovat uuid (jedinečný identifikátor) položka v metadata.JSON soubor a poznamenejte si jeho hodnotu. Nyní přejmenujte složku rozšíření na tuto uuid hodnota. Hodnota uuid v následujícím příkladu je [chráněno e-mailem].
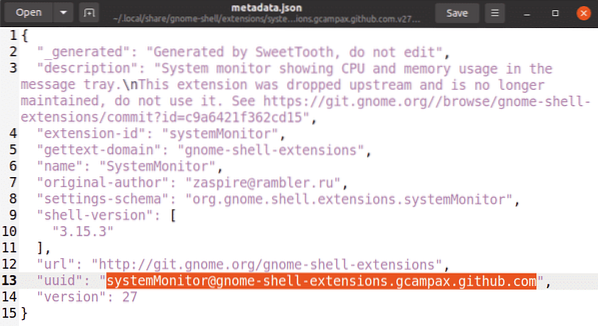
Nyní budete muset restartovat prostředí Gnome. Udeřil Alt + F2 klávesovou zkratku a poté zadejte r a udeřit Enter udělat to tak. Pokud otevřete nástroj Gnome Tweaks, uvidíte nedávno nainstalovaná rozšíření. Pomocí spínače ZAP / VYP povolte / zakažte rozšíření.
Rozšíření můžete také povolit / zakázat pomocí následujícího příkazu poskytujícího uuid rozšíření.
$ gnome-shell-extension-tool povolitVe výše uvedeném příkladu by byl příkaz:
$ gnome-extensions povolit systemMonitor @ gnome-shell-extensions.gcampax.github.comTakto můžete nainstalovat rozšíření Gnome na Ubuntu 20.04 Systém LTS (Focal Fossa) využívající různé způsoby. Doufám, že nyní můžete snadno přidat rozšíření do svého prostředí Gnome.
 Phenquestions
Phenquestions


