Mít Java v systému Linux je nezbytné pro spuštění spousty základního softwaru. Sestavili jsme komplexní průvodce, jak nainstalovat Javu na Pop!_OS. Ukážeme vám, jak nainstalovat prostředí Java Runtime Environment (JRE) a sadu Java Developer Kit (JDK) pomocí příkazu apt.
Kromě toho vám také ukážeme, jak nainstalovat OpenJDK i oficiální Oracle JDK.
Instalace Java na Pop!_OS
Ve výchozím nastavení Pop!_OS 20.04 přichází s Open JDK 11 - open-source verze JRE a JDK. Chcete-li zkontrolovat, zda váš Pop!Instalace _OS má také předinstalovaný, musíte do terminálu zadat následující příkazy.
Nejprve budete muset pomocí tohoto příkazu aktualizovat index balíčku:
$ sudo apt aktualizace
Dále zadejte tento příkaz a zkontrolujte, zda je ve vašem systému nainstalována Java.
$ Verze Java
Pokud je nainstalována Java, zobrazí se vám číslo verze JRE. Pokud však není nainstalován, zobrazí se na obrazovce následující zpráva:

Chcete-li do svého systému nainstalovat Javu, můžete zadat následující příkaz:
$ sudo apt nainstalovat default-jre
Tento příkaz nainstaluje pouze výchozí prostředí JRE - Java Runtime Environment z OpenJDK 11. Chcete-li nainstalovat výchozí JDK - Java Development Kit z OpenJDK 11, budete muset zadat další příkaz:
$ sudo apt install default-jdk
S nainstalovanými JDK a JRE budete moci na svém Popu spustit veškerý software založený na Javě!_OS systém. Abyste se ujistili, že je Java ve vašem systému správně nainstalována, zadejte stejný příkaz jako dříve:
$ java -verze
Tentokrát byste měli vidět výstup podobný tomu, který je zobrazen na následujícím obrázku:
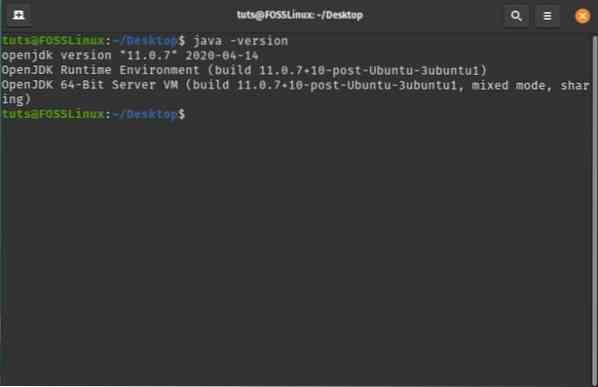
Chcete-li ověřit, že byl JDK správně nakonfigurován, můžete pomocí tohoto příkazu zkontrolovat verzi kompilátoru Java ve vašem systému:
$ javac -verze
Měli byste vidět výstup podobný tomu, který je zobrazen níže:
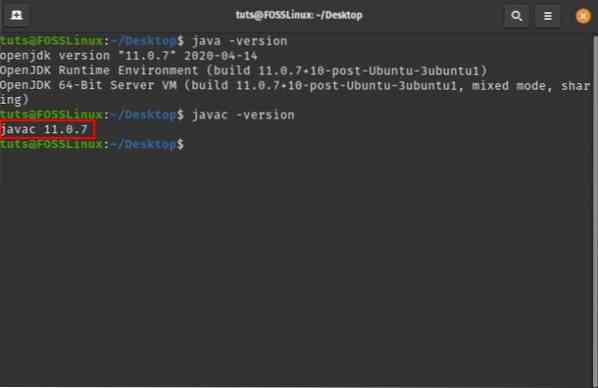
Takto tedy instalujete JRE a JDK z OpenJDK. Pokud si však chcete nainstalovat oficiální Oracle JDK, budete muset použít úplně jinou metodu.
Tady je průvodce krok za krokem, který vám pomůže.
Jak nainstalovat Oracle JDK 11?
OpenJDK by měl stačit k tomu, aby vám pomohl spouštět většinu aplikací založených na Javě na Popu!_OS. Některý software však vyžaduje, abyste měli ve svém systému nainstalovanou oficiální sadu Oracle Java Development Kit (JDK).
Poznámka: Doporučujeme nainstalovat Oracle JDK 11, protože se jedná o aktuální verzi LTS (Long-Term Support) a bude dostávat aktualizace a podporu do roku 2026.
Na rozdíl od OpenJDK není Oracle JDK k dispozici prostřednictvím správců balíků z důvodu podmínek souvisejících s licencováním a distribucí. Abychom tedy mohli nainstalovat Oracle JDK 11 do vašeho systému, musíme postupovat podle alternativního řešení. Tady je postup krok za krokem, takže můžete metodicky postupovat podle instalačního postupu.
Krok 1: Stáhněte si soubor Oracle JDK
Nejprve budete muset přejít na oficiální web Oracle JDK a stáhnout si nejnovější JDK: jdk-11.0.7_linux-x64_bin.dehet.gz, jak je znázorněno na obrázku níže:

Krok 2: Extrahujte soubor do nového adresáře „JVM“
Dále budete muset vytvořit novou adresářovou složku, kde budete extrahovat obsah staženého souboru. Chcete-li to provést, otevřete terminál a zadejte následující příkaz:
$ sudo mkdir / usr / lib / jvm
Někdy již můžete mít tento soubor ve svém systému, v takovém případě výše uvedený příkaz vygeneruje chybovou zprávu s oznámením „soubor existuje“.
Ať tak či onak, váš systém má adresář / usr / lib / jvm. Pro změnu do tohoto adresáře budeme muset zadat následující příkaz:
$ cd / usr / lib / jvm
Dále pomocí tohoto příkazu extrahujeme stažený soubor do tohoto adresáře:
$ sudo tar -xvzf ~ / Soubory ke stažení / jdk-11.0.7_linux-x64_bin.dehet.gz
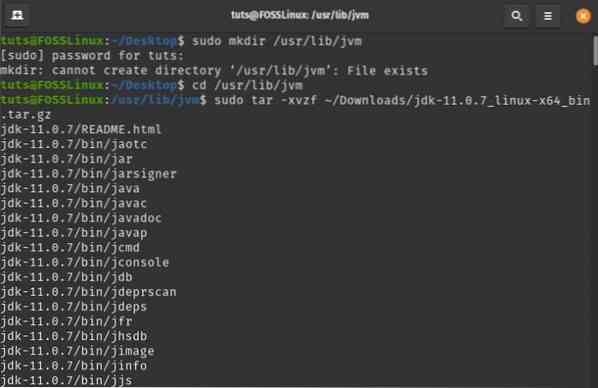
Poznámka: Tento příkaz uvádí, že jdk-11.0.7_linux-x64_bin.dehet.gz je umístěn ve složce / Downloads. Pokud jste jej stáhli jinam, změňte odpovídajícím způsobem cestu.
Krok 3: Konfigurace instalace Java
Dále budete muset nakonfigurovat svůj systém tak, aby Oracle JDK 11 běžel hladce. Nejprve budete muset otevřít soubory proměnných prostředí zadáním tohoto příkazu do terminálu:
$ sudo nano / etc / environment
Pro tento výukový program jsme použili textový editor nano. Můžete však použít jakýkoli jiný textový editor, který se vám líbí.
Takto vypadá soubor prostředí před jakoukoli úpravou:
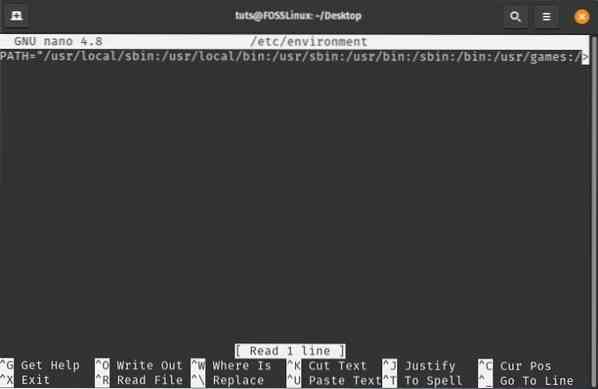
Po otevření souboru budete muset změnit stávající složku PATH přidáním následující složky bin:
/ usr / lib / jvm / jdk-11.0.7 / koš
Ujistěte se, že dvojtečky oddělují proměnné PATH. Po dokončení přidejte tuto proměnnou prostředí na konec souboru:
JAVA_HOME = "/ usr / lib / jvm / jdk-11.0.7 "
Zde je upravený soubor prostředí, který vám pomůže zjistit, kam tyto cesty a proměnné potřebujete přidat.
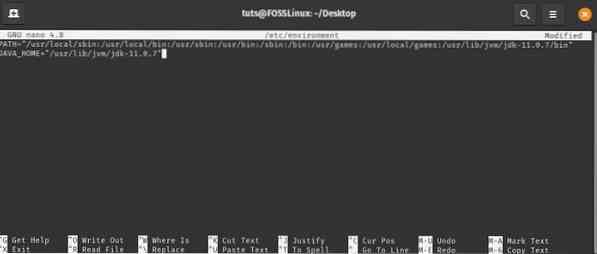
Krok 4: Informujte systém o umístění instalace Java
Dále budete muset informovat svůj systém, kde je ve vašem systému nainstalována Java. Chcete-li to provést, zadejte do svého terminálu následující příkaz:
sudo update-alternatives --install "/ usr / bin / java" "java" "/ usr / lib / jvm / jdk-11.0.7 / bin / java "0
sudo update-alternatives --install "/ usr / bin / javac" "javac" "/ usr / lib / jvm / jdk-11.0.7 / bin / javac "0
sudo update-alternatives --set java / usr / lib / jvm / jdk-11.0.7 / bin / java
sudo update-alternatives --set javac / usr / lib / jvm / jdk-11.0.7 / bin / javac
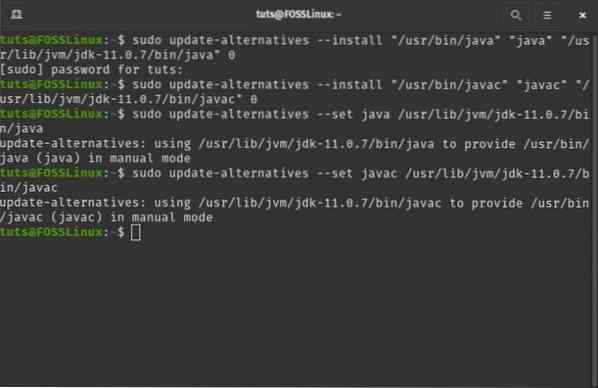
Krok 5: Ověřte, zda vše funguje správně
Chcete-li dokončit instalaci Oracle JDK 11, je čas spustit některé příkazy a zjistit, zda vše funguje správně.
Nejprve se podívejme, jestli systém vytiskne umístění prostředí Java a javac, jak jsme nakonfigurovali v předchozích krocích. Chcete-li to provést, zadejte do terminálu následující příkazy:
$ update-alternatives --list java
$ update-alternatives --list javac
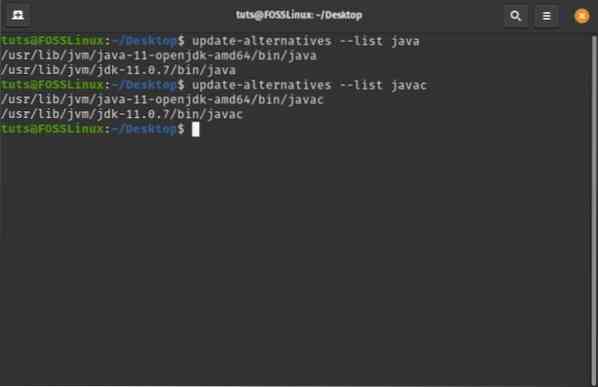
Jak vidíte, systém dokáže vyhledat jak instalaci OpenJDK, tak i instalaci OracleJDK.
Jakmile získáte tento výstup, restartujte systém. Znovu otevřete terminál a zadejte následující příkaz:
verze Java
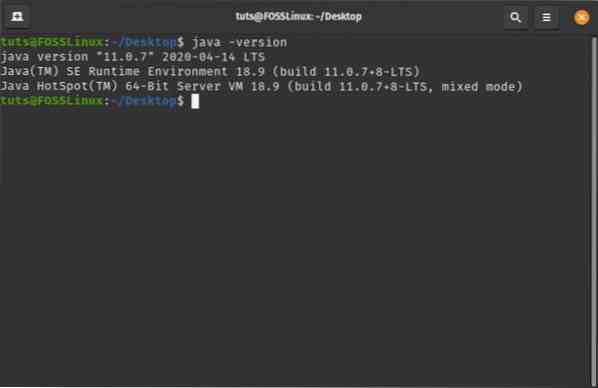
Všimněte si, že ve výstupu uvidíte místo verze OpenJDK verzi Java - což byl výstup, když nebyl nainstalován Oracle JDK 11. Můžete také vidět, že systém běží na sestavení 11.0.7 LTS - ten, který jsme nainstalovali. Pokud získáte stejný výstup, znamená to, že naše instalace Oracle JDK 11 byla úspěšná.
Odinstalování Java na Pop!_OS
Právě jsme prošli, jak můžete nainstalovat OpenJDK i Oracle JDK na svůj Pop!_OS systém. Abychom absolvovali výukový program, pojďme se také podívat, jak můžete tyto balíčky také odinstalovat.
Odinstalujte OpenJDK
Protože již máte Oracle JDK nainstalovaný, možná budete chtít OpenJDK z vašeho systému odinstalovat. To lze rychle provést zadáním následujícího příkazu do terminálu:
$ sudo apt-get purge --auto-remove openjdk *
Tím odeberete OpenJDK spolu se všemi jeho závislostmi a konfiguračními soubory.
Odinstalujte OracleJDK
Místo odstranění OpenJDK možná budete chtít odebrat Oracle JDK. Chcete-li to provést, musíte zadat následující příkazy.
-
$ sudo update-alternatives --remove "java" "/ usr / lib / jvm / jdk [verze] / bin / java"
-
$ sudo update-alternatives --remove "javac" "/ usr / lib / jvm / jdk [verze] / bin / javac"
Musíte nahradit jdk [verze] verzí nainstalovanou ve vašem systému. Protože jsme právě nainstalovali jdk-11.0.7, použijeme to v tomto tutoriálu. Zde je pohled na výstupní obrazovku:

Po dokončení zadejte následující příkaz:
$ java -verze
Pokud vidíte tento řádek „příkaz„ java “nebyl nalezen“, znamená to, že jste úspěšně odinstalovali Java ze svého systému.
 Phenquestions
Phenquestions



