V tomto článku vám ukážu, jak nainstalovat DataGrip na Ubuntu. Zde zobrazený postup bude fungovat na Ubuntu 16.04 LTS a novější. Budu používat Ubuntu 18.04 LTS v tomto článku pro demonstraci. Pojďme tedy začít.
Instalace DataGrip:
Na Ubuntu 16.04 LTS a novější, nejnovější verze DataGrip je k dispozici jako balíček snap v oficiálním úložišti snapů. DataGrip tedy můžete snadno nainstalovat na Ubuntu 16.04 LTS a novější.
Instalace balíčku DataGrip Snap na Ubuntu 16.04 LTS a novější, spusťte následující příkaz:
$ sudo snap install datagrip --classic
Jak vidíte, DataGrip se instaluje.

DataGrip je nainstalován.

Počáteční konfigurace DataGrip:
Nyní můžete spustit DataGrip z Nabídka aplikací Ubuntu. Hledat datagrip v aplikace Nabídka a měla by se zobrazit ikona DataGrip. Stačí na něj kliknout.
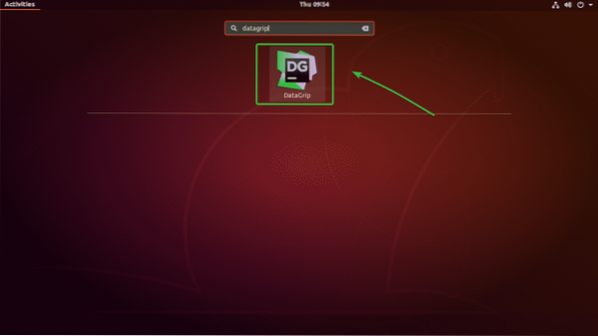
Když používáte DataGrip poprvé, budete muset provést nějakou počáteční konfiguraci. V tomto okně vyberte Neimportujte nastavení a poté klikněte na OK.
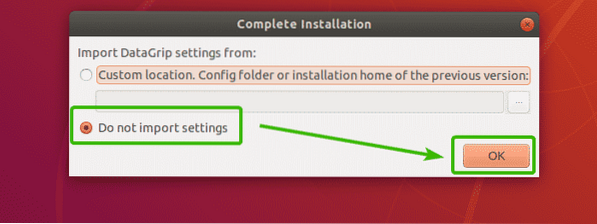
Nyní uvidíte aktivační okno. DataGrip není zdarma. Chcete-li použít DataGrip, budete si jej muset koupit u JetBrains. Jakmile si ji koupíte, budete moci pomocí tohoto okna aktivovat DataGrip.
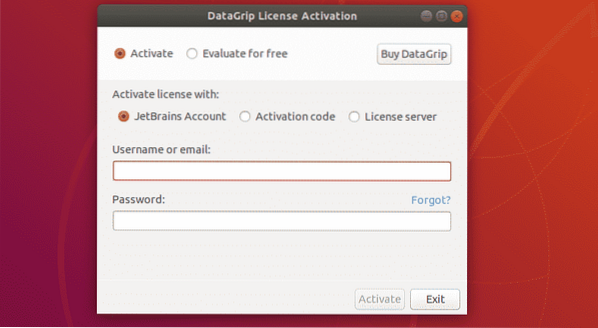
Pokud si chcete DataGrip před zakoupením vyzkoušet, vyberte Vyhodnoťte zdarma a klikněte na Vyhodnoťte.
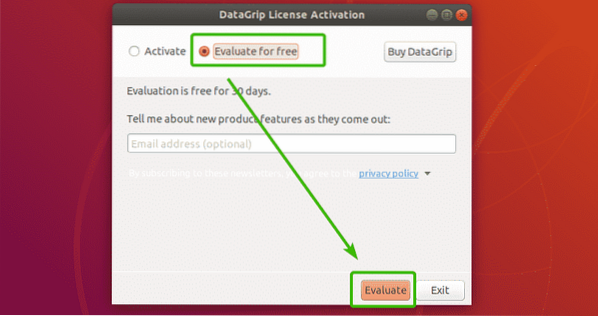
DataGrip se spouští.
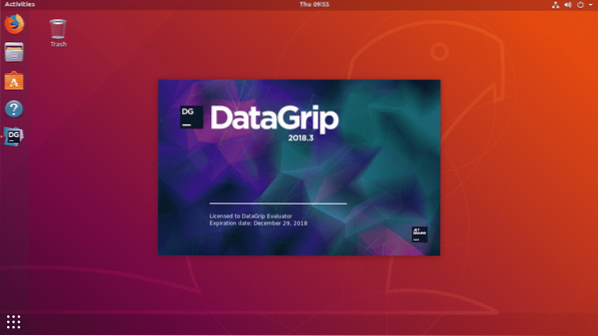
Nyní budete muset přizpůsobit DataGrip. Odtud vyberte téma uživatelského rozhraní. Můžete použít tmavé téma Darcula z JetBrains nebo světlé téma v závislosti na vašich preferencích. Stačí vybrat ten, který se vám líbí.
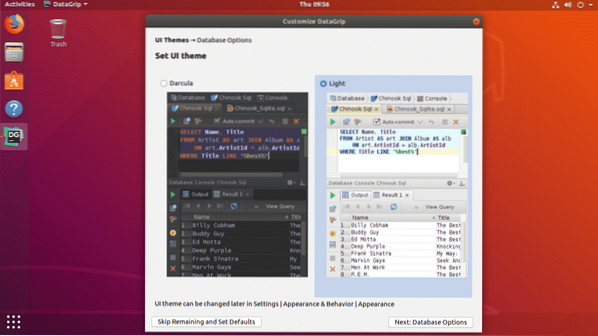
Pokud nyní nechcete přizpůsobit DataGrip, ponechte výchozí nastavení a klikněte na Přeskočit zbývající a nastavit výchozí.
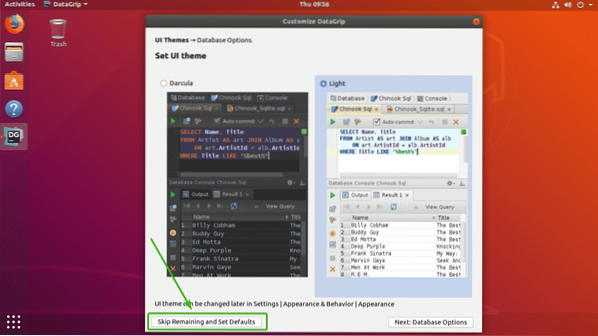
Jinak klikněte na Další: Možnosti databáze.
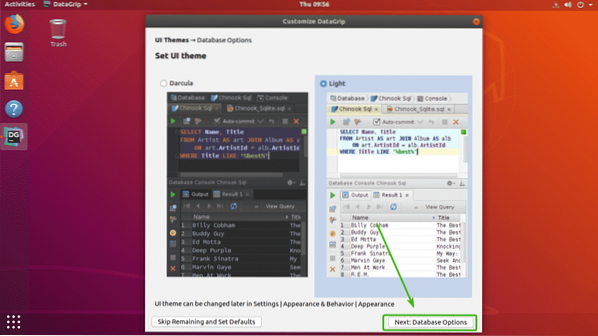
Nyní vyberte výchozí dialekt SQL. Například pokud většinou používáte MySQL, měli byste vybrat MySQL. Můžete také nastavit výchozí adresář skriptů pro zvolený dialekt databáze. Je to volitelné.
Až budete hotovi, klikněte na Začněte používat DataGrip.
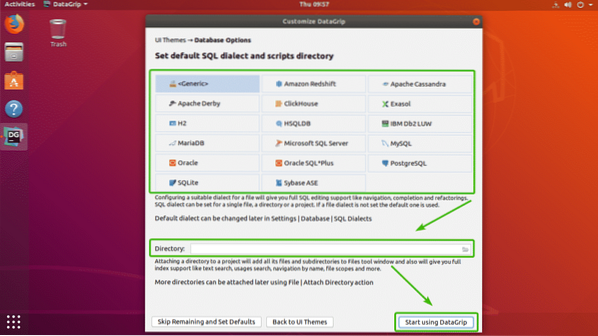
DataGrip by měl začít. Můžete kliknout na Zavřít zavřít Tip dne.
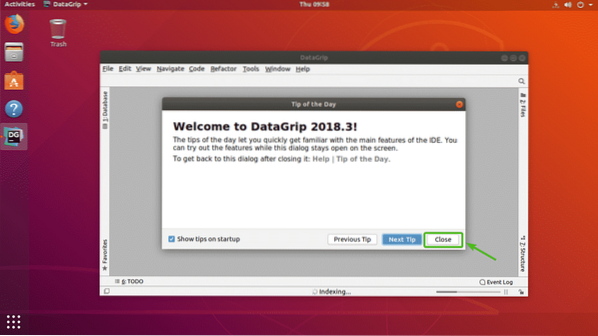
Toto je hlavní okno DataGrip.
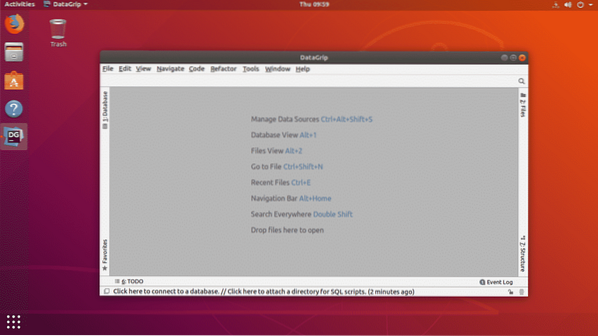
Připojení k databázi:
V této části vám ukážu, jak se připojit k databázi SQL pomocí nástroje DataGrip.
Nejprve z Databáze Na kartě klikněte na ikonu + ikona, jak je označeno na snímku obrazovky níže.
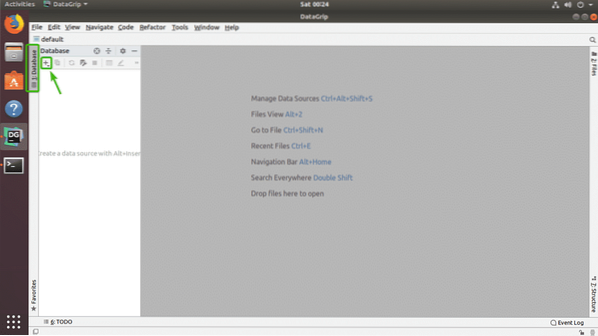
Nyní od Zdroj dat, vyberte databázi, ke které se chcete připojit. Vyberu MariaDB.
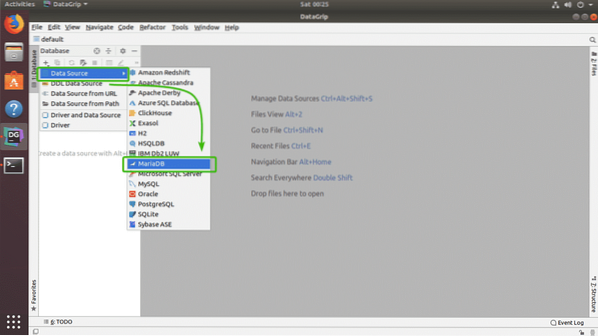
Protože používáte DataGrip pro tuto databázi (v mém případě MariaDB), budete si muset stáhnout ovladač databáze. Můžete kliknout na Stažení jak je uvedeno na snímku obrazovky níže, stáhněte si ovladač databáze.
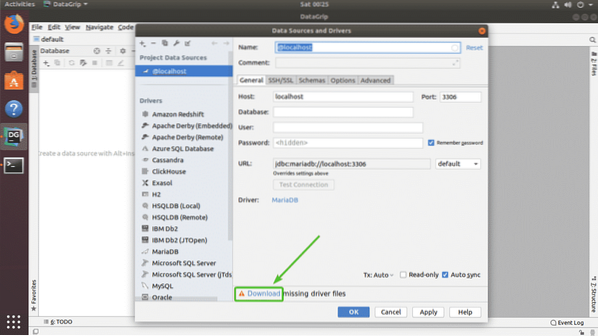
Jak vidíte, stahují se požadované soubory ovladače databáze.
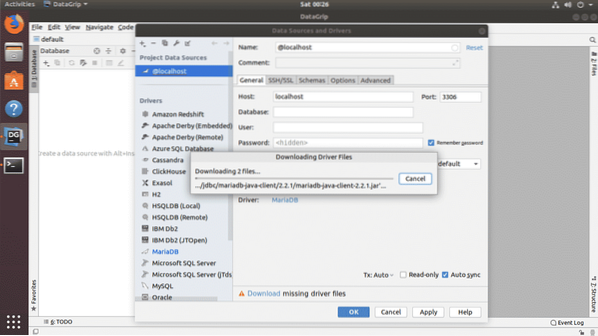
Po stažení ovladače vyplňte všechny podrobnosti a klikněte na Vyzkoušejte připojení.
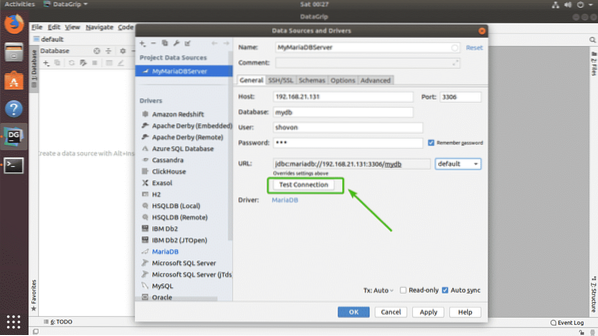
Pokud je vše v pořádku, měli byste vidět zelenou Úspěšný zpráva, jak je znázorněno na následujícím obrázku.
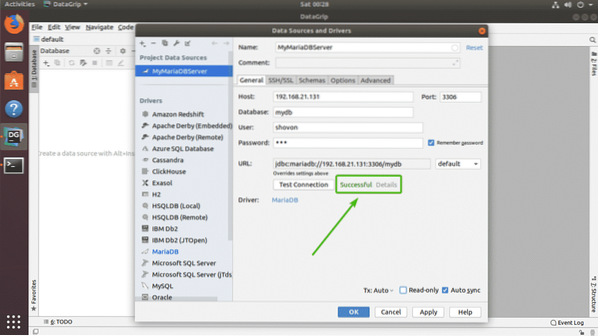
Nakonec klikněte na OK.
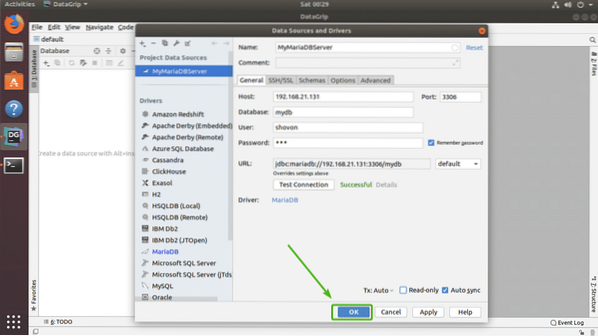
Měli byste být připojeni k požadované databázi.
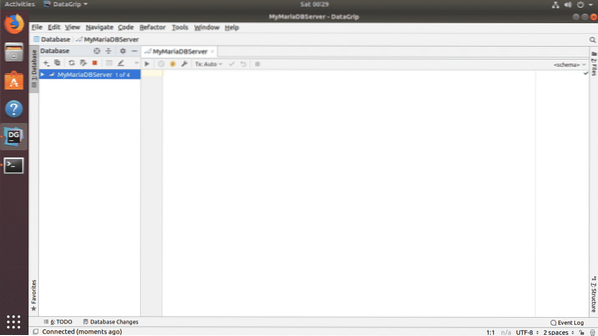
Vytváření tabulek pomocí DataGrip:
Tabulky ve své databázi můžete vytvářet graficky pomocí nástroje DataGrip. Nejprve klepněte pravým tlačítkem myši na databázi v seznamu a přejděte na Nový > Stůl jak je uvedeno na snímku obrazovky níže.
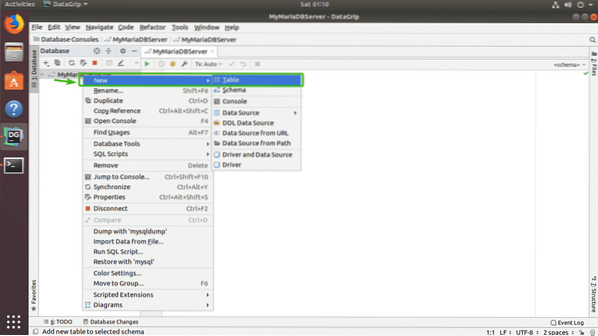
Nyní zadejte název tabulky. Chcete-li do tabulky přidat nové sloupce, klikněte na + ikona, jak je označeno na snímku obrazovky níže.
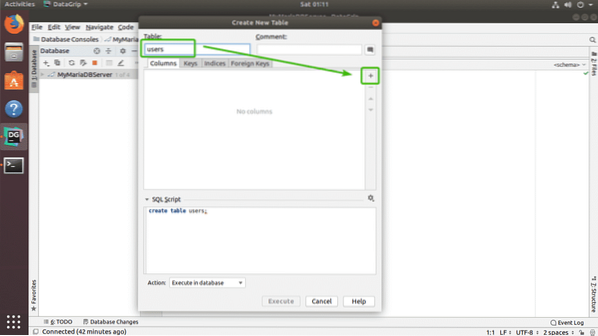
Nyní zadejte název sloupce, typ, výchozí hodnotu, pokud má ve vašem návrhu, a zkontrolujte atributy sloupce, jako je automatický přírůstek, ne null, jedinečný, primární klíč v závislosti na vaší potřebě.
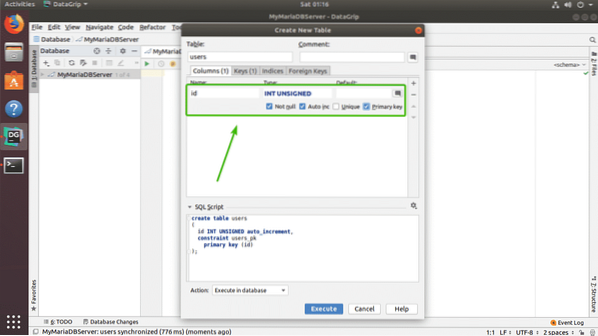
Pokud chcete vytvořit další sloupec, klikněte na ikonu + ikona znovu. Jak vidíte, vytvořil jsem id, jméno, příjmení, adresa, stáří, telefon, a země sloupce. Můžete také použít - ikona pro odstranění sloupce, ikony šipek nahoru a dolů pro změnu polohy sloupce. Až budete se svým stolem spokojeni, klikněte na Vykonat.
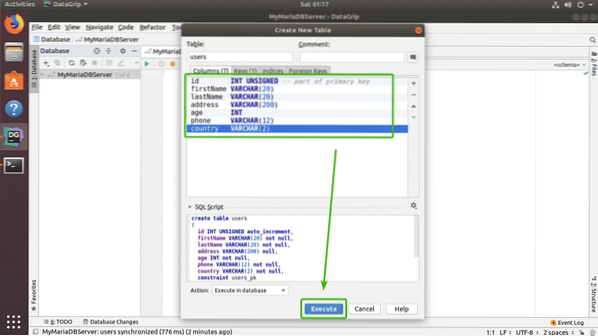
Váš stůl by měl být vytvořen.
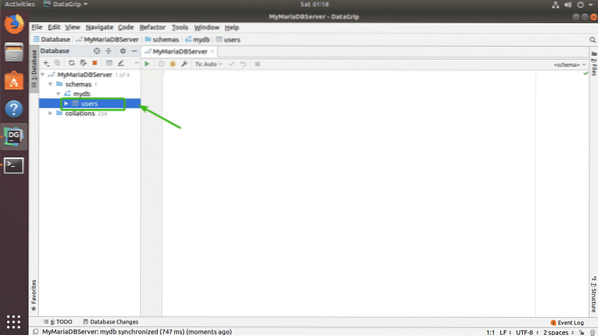
Dvojitým kliknutím na tabulku ji otevřete v grafickém editoru. Odtud můžete velmi snadno přidávat, upravovat a mazat řádky tabulky. Toto je téma další části tohoto článku.
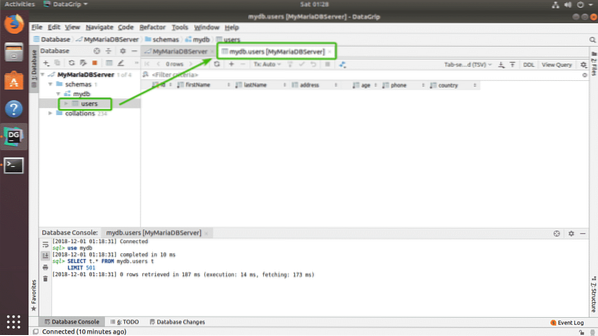
Práce s tabulkami v DataGrip:
Chcete-li přidat nový řádek, z editoru tabulky klikněte na ikonu + ikona, jak je označeno na snímku obrazovky níže.
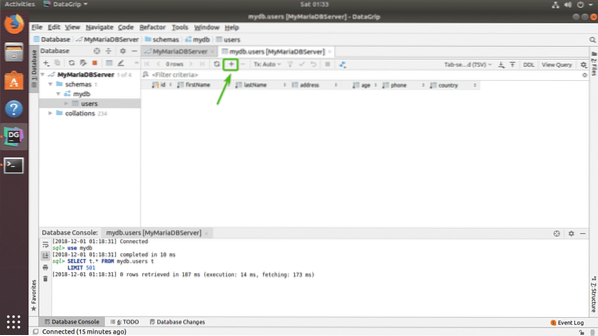
Měl by se zobrazit nový prázdný řádek.
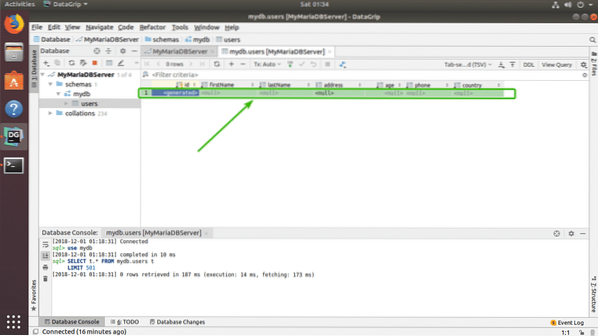
Nyní klikněte na sloupce a zadejte hodnoty, které chcete pro nový řádek. Až budete hotovi, klikněte na ikonu nahrávání DB označenou na následujícím obrázku.
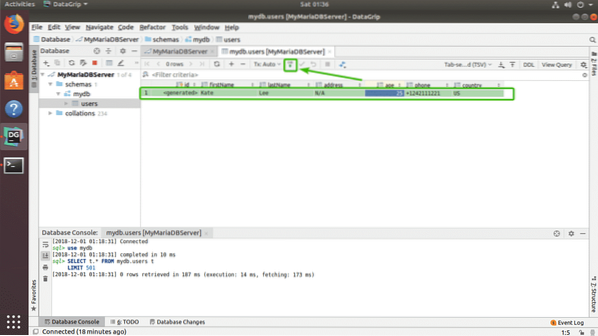
Jak vidíte, změny se trvale uloží do databáze.
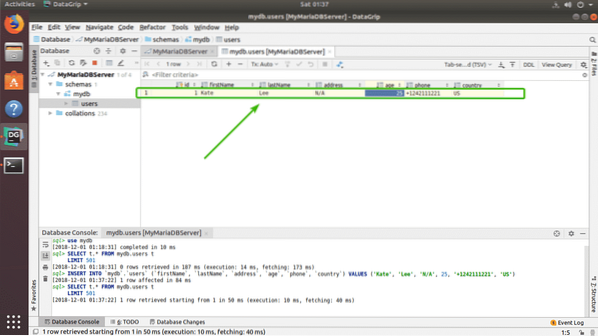
Přidal jsem další řadu fiktivních dat, abych demonstroval, jak funguje mazání a úpravy.
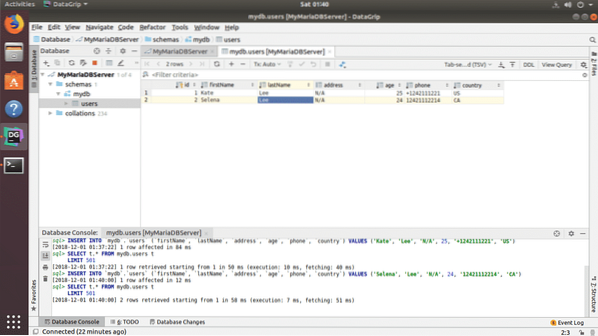
Chcete-li odstranit řádek, vyberte libovolný sloupec řádku, který chcete odstranit, a klikněte na ikonu - ikona označená na snímku obrazovky níže.
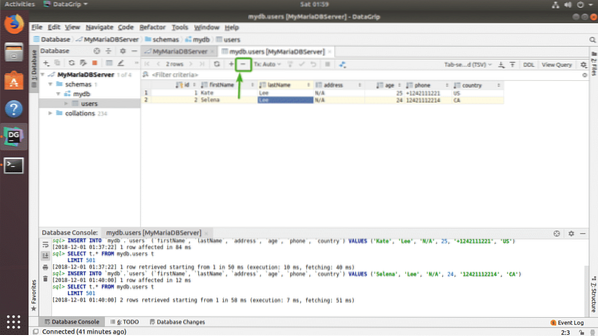
Jak vidíte, řádek není v šedé barvě. Chcete-li uložit změny, klikněte na ikonu nahrávání DB, jak je označeno na snímku obrazovky níže.
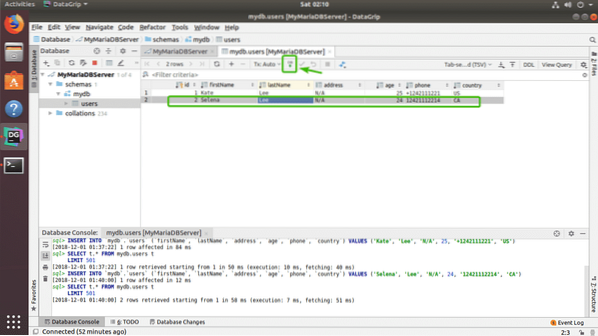
Jak vidíte, tabulka je pryč.
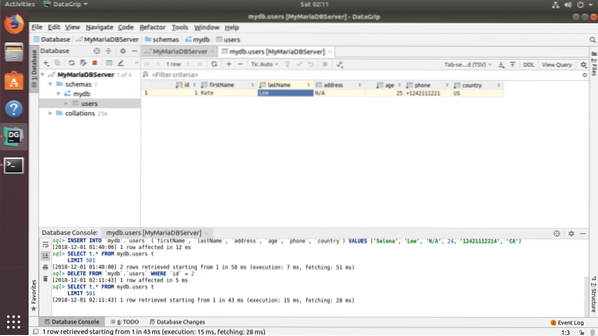
Chcete-li upravit libovolný řádek, stačí dvakrát kliknout na sloupec řádku, který chcete upravit, a zadat novou hodnotu.
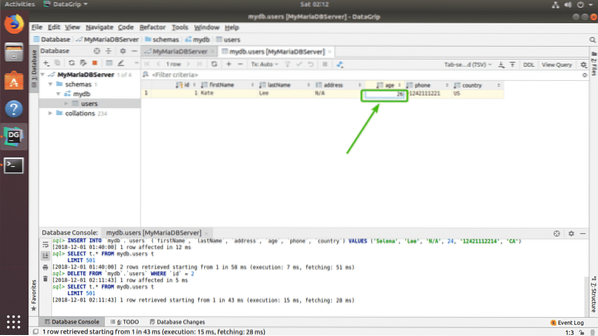
Nakonec klikněte někam jinam a poté klikněte na ikonu nahrávání DB, aby se změny uložily.
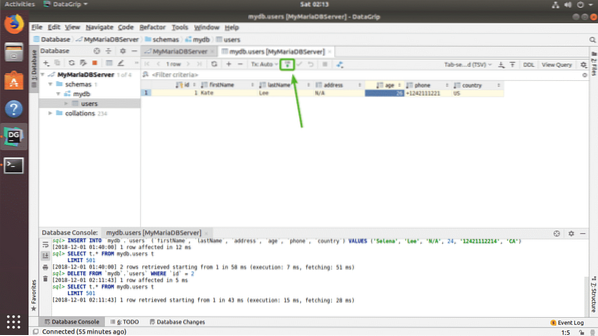
Spuštění příkazů SQL v DataGrip:
Chcete-li spustit příkazy SQL, stačí zadat příkaz SQL, přesunout kurzor na konec příkazu SQL a stisknout
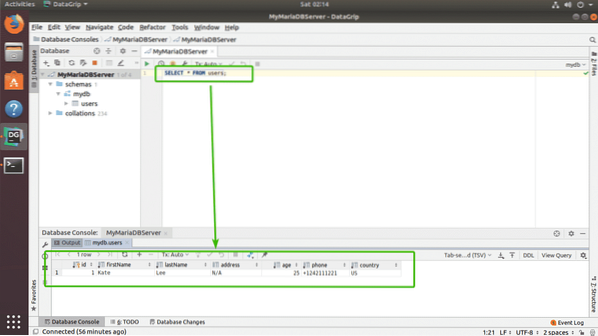
Takto tedy instalujete a používáte DataGrip na Ubuntu. Děkujeme za přečtení tohoto článku.
 Phenquestions
Phenquestions


