V tomto článku vám ukážu, jak nainstalovat PHPStorm na Ubuntu. Zde zobrazený proces bude fungovat na Ubuntu 16.04 LTS a novější. Budu používat Ubuntu 18.04 LTS pro demonstraci. Pojďme tedy začít.
Instalace PHPStorm:
PHPStorm má balíček snap pro Ubuntu 16.04 LTS a později v oficiálním úložišti balíčků snapů. PHPStorm tedy můžete na Ubuntu 16 nainstalovat velmi snadno.04 LTS a novější. Chcete-li nainstalovat balíček snapů PHPStorm na Ubuntu 16.04 LTS a novější, spusťte následující příkaz:
$ sudo snap install phpstorm --classic
Jak vidíte, stahuje se balíček snapů PHPStorm.

V tomto okamžiku je nainstalován balíček snapů PHPStorm.

PHPStorm můžete také nainstalovat ručně na Ubuntu. Doporučuji však použít verzi balíčku snap, protože má lepší integraci s Ubuntu.
Počáteční konfigurace PHPStorm:
Nyní, když je nainstalován program PHPStorm, spustíme jej.
Chcete-li spustit program PHPStorm, přejděte do nabídky aplikací a vyhledejte phpstorm. Poté klikněte na ikonu PHPStorm, jak je označeno na snímku obrazovky níže.
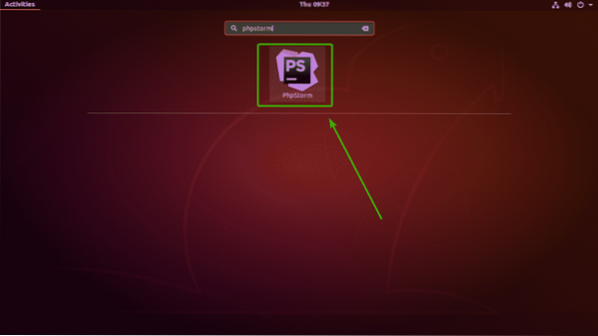
Protože používáte program PHPStorm poprvé, budete jej muset nakonfigurovat. Zde vyberte Neimportujte nastavení a klikněte na OK.
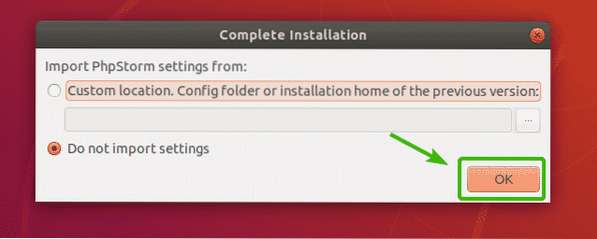
Nyní uvidíte dohodu s uživatelem Jetbrains. Pokud chcete, můžete si ji přečíst.
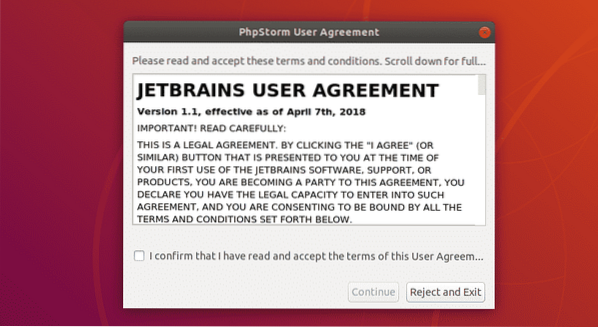
Jakmile ji dočtete, zkontrolujte Potvrzuji, že jsem si přečetl a přijímám podmínky této uživatelské smlouvy zaškrtávací políčko a klikněte na Pokračovat.
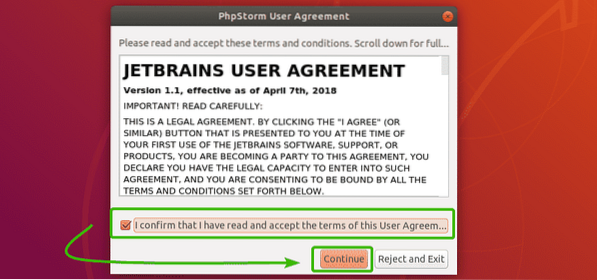
Zde se vás PHPStorm ptá, zda chcete sdílet údaje o statistice využití s JetBrains, abyste jim pomohli vylepšit PHPStorm. Můžete kliknout na Zašlete Staticstics využití nebo Neposílejte v závislosti na vašich osobních preferencích.
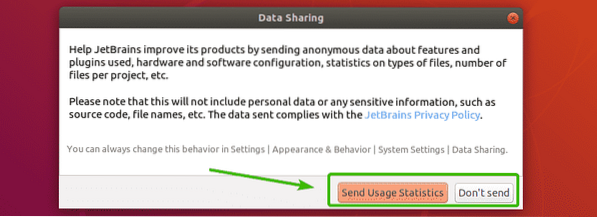
Nyní vám PHPStorm řekne, abyste si vybrali téma. Jetbrains IDE má temné téma s názvem Darcula a Světlo téma. Jak jednotlivé motivy vypadají, můžete vidět zde. Vyberte ten, který se vám líbí.
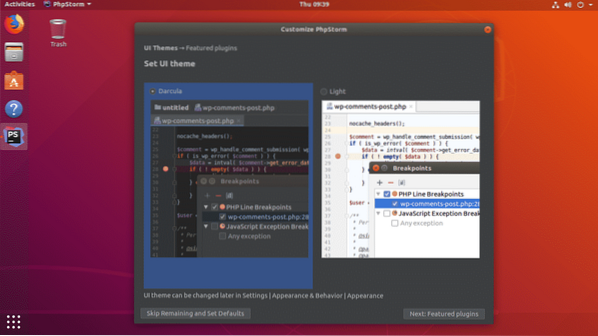
Pokud nechcete nic jiného upravovat a ponechat výchozí hodnoty pro zbytek nastavení, jednoduše klikněte na Přeskočit zbývající a nastavit výchozí.
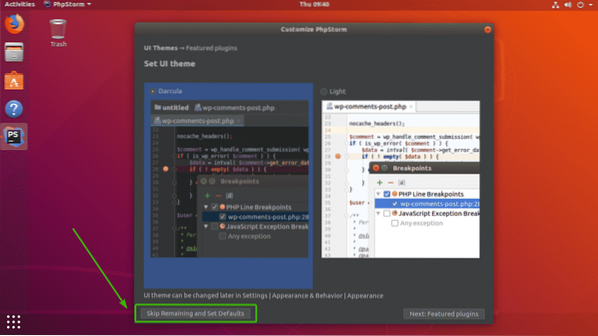
Pokud chcete více přizpůsobit PHPStorm, klikněte na Další: Doporučené pluginy.
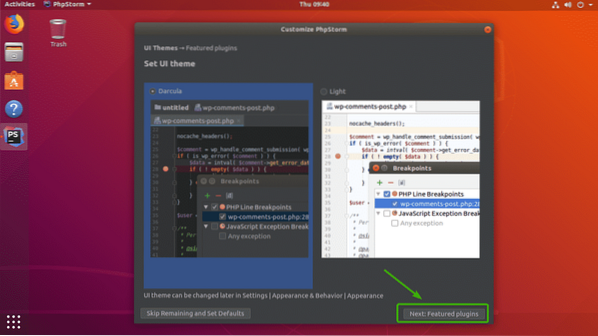
Nyní uvidíte několik běžných pluginů. Pokud chcete, můžete odtud nainstalovat ty, které se vám líbí, kliknutím na Instalovat. Můžete to udělat také později.
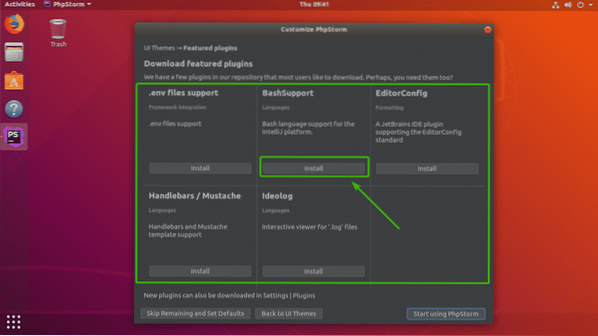
Až budete hotovi, klikněte na Začněte používat PhpStorm.
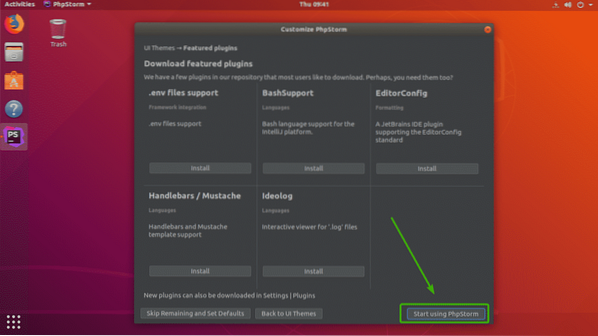
Nyní budete požádáni o aktivaci PHPStorm. PHPStorm není zdarma. Abyste mohli používat PHPStorm, budete si muset koupit licenci od JetBrains. Jakmile máte licenci, můžete PHPStorm aktivovat odtud.
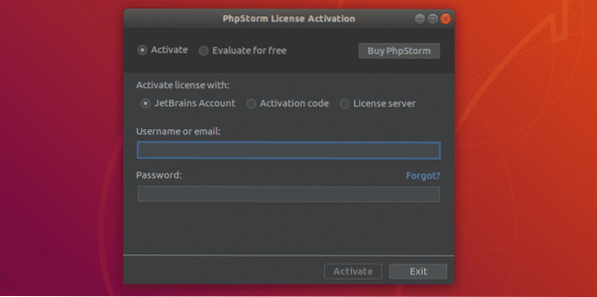
Pokud si chcete PHPStorm před zakoupením vyzkoušet, můžete. Vybrat Vyhodnoťte zdarma a klikněte na a Vyhodnoťte. To by vám mělo poskytnout 30denní zkušební verzi.
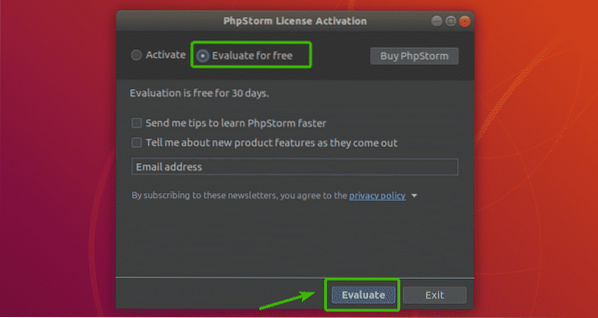
Jak vidíte, PHPStorm začíná. Už je to krásné.
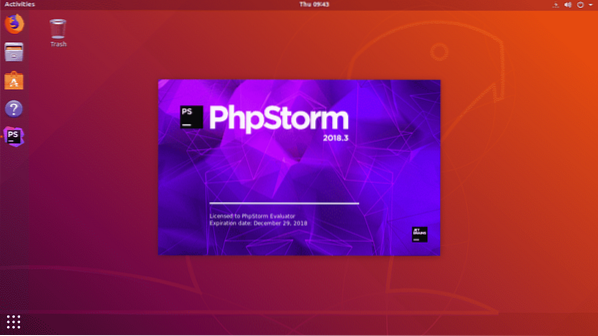
Toto je panel PHPStorm. Odtud můžete vytvářet nové projekty nebo importovat projekty.
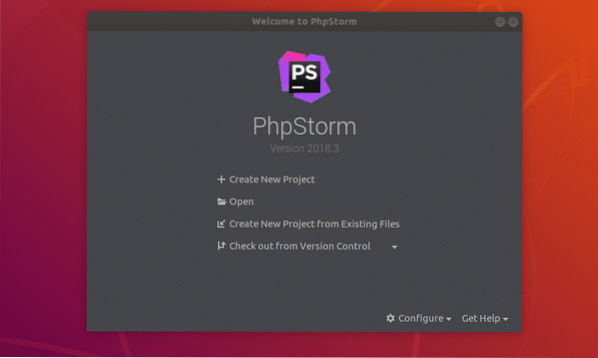
Vytvoření nového projektu s PHPStorm:
Nejprve otevřete PHPStorm a klikněte na Vytvořit nový projekt.
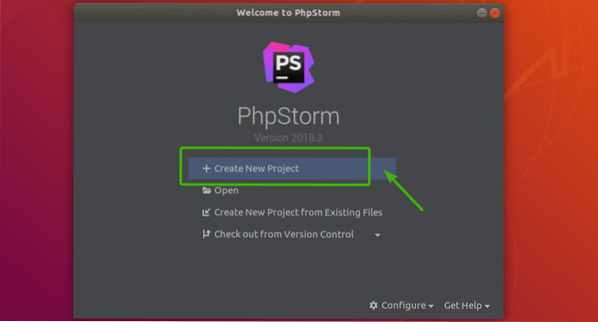
Nyní vyberte typ projektu a poté vyberte umístění, kam budou uloženy soubory vašich nových projektů. Poté klikněte na Vytvořit.
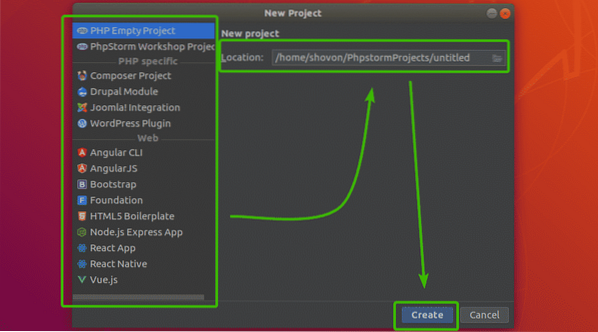
Jak vidíte, je vytvořen nový projekt. Klikněte na Zavřít zavřít Tip dne okno.
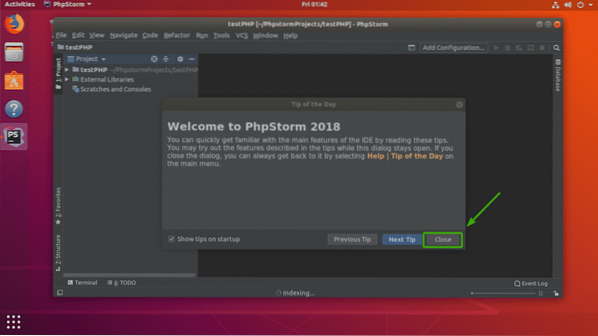
Nyní můžete ve svém projektu vytvořit nové soubory následujícím způsobem. Vytvořme a Soubor PHP.
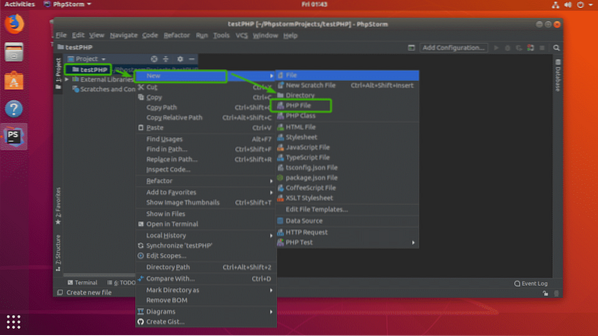
Nyní zadejte a Název souboru a ujistěte se, že Přípona souboru je správně. Poté klikněte na OK.
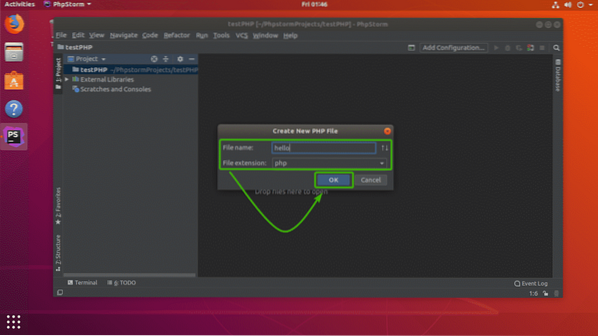
Jak vidíte, nový soubor PHP Ahoj.php je vytvořen. Nyní můžete začít psát v kódu PHP zde.
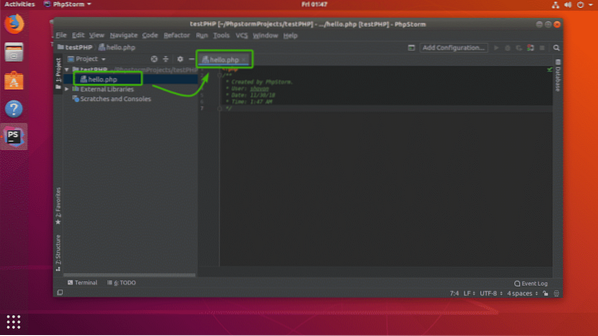
Jak vidíte, automatické vyplňování získáte při psaní kódu PHP. Je to úžasné.
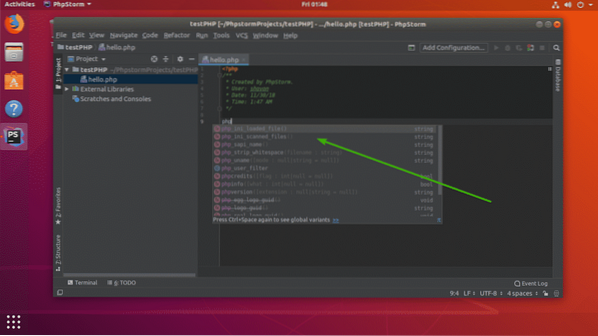
Změna písma a velikosti písma:
Pokud se vám nelíbí výchozí písmo nebo je velikost písma pro vás příliš malá, můžete jej snadno změnit v nastavení.
Jít do Soubor > Nastavení. Nyní rozbalte Editor.
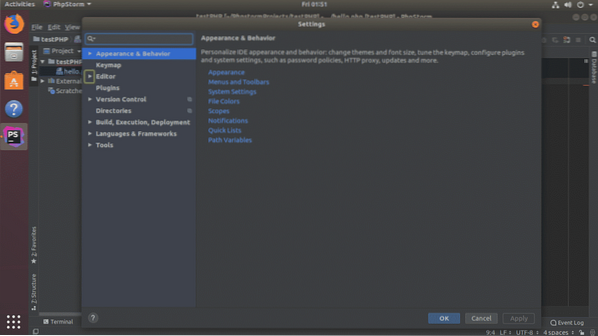
Nyní klikněte na Písmo. Na kartě Písmo můžete změnit rodinu písem, velikost písma, řádkování atd. Až budete hotovi, klikněte na OK.
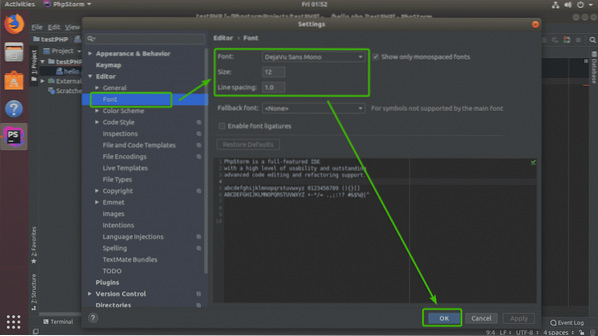
Jak vidíte, změnil jsem písma na 20px Ubuntu Mono a fungovalo to.
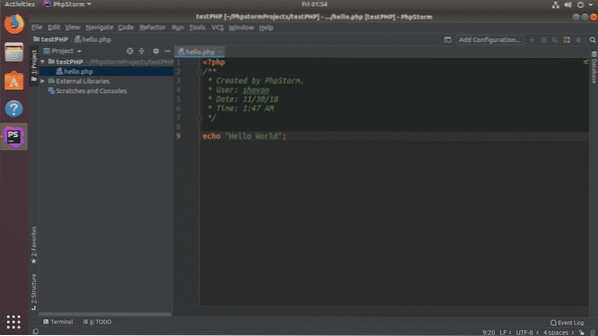
Správa pluginů na PHPStorm:
Pluginy přidávají nové funkce nebo vylepšují IDE PHPStorm. PHPStorm má k dispozici bohatou sadu pluginů ke stažení a použití.
Chcete-li nainstalovat doplňky, přejděte na Soubor > Nastavení a poté klikněte na ikonu Pluginy sekce.
Zde můžete hledat pluginy. Jakmile najdete plugin, který se vám líbí, jednoduše klikněte na Nainstalujte nainstalovat plugin.
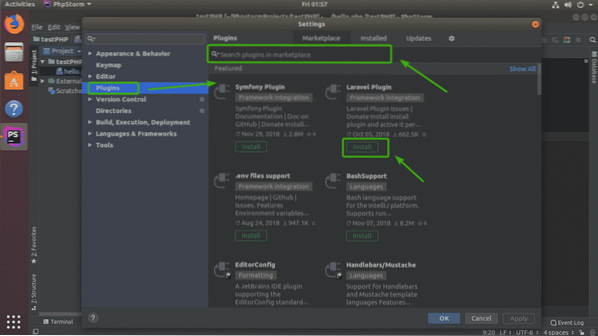
Jakmile kliknete na Nainstalujte, měli byste vidět následující potvrzovací okno. Stačí kliknout na Akceptovat.
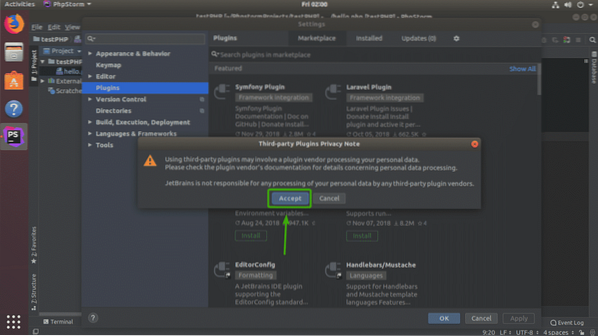
Plugin by měl být nainstalován. Nyní klikněte na Restartujte IDE aby se změny projevily.

Klikněte na Restartujte.
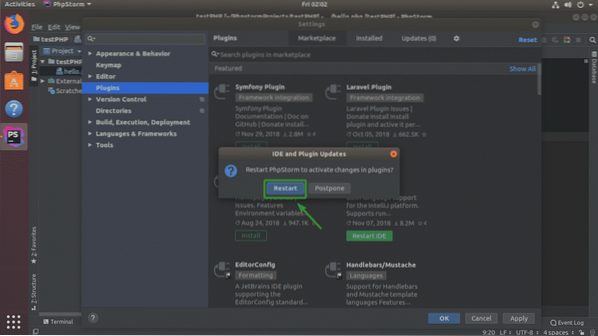
Jak vidíte, nainstalovaný plugin je uveden v seznamu Nainstalováno záložka.
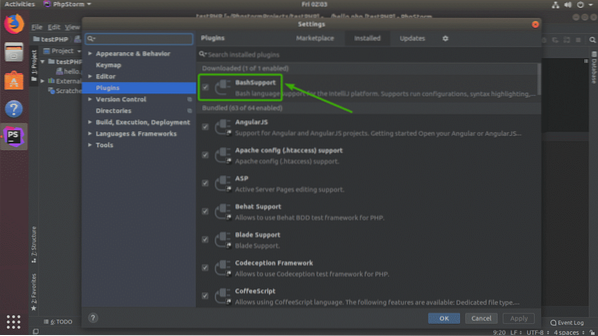
Chcete-li odinstalovat plugin, jednoduše jej vyberte a stiskněte
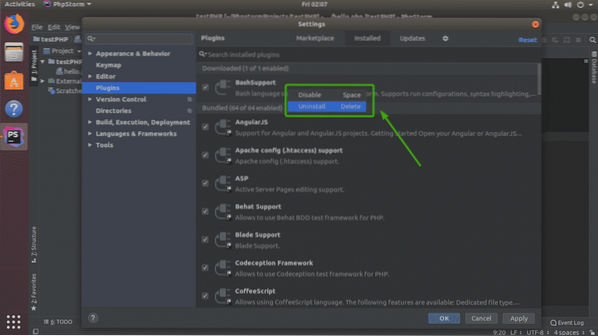
Pokud chcete, můžete také deaktivovat konkrétní doplňky. Jednoduše vyberte plugin, který chcete deaktivovat, a stiskněte
Takto tedy instalujete a používáte JetBrains PHPStorm na Ubuntu. Děkujeme za přečtení tohoto článku.
 Phenquestions
Phenquestions


