Abychom mohli komunikovat se systémem, ať už vzdáleným nebo místním, potřebujeme nějaké rozhraní. Existují dva různé typy rozhraní pro interakci se systémem: rozhraní příkazového řádku (CLI) a grafické uživatelské rozhraní (GUI). Pro začátečníky je grafické uživatelské rozhraní mnohem jednodušší. Grafické uživatelské rozhraní je dodáváno s různými typy desktopových prostředí, jako jsou GNOME, KDE Plasma, MATE, Budgie, Xfce, Cinnamon atd.
Desktopové prostředí je kolekce komponent, jako jsou ikony, soubory, složky atd. Různá desktopová prostředí poskytují různé typy komponent, jako jsou ikony, soubory a složky atd. Tato prostředí určují, jak váš operační systém vypadá a jak s ním můžete komunikovat. Bez desktopového prostředí je váš operační systém pouze terminál a se svým systémem můžete komunikovat pouze pomocí příkazů.
MATE Desktop Environment je bezplatný a otevřený software speciálně vytvořený pro operační systémy Linux a UNIX. Projekt MATE byl rozdvojen a pokračoval z GNOME2. V tomto článku nastavíme MATE Desktop Environment na naší instanci EC2.
Připojte se k instanci přes SSH
Když spustíte instanci EC2 v cloudu, obvykle přichází pouze s rozhraním příkazového řádku. Musíte se tedy k instanci připojit přes SSH, abyste mohli nakonfigurovat desktopové prostředí. Před připojením k instanci přes SSH změňte oprávnění dvojice soukromých klíčů.
[chráněno e-mailem]: ~ $ sudo chmod 400[chráněno e-mailem]: ~ $ ssh ubuntu @
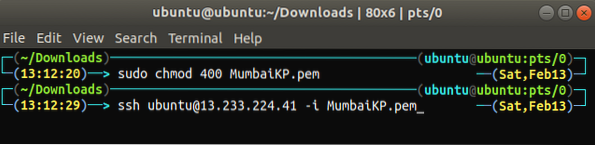
Instalace desktopového prostředí MATE
Po připojení k instanci je nyní čas nastavit MATE Desktop Environment na naší instanci EC2. Aktualizujte balíčky a úložiště na EC2.
[chráněno e-mailem]: ~ $ sudo apt-get aktualizace[chráněno e-mailem]: ~ $ sudo apt-get upgrade -y
Po aktualizaci balíčků a repozitářů nyní přidáme do Ubuntu apt-repozitáře MATE Desktop Environment.
[chráněno e-mailem]: ~ $ DEBIAN_FRONTEND = neinteraktivní[chráněno e-mailem]: ~ $ sudo apt-add-repository ppa: ubuntu-mate-dev / mate
[chráněno e-mailem]: ~ $ sudo apt-add-repository ppa: ubuntu-mate-dev / trusty-mate
Po přidání výše uvedených úložišť znovu aktualizujte místní úložiště Ubuntu.
[chráněno e-mailem]: ~ $ sudo apt-get update -yNainstalujte xrdp a MATE Desktop Environment.
[chráněno e-mailem]: ~ $ sudo apt-get install --no-install-doporučuje ubuntu-mate-core ubuntu-mate-desktop[chráněno e-mailem]: ~ $ sudo apt-get install mate-core mate-desktop-environment mate-notification-daemon
[chráněno e-mailem]: ~ $ sudo apt-get install xrdp
Nainstalovali jsme desktopové prostředí MATE, ale výchozí desktopové prostředí pro většinu instancí EC2 je GNOME. Po instalaci desktopového prostředí MATE tedy musíme z něj udělat výchozí desktopové prostředí pro relace xrdp.
[chráněno e-mailem]: ~ $ echo mate-session> ~ /.xsession[chráněno e-mailem]: ~ $ sudo cp / home / ubuntu /.xsession / etc / skel

Po nastavení výchozího prostředí prostředí MATE restartujte službu xrdp, abyste změny provedli.
[chráněno e-mailem]: ~ $ sudo systemctl restart xrdp
Kdykoli se připojíte k vaší instanci EC2 přes RDP, použije se ve výchozím nastavení desktopové prostředí MATE.
Aktualizujte heslo
Chcete-li se připojit k instanci EC2 přes RDP, musíme nastavit uživatelské heslo. Instance EC2 ve výchozím nastavení umožňují připojení pouze přes SSH a výchozí uživatel nemá žádné heslo. Nastavte heslo pro výchozího uživatele EC2.
[chráněno e-mailem]: ~ $ sudo passwd ubuntu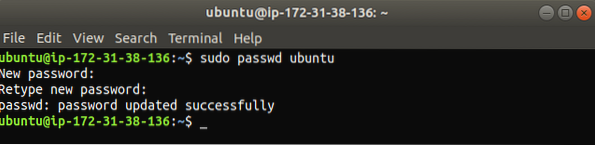
Testování prostředí MATE Desktop
Nyní jsme nastavili desktopové prostředí MATE na naší instanci EC2 a je čas to otestovat. K naší instanci se připojíme přes RDP. Před připojením k instanci se ujistěte, že neblokujete port 3389 z žádné brány firewall nebo skupiny zabezpečení v cloudu, protože ve výchozím nastavení RDP vytvoří připojení přes port 3389. Na počítači se systémem Linux otevřete remmina, klienta vzdálené plochy pro operační systémy UNIX a Linux.
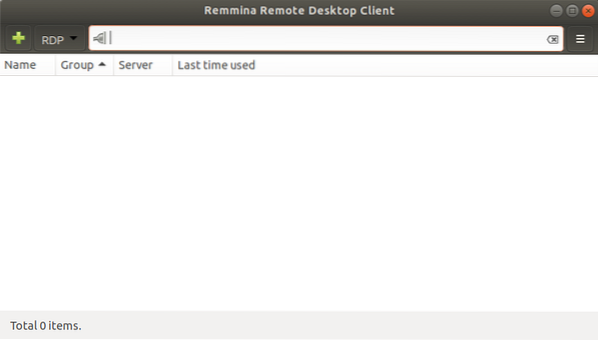
Přidejte nové připojení RDP.
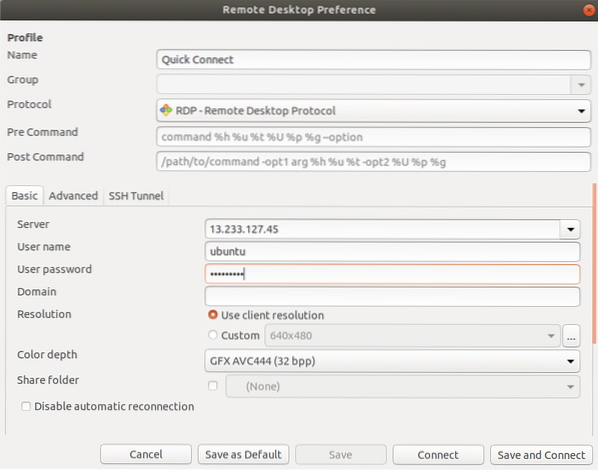
Někdy se při vytváření připojení přes RDP zobrazí chyba kvůli nastavení hloubky barev, jak ukazuje následující obrázek.
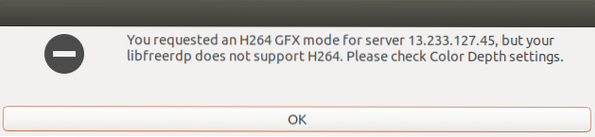
Výše uvedenou chybu můžeme vyřešit zadáním správné barevné hloubky pro připojení, což je „vysoká barva 16bpp“.
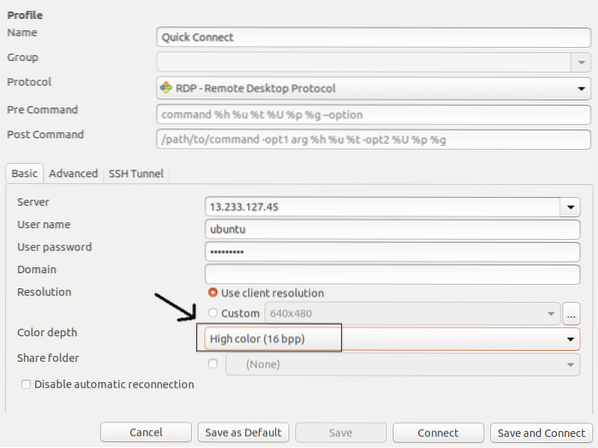
Po zadání správné barevné hloubky získáte přístup k vaší instanci pomocí nastavení prostředí MATE Desktop Environment přes RDP.
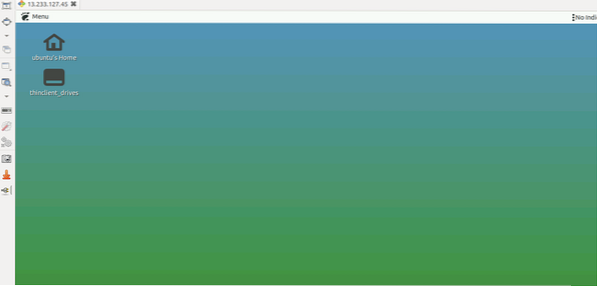
Desktopové prostředí můžete potvrdit zaškrtnutím DESKTOP_SESSION.
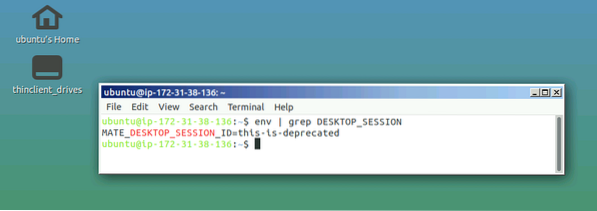
MATE aplikace
Jak již bylo řečeno, desktopové prostředí MATE bylo rozvětvené a pokračovalo od GNOME2, aby se zabránilo konfliktu s aplikacemi GNOME, byly aplikace MATE přejmenovány. Níže jsou uvedeny názvy některých důležitých aplikací, které potřebujete znát před použitím desktopového prostředí MATE.
Caja
Caja je správce souborů desktopového prostředí MATE. Pomocí aplikace Caja můžete procházet adresáře a soubory a spouštět aplikace. Caja je vidlice Nautilus a odpovídá za ikony na ploše MATE. Lze jej použít v lokálních a vzdálených souborových systémech.
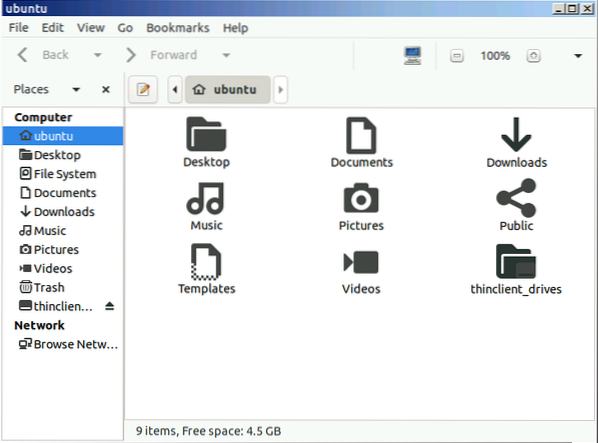
Terminál MATE
MATE Terminal je jednoduchá terminálová aplikace pro pracovní plochu MATE. Je to vidlice terminálu GNOME a může otevřít více záložek terminálu v jednom okně. Lze jej použít ke spouštění aplikací, které jsou navrženy pro provoz na VT102 a VT220.
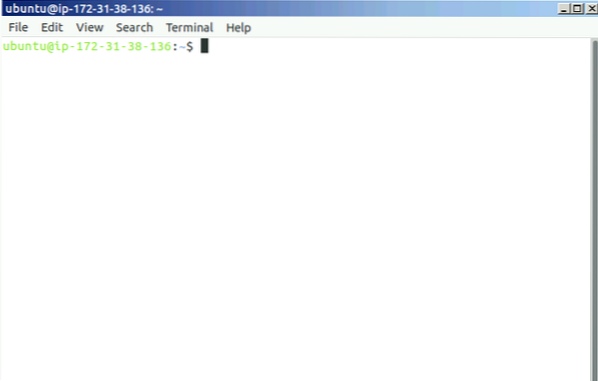
Atril
Atril je prohlížeč dokumentů v desktopovém prostředí MATE a lze jej použít k otevření souborů EPS (Encapsulated PostScript), PDF (Portable Document Format), XPS DJVU a PS (PostScript). Podporuje také textové vyhledávání v dokumentu.
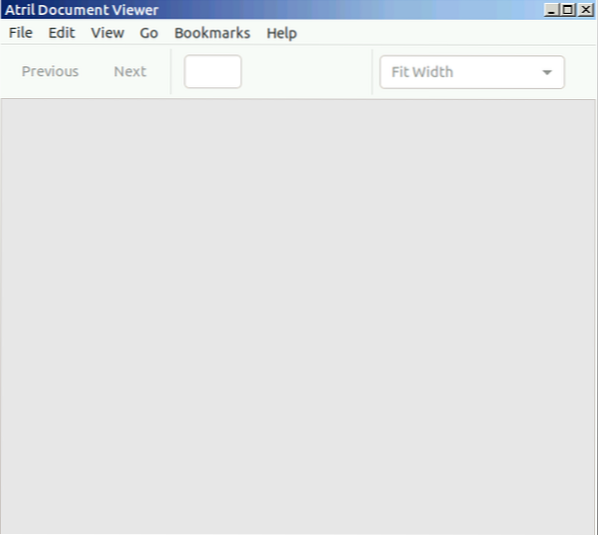
Pluma
Pluma je jednoduchý textový editor pro pracovní plochu MATE, stejně jako gedit v GNOME. Podporuje editaci více souborů v jednom okně. Je to vidlice geditu.
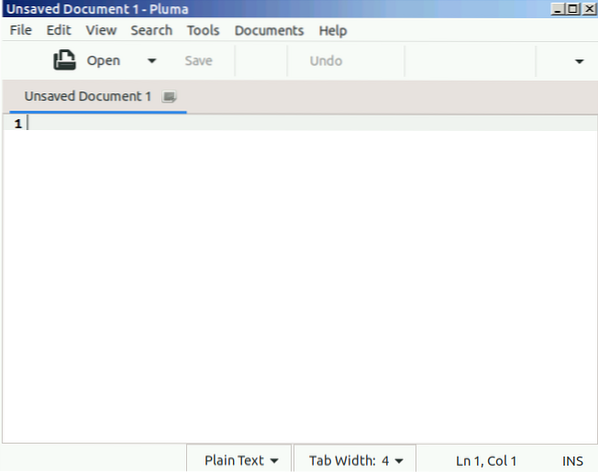
Oko MATE
Eye of MATE (eom) je jednoduchý prohlížeč obrázků v desktopovém prostředí MATE. Může přiblížit a oddálit obrázek a dokáže pracovat s většími obrázky. Eye of MATE je vidlicí oka GNOME (eog).
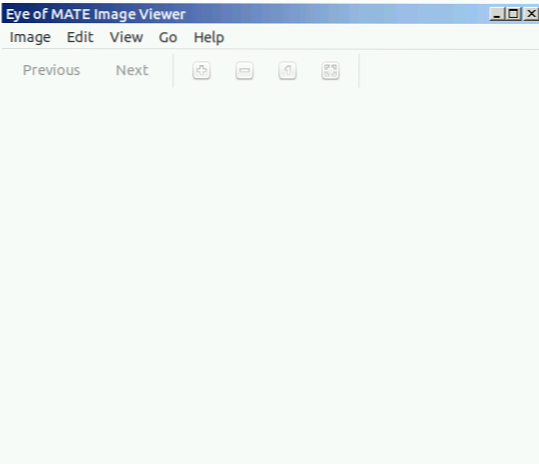
Závěr
Desktopové prostředí operačního systému definuje grafické uživatelské rozhraní operačního systému. Lehké a efektivní desktopové prostředí, jako je MATE, vyvíjí menší tlak na vaše cloudové zdroje, jako je RAM a procesory, takže je ideální pro práci s vašimi cloudovými operačními systémy.
 Phenquestions
Phenquestions


