Vytvoření vlastního serveru Minecraft přináší některé výhody:
- Světová data Minecraftu budou uložena do vašeho systému Raspberry Pi.
- Minecraft můžete hrát se svými přáteli v síti LAN.
- Můžete získat veřejnou IP adresu a umožnit komukoli odkudkoli připojit se k vašemu serveru Minecraft.
- Můžete spustit libovolné mody Minecraftu, které chcete.
- Budeš administrátorem.
- Můžete ovládat uživatele hrající Minecraft na vašem serveru.
- Můžete udělit přístup komukoli chcete, odepřít přístup komukoli chcete a kohokoli ze svého serveru kdykoli vykopnout.
Stručně řečeno, budete mít úplnou kontrolu nad svým serverem Minecraft.
Protože Raspberry Pi 4 je levný jednodeskový počítač, může být vybudování serveru Minecraft se systémem Raspberry Pi 4 velmi nákladově efektivní. Raspberry Pi 4 je také zařízení s nízkou spotřebou. Nebudete se muset starat o účty za elektřinu. K napájení systému Raspberry Pi 4 můžete použít libovolnou powerbanku.
Tento článek ukazuje, jak nainstalovat vlastní server Minecraft v Raspberry Pi 4.
Co budete potřebovat
Chcete-li ve svém systému Raspberry Pi 4 nastavit server Minecraft, budete potřebovat následující:
- Jednodeskový počítač Raspberry Pi 4 (doporučuje se verze 4 GB, ale bude fungovat i verze 2 GB).
- Napájecí adaptér USB typu C.
- Blikla 16 GB nebo 32 GB karta microSD s Raspberry Pi OS. Doporučuji Raspberry Pi OS Lite (bez grafického desktopového prostředí), i když bude fungovat i desktopová verze Raspberry Pi OS.
- Síťové připojení na zařízení Raspberry Pi 4.
- Notebook nebo stolní počítač pro přístup ke vzdálené ploše VNC nebo SSH pro zařízení Raspberry Pi 4.
Pokud potřebujete pomoc s blikáním obrazu Raspberry Pi OS na kartě microSD, podívejte se na článek Jak nainstalovat a používat Raspberry Pi Imager.
Pokud jste začátečník v práci s Raspberry Pi a potřebujete pomoc s instalací Raspberry Pi OS na vaše zařízení Raspberry Pi 4, podívejte se na článek Jak nainstalovat Raspberry Pi OS na Raspberry Pi 4.
Pokud také potřebujete pomoc s bezhlavým nastavením Raspberry Pi 4, podívejte se na článek Jak nainstalovat a konfigurovat OS Raspberry Pi na Raspberry Pi 4 bez externího monitoru.
Upgrade Raspberry Pi OS
Než začnete s instalací serveru Minecraft v Raspberry Pi 4, je dobré upgradovat všechny existující balíčky vašeho Raspberry Pi OS.
Nejprve aktualizujte mezipaměť úložiště balíčků APT pomocí následujícího příkazu:
$ sudo apt aktualizace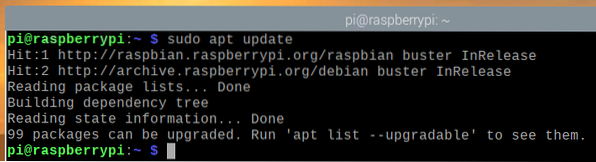
Chcete-li upgradovat všechny existující balíčky ve vašem Raspberry Pi OS, spusťte následující příkaz:
$ sudo apt plný upgrade
Instalaci potvrďte stisknutím Y a poté stiskněte
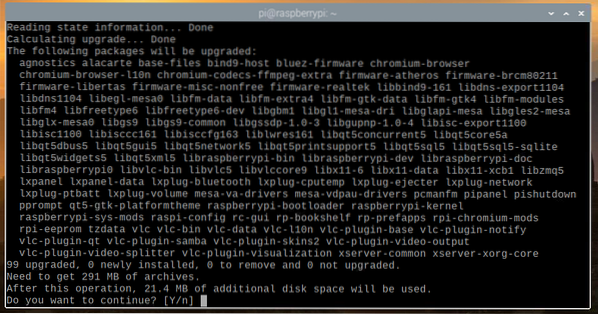
Správce balíčků APT stáhne a nainstaluje všechny požadované balíčky z Internetu. Dokončení může chvíli trvat.
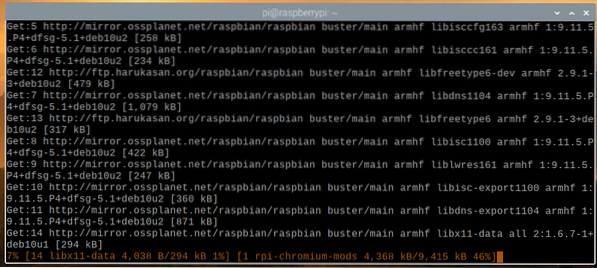
V tomto okamžiku by měly být nainstalovány všechny aktualizace.
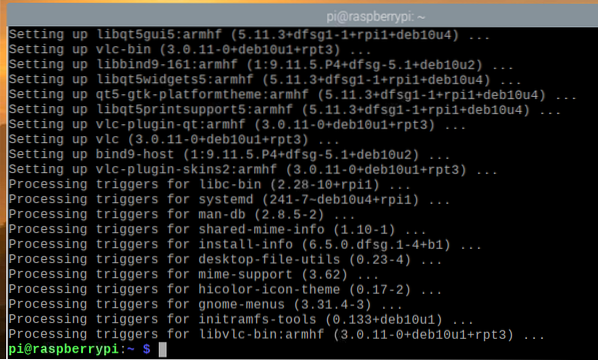
Aby se změny projevily, restartujte svůj systém Raspberry Pi 4 pomocí následujícího příkazu:
$ sudo restart
Instalace sady Java Development Kit
Minecraft servery jsou psány v programovacím jazyce Java. Aby mohl server Minecraft fungovat, musíte mít ve svém počítači nainstalovanou Javu.
Naštěstí je Java Development Kit (zkráceně JDK) k dispozici v oficiálním úložišti balíků operačního systému Raspberry Pi. Instalaci sady Java Development Kit na operační systém Raspberry Pi je tedy snadné.
Chcete-li nainstalovat Java Development Kit do svého systému Raspberry Pi, spusťte následující příkaz:
$ sudo apt install default-jdk
Instalaci potvrďte stisknutím Y a poté stiskněte
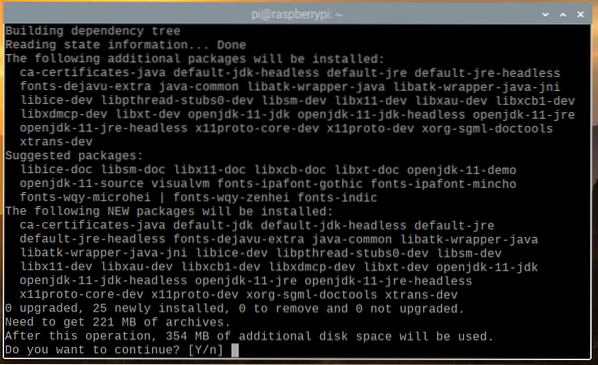
Všechny požadované balíčky budou staženy z Internetu. Dokončení může chvíli trvat.
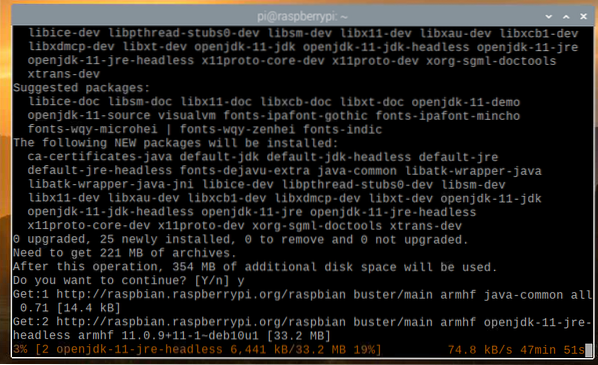
Jakmile jsou požadované balíčky staženy z internetu, postupně se nainstalují na Raspberry Pi OS. Dokončení může chvíli trvat.
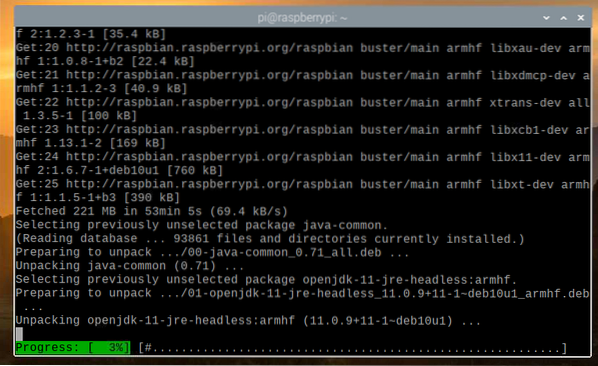
V tomto okamžiku by měl být nainstalován JDK.
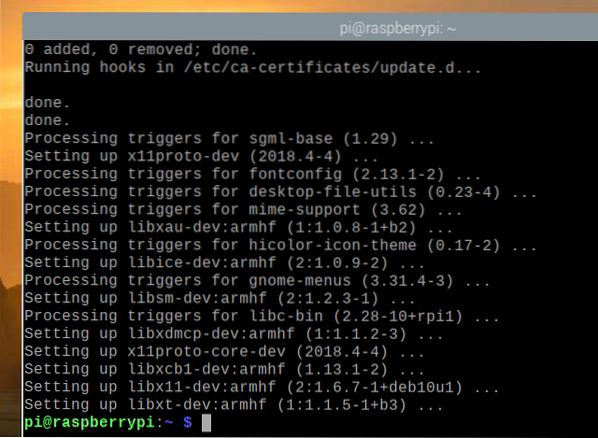
Oficiální vs. Server Minecraft společnosti Papermc
V tomto článku jsem vám ukázal, jak nainstalovat oficiální i server Papermc Minecraft.
Jediný rozdíl mezi těmito dvěma je v tom, že oficiální server Minecraftu je uzavřený zdroj, zatímco server Minecraftu Papermc je udržován komunitou a je otevřený. Z hlediska výkonu se tyto dva typy serverů budou lišit.
Můžete nainstalovat buď oficiální server Minecraft, nebo server Papermc Minecraft. Tato volba závisí na vašich osobních preferencích.
Instalace oficiálního serveru Minecraft
V této části se naučíte, jak nainstalovat oficiální server Minecraft na váš Raspberry Pi OS.
Nejprve vytvořte nový adresář ~ / minecraft-server s následujícím příkazem:
$ mkdir -v ~ / minecraft-server
Přejděte do nově vytvořeného adresáře ~ / minecraft-server s následujícím příkazem:
$ cd ~ / minecraft-server
Navštivte oficiální stránku pro stahování serveru Minecraft zde.
Jakmile se stránka načte, vyhledejte odkaz ke stažení nejnovější verze serveru Minecraft, jak vidíte na následujícím obrázku.
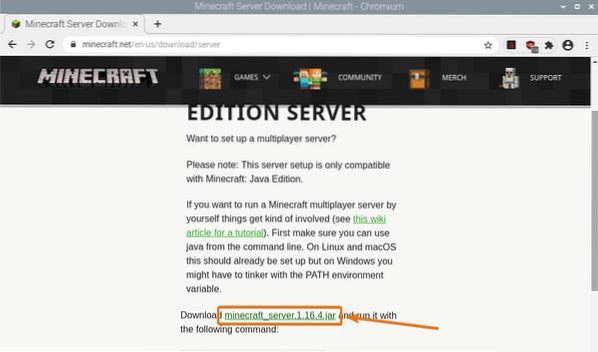
Klikněte pravým tlačítkem (RMB) na odkaz ke stažení a klikněte na Kopírovat adresu odkazu zkopírovat odkaz ke stažení serveru Minecraft.
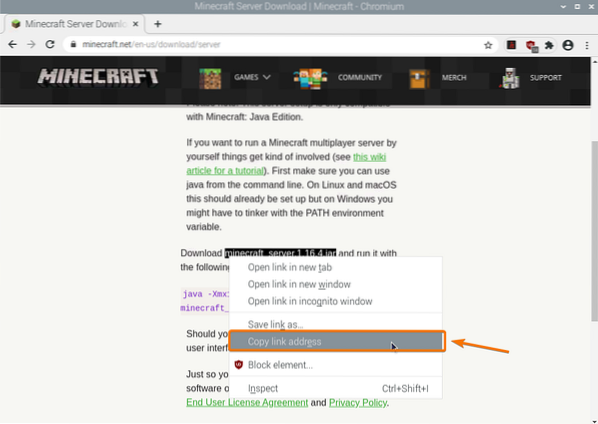
Stáhněte si archiv Java serveru Minecraft pomocí odkazu ke stažení, který jste právě zkopírovali, a to následovně:

Nyní se stahuje archivní soubor Java serveru Minecraft. Dokončení může trvat několik sekund.
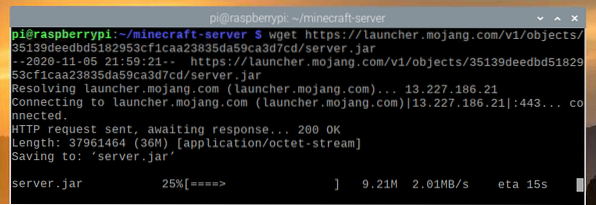
V tomto okamžiku by měl být soubor stažen.
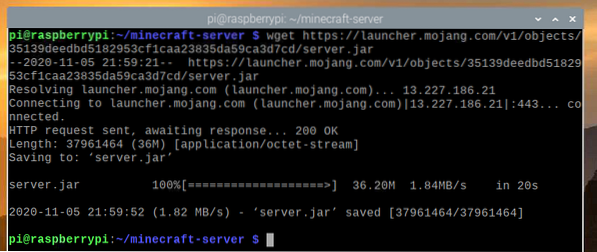
Nový soubor serveru.sklenice by měl být také vytvořen ve vašem aktuálním pracovním adresáři.
$ ls -lh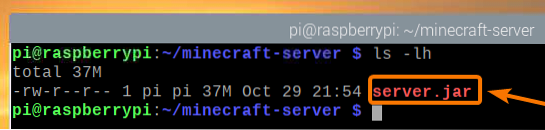
Spusťte server Minecraft následujícím způsobem:
$ java -Xmx2048M -Xms2048M -jar server.jar nogui
Tady -Xms a -Xmx možnosti se používají k nastavení množství paměti, kterou může server Minecraft použít.
Přidělil jsem 2048 MB nebo 2 GB paměti pro server Minecraft, protože mám 8 GB verzi Raspberry Pi 4. Pokud máte 2 GB verzi Raspberry Pi 4, nastavte ji na 1024 MB.
Při prvním spuštění serveru Minecraft byste měli vidět následující výstup. Je to proto, že musíte nejprve přijmout EULA (Licenční smlouva s koncovým uživatelem) serveru Minecraft, abyste jej mohli spustit.

Nový soubor eula.txt by měl být vytvořen ve vašem aktuálním pracovním adresáři při prvním spuštění serveru Minecraft, jak vidíte na následujícím obrázku.
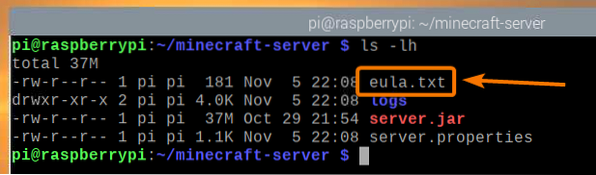
Chcete-li přijmout smlouvu EULA, otevřete eula.txt soubor s nano textovým editorem následujícím způsobem:
$ nano eula.txt
The eula proměnná by měla být nastavena na Nepravdivé ve výchozím stavu.
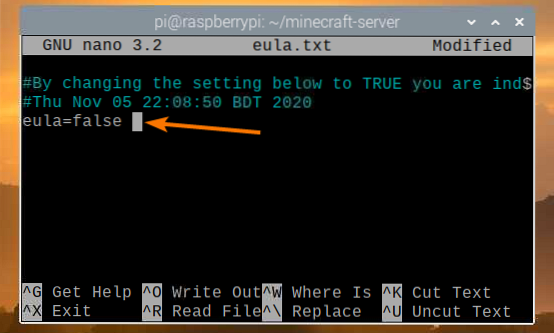
Změňte tuto hodnotu na SKUTEČNÝ, jak je znázorněno na následujícím obrázku.
Po dokončení stiskněte
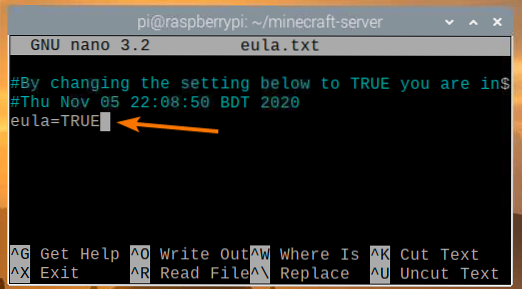
Jakmile přijmete smlouvu EULA, můžete spustit server Minecraft se stejným příkazem jako dříve:
$ java -Xmx2048M -Xms2048M -jar server.jar nogui
Nyní se spustí server Minecraft, jak vidíte na následujícím obrázku.
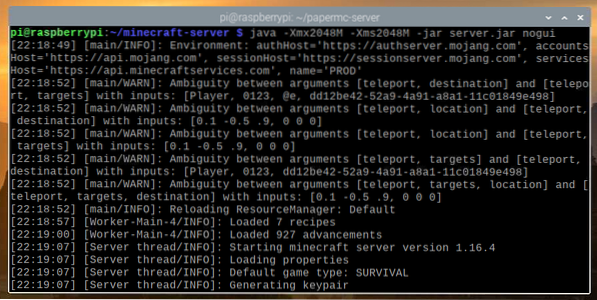
Svět Minecraftu se nyní generuje. Dokončení může chvíli trvat.
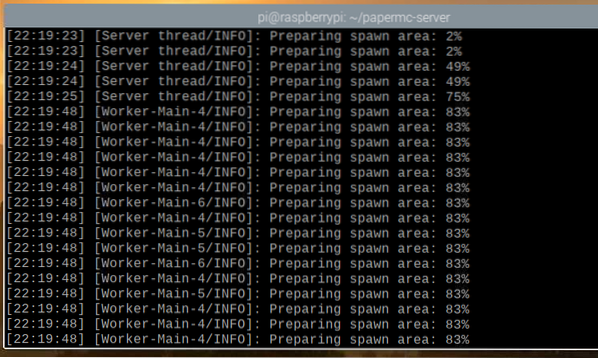
Jakmile je server Minecraft připraven, měla by se zobrazit zpráva protokolu Hotovo, jak je uvedeno na snímku obrazovky níže.
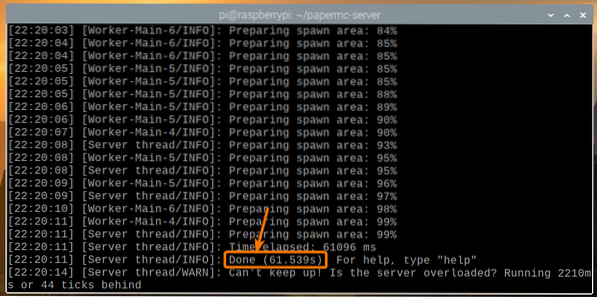
Instalace serveru PaperMC Minecraft Server
V této části se naučíte, jak nainstalovat open-source server PaperMC Minecraft na váš Raspberry Pi OS.
Nejprve vytvořte nový adresář ~ / papermc-server s následujícím příkazem:
$ mkdir -v ~ / papermc-server
Přejděte do nově vytvořeného adresáře ~ / papermc-server s následujícím příkazem:
$ cd ~ / papermc-server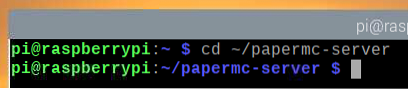
Navštivte oficiální stránku pro stahování serveru PaperMC Minecraft zde.
Jakmile se stránka načte, měli byste najít odkaz ke stažení nejnovější verze serveru PaperMC Minecraft, jak vidíte na následujícím obrázku.
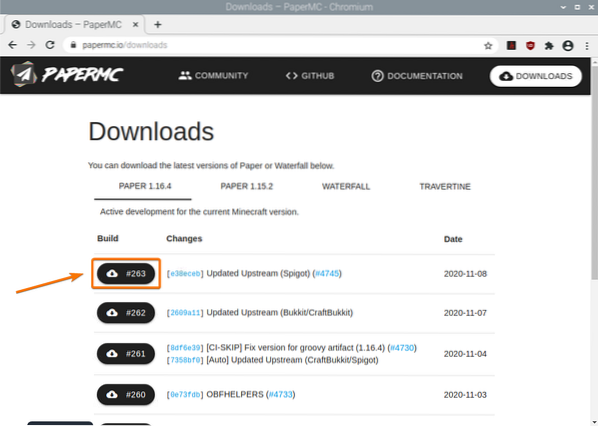
Klikněte pravým tlačítkem (RMB) na odkaz ke stažení a klikněte na Kopírovat adresu odkazu zkopírujte odkaz ke stažení serveru PaperMC Minecraft.
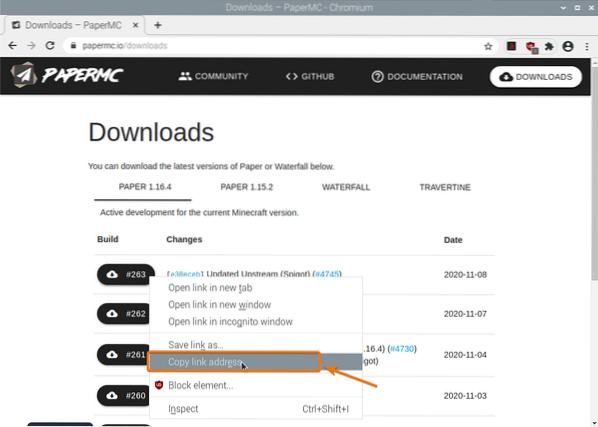
Stáhněte si archiv Java serveru PaperMC Minecraft pomocí odkazu ke stažení, který jste právě zkopírovali, a to následovně:
$ wget -O server.jar https: // papermc.io / api / v1 / papír / 1.16.4/261 / stáhnout
Nyní se stahuje archivní soubor Java serveru PaperMC Minecraft. Dokončení může trvat několik sekund.
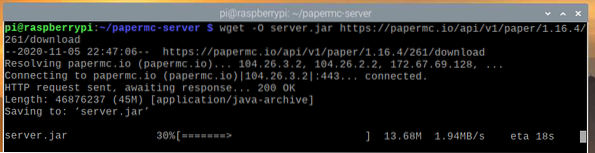
V tomto okamžiku by měl být soubor stažen.
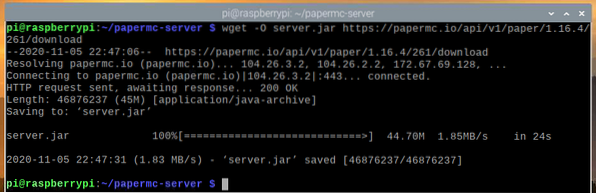
Nový soubor serveru.sklenice by měl být také vytvořen ve vašem aktuálním pracovním adresáři.
$ ls -lh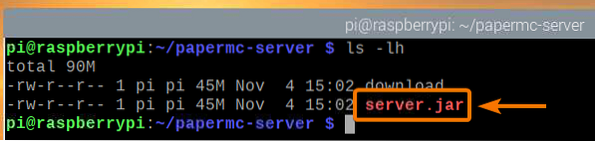
Server PaperMC Minecraft spusťte následovně:
$ java -Xmx2048M -Xms2048M -jar server.jar nogui
Tady -Xms a -Xmx možnosti slouží k nastavení množství paměti, kterou může server PaperMC Minecraft využívat.
Přidělil jsem 2048 MB nebo 2 GB paměti pro server Minecraft, protože mám 8 GB verzi Raspberry Pi 4. Pokud máte 2 GB verzi Raspberry Pi 4, nastavte ji na 1024 MB.
Následující výstup by se měl zobrazit při prvním spuštění serveru PaperMC Minecraft. Je to proto, že máte souhlas s EULA (Licenční smlouva s koncovým uživatelem) serveru PaperMC Minecraft, abyste jej mohli spustit.
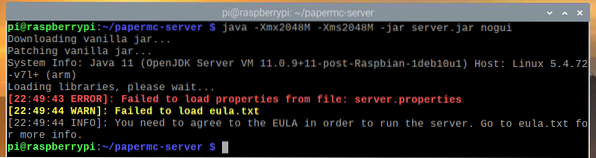
Nový soubor eula.txt by měl být vytvořen ve vašem aktuálním pracovním adresáři při prvním spuštění serveru PaperMC Minecraft, jak vidíte na následujícím obrázku:
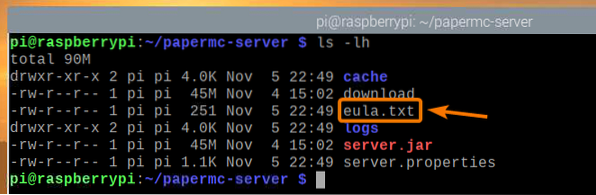
Chcete-li přijmout smlouvu EULA, otevřete eula.txt soubor s nano textový editor takto:
$ nano eula.txt
The eula proměnná by měla být nastavena na Nepravdivé ve výchozím stavu.
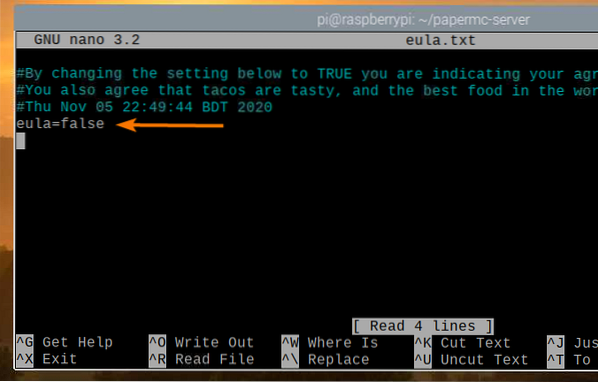
Změňte tuto hodnotu na SKUTEČNÝ, jak je znázorněno na následujícím obrázku.
Po dokončení stiskněte
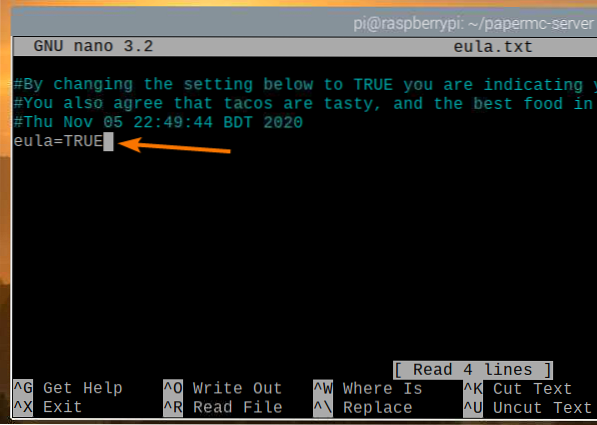
Jakmile přijmete smlouvu EULA, můžete server PaperMC Minecraft spustit se stejným příkazem jako dříve:
$ java -Xmx2048M -Xms2048M -jar server.jar nogui
Server PaperMC Minecraft se nyní spouští a generuje se nový svět, jak vidíte na obrázku níže. Bude to chvíli trvat.
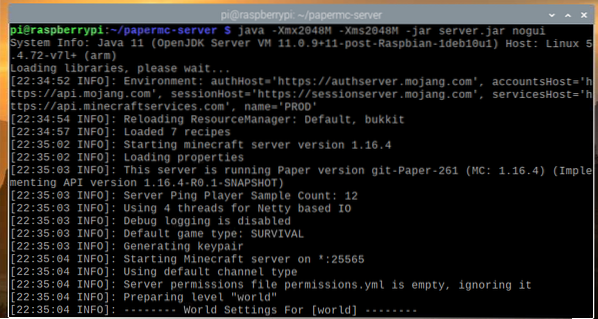
Jakmile je server PaperMC Minecraft připraven, měl by se zobrazit protokol Hotovo, jak je uvedeno na snímku obrazovky níže.
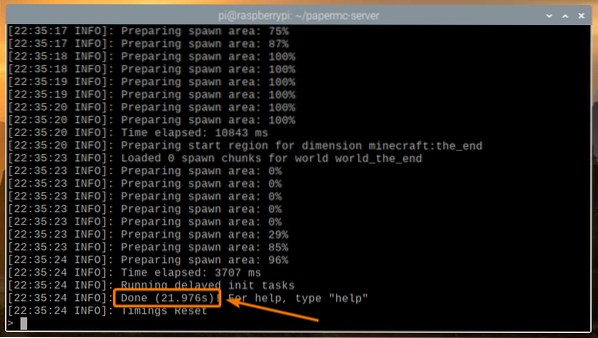
Hraní Minecraftu na Minecraft serveru Raspberry Pi 4
Pro přístup na server Minecraft spuštěný na zařízení Raspberry Pi z jiných zařízení ve vaší domácí síti (LAN) budete potřebovat znát IP adresu vašeho zařízení Raspberry Pi.
IP adresu vašeho zařízení Raspberry Pi najdete z webového rozhraní pro správu vašeho domácího routeru. V mém případě je IP adresa 192.168.0.106. Bude to pro vás jiné. Nezapomeňte tedy od nynějška vyměnit moji IP za vaši.
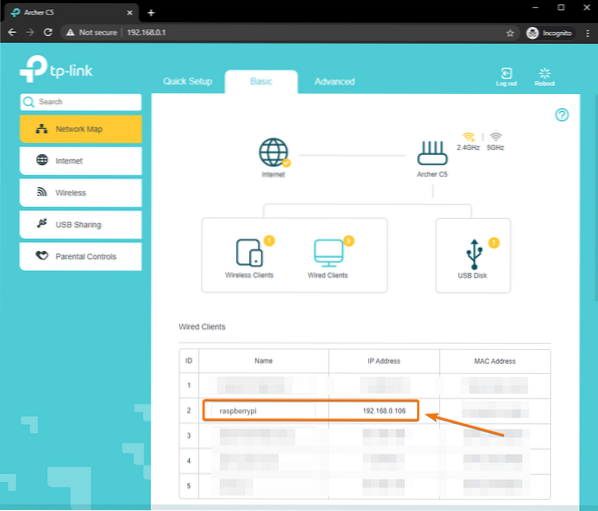
Pokud máte přístup ke konzole Raspberry Pi, můžete také spustit následující příkaz a vyhledat IP adresu.
$ hostname -I
Chcete-li hrát Minecraft na serveru Minecraft nainstalovaném na vašem zařízení Raspberry Pi 4, spusťte Minecraft Java Edition a klikněte na Multiplayer.
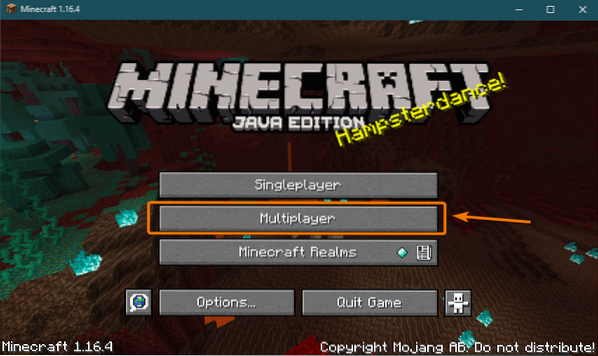
Šek Tuto obrazovku již nezobrazovat a klikněte Pokračovat.
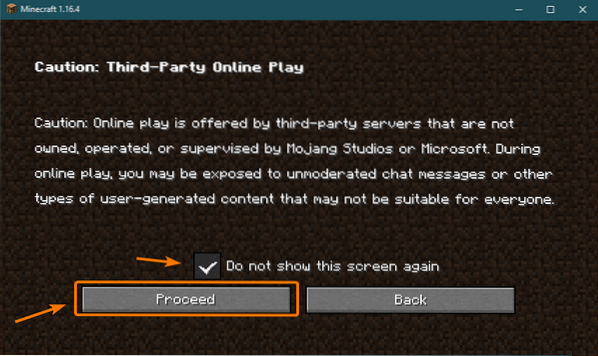
Klepněte na Přímé spojení.
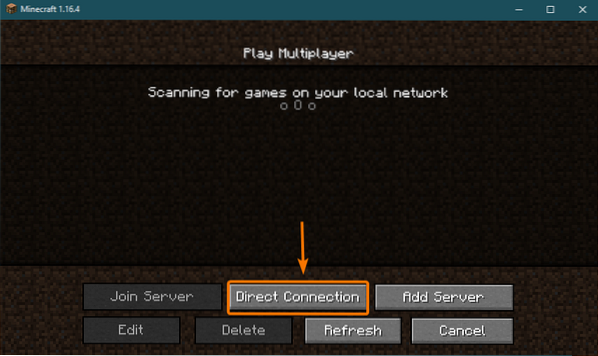
Zadejte IP adresu vašeho Raspberry Pi 4 a klikněte Připojte se k serveru.
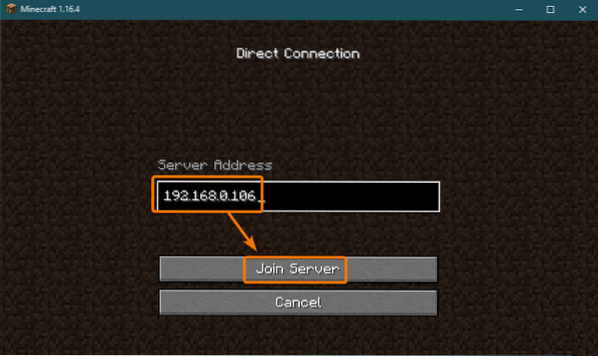
Minecraft by se nyní měl začít připojovat k serveru Minecraft spuštěnému na zařízení Raspberry Pi 4.
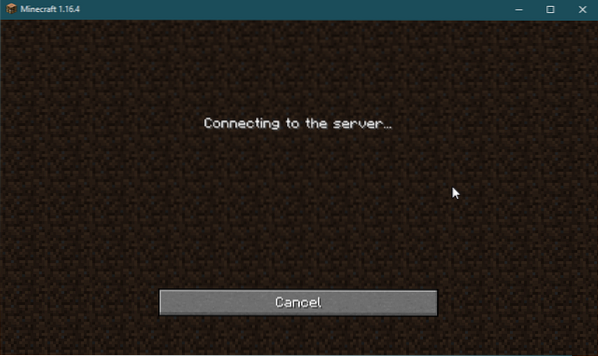
Měli byste také vidět, že se do hry připojil nový uživatel v protokolu serveru Minecraft.
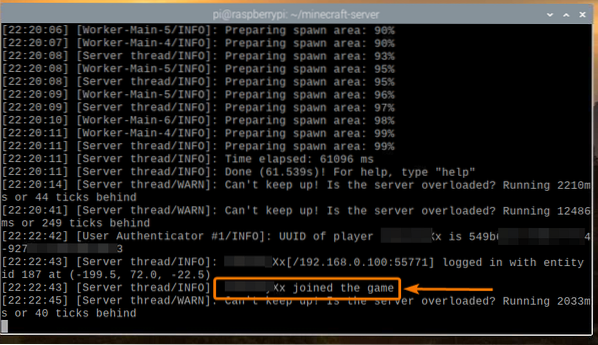
Minecraft by měl začít. Nyní si můžete Minecraft užít na svém vlastním serveru Minecraft běžícím na Raspberry Pi 4.
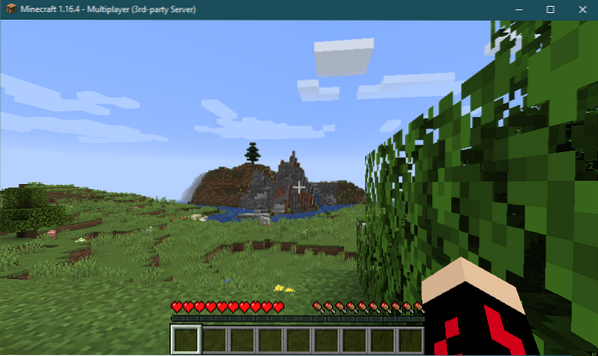
Můžete stisknout P seznam hráčů připojených k vašemu serveru Minecraft. Právě teď jsem jediným hráčem na svém serveru Minecraft, jak vidíte na následujícím obrázku:
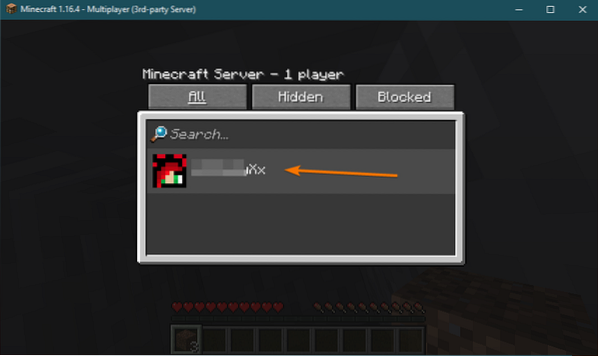
Jakmile hru Minecraft zastavíte, měl by vás o této akci informovat také protokol serveru Minecraft.
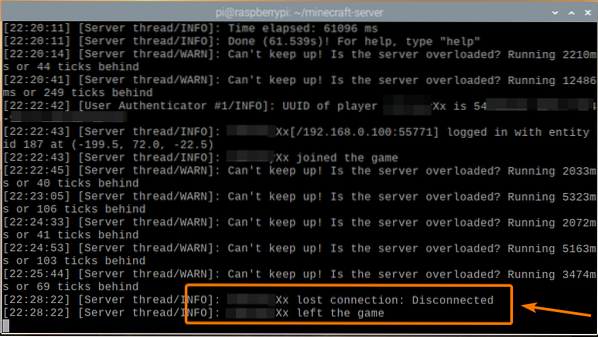
Spuštění serveru Minecraft při spuštění
Ruční spuštění serveru Minecraft při každém spuštění zařízení Raspberry Pi není příliš praktické. Můžeme tedy vytvořit systémovou službu, která automaticky spustí server Minecraft při spuštění.
Nejprve vytvořte minecraft-server.servis soubor v / etc / systemd / system / adresář takto:
$ sudo nano / etc / systemd / system / minecraft-server.servis
Do řádku zadejte následující řádky minecraft-server.servis soubor.
[Jednotka]Popis = Minecraft Server
After = síť.cílová
[Servis]
WorkingDirectory = / home / pi / minecraft-server
Prostředí = MC_MEMORY = 2048 mil
ExecStart = java -Xmx $ MC_MEMORY -Xms $ MC_MEMORY -jar server.jar nogui
StandardOutput = dědit
StandardError = dědit
Restartovat = vždy
Uživatel = pi
[Nainstalujte]
WantedBy = více uživatelů.cílová
Pokud chcete spustit oficiální server Minecraftu, ujistěte se, že WorkingDirectory je nastaven na / home / pi / minecraft-server na minecraft-serveru.servis soubor.
WorkingDirectory = / home / pi / minecraft-serverPokud chcete spustit server PaperMC Minecraft, ujistěte se, že WorkingDirectory je nastaven na / home / pi / papermc-server na serveru minecraft.servis soubor.
WorkingDirectory = / home / pi / papermc-serverMůžete také změnit MC_MEMORY proměnná prostředí pro nastavení množství paměti, které chcete přidělit pro váš server Minecraft.
Prostředí = MC_MEMORY = 2048 milPo dokončení stiskněte
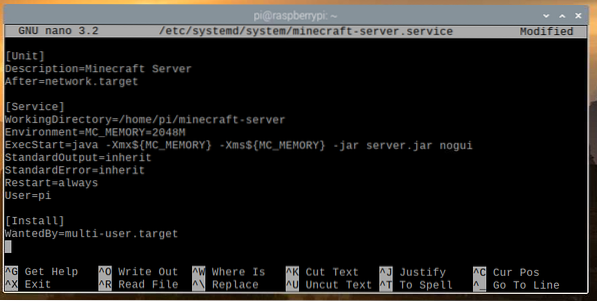
Znovu načtěte systémové démony, aby se změny projevily, a to následujícím způsobem:
$ sudo systemctl daemon-reload
Jak vidíte, minecraft-server služba systemd momentálně nefunguje.
$ sudo systemctl status minecraft-server.servis
Můžete spustit minecraft-server služba systemd s následujícím příkazem:
$ sudo systemctl start minecraft-server.servis
The minecraft-server služba by měla být aktivní / spuštěná, jak vidíte na následujícím obrázku. Takže minecraft-server systémová služba funguje.
$ sudo systemctl status minecraft-server.servis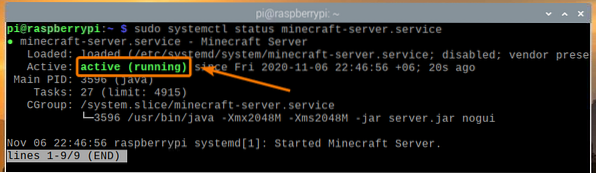
Můžete také přidat minecraft-server služba systemd pro spuštění systému Raspberry Pi OS pomocí následujícího příkazu:
$ sudo systemctl povolit minecraft-server.servis
Aby se změny projevily, restartujte svůj systém Raspberry Pi pomocí následujícího příkazu:
$ sudo restart
Jakmile se váš systém Raspberry Pi spustí, měla by být aktivní / spuštěná systémová služba minecraft-server, jak vidíte na následujícím obrázku.
$ sudo systemctl status minecraft-server.servis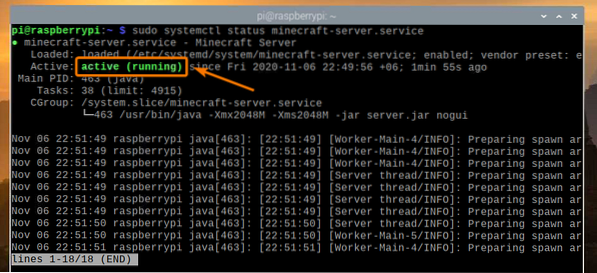
Závěr
V tomto článku jste se naučili, jak vytvořit svůj vlastní server Minecraft pomocí jednodeskového počítače Raspberry Pi 4. Viděli jste, jak nainstalovat oficiální server Minecraft i server Minecraft PaperMC s otevřeným zdrojem na vaše zařízení Raspberry Pi 4. Také jste se naučili, jak hrát Minecraft na serveru Minecraft běžícím na systému Raspberry Pi 4.
 Phenquestions
Phenquestions


