Jako vývojář v C a C ++ není neobvyklé zpracovávat projekty, které vyžadují různé verze kompilátorů. S pokrokem v technologii se pravděpodobně ocitnete v situaci, kdy potřebujete konkrétní verzi kompilátoru GCC nebo G ++ pro konkrétní projekt.
V tomto výukovém programu vám ukážeme způsob instalace více verzí GCC a G ++ na Ubuntu 20.04 pomocí apt nainstalovat příkaz. Dále vám ukážeme, jak přepínat mezi různými verzemi G ++ a GCC pomocí alternativy k aktualizaci a potvrďte aktuálně používanou vybranou verzi.
Abychom vám nic neunikli, rozdělíme tento výukový program do tří kroků, jak je znázorněno níže.
- Nainstalujte více verzí překladačů GCC a G ++.
- Vytvořte alternativní seznam verzí kompilátoru.
- Přepínání mezi více překladači GCC a G ++.
Než budete pokračovat
Naše linuxová distribuce, kterou si v tomto výukovém programu vyberete, je nedávno vydaný Ubuntu 20.04 LTS. Pomocí níže uvedených příkazů zajistěte, aby byly všechny balíčky aktuální.
sudo apt aktualizace sudo apt aktualizace
Zvýšená oprávnění budete potřebovat také spuštěním příkazů pomocí příkazu sudo.
Instalace více verzí kompilátoru GCC na Ubuntu 20.04 LTS
Použijeme příkaz apt install. Pomocí oprávnění sudo proveďte níže uvedené příkazy.
sudo apt install build-essential sudo apt -y install gcc-7 gcc-8

Nainstalujeme také GCC 9.0 pomocí níže uvedených příkazů.
sudo add-apt-repository ppa: jonathonf / gcc-9.0
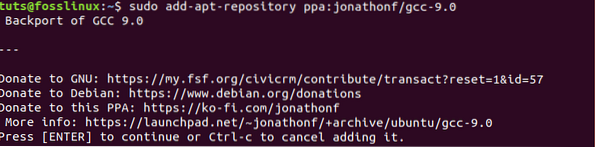
sudo apt-get install gcc-9
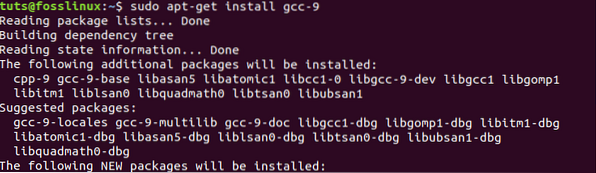
Instalace více překladačů G ++ na Ubuntu 20.04 LTS
S nainstalovanými kompilátory GCC můžeme nyní pokračovat v instalaci více verzí kompilátorů G ++.
sudo apt install build-essential sudo apt -y install g ++ - 7 g ++ - 8 g ++ - 9
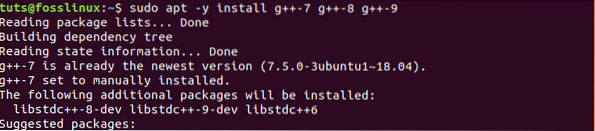
Alternativně můžete nainstalovat kompilátory GCC i G ++ pomocí jediného příkazu, jak je znázorněno níže.
sudo apt install build-essential sudo apt -y install gcc-7 g ++ - 7 gcc-8 g ++ - 8 gcc-9 g ++ - 9
Vytvoření seznamu alternativ GCC a G ++ s alternativami aktualizace
Krok 1. Spusťte Terminál a proveďte jeden po druhém níže uvedené příkazy.
sudo update-alternatives --install / usr / bin / gcc gcc / usr / bin / gcc-7 7 sudo update-alternatives --install / usr / bin / g ++ g ++ / usr / bin / g ++ - 7 7 sudo update-alternatives --install / usr / bin / gcc gcc / usr / bin / gcc-8 8 sudo update-alternatives --install / usr / bin / g ++ g ++ / usr / bin / g ++ - 8 8 sudo update-alternatives --install / usr / bin / gcc gcc / usr / bin / gcc-9 9 sudo update-alternatives --install / usr / bin / g ++ g ++ / usr / bin / g ++ - 9 9
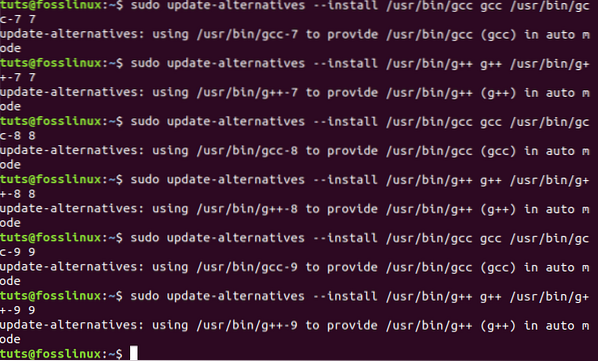
Krok 2. Zkontrolujte seznamy GCC a G ++ dostupné ve vašem systému a vyberte výchozí kompilátor, který chcete použít pro svůj vývoj. Začněme nastavením kompilátoru GCC.
Spusťte terminál Ubuntu a proveďte následující příkaz.
sudo update-alternatives --config gcc
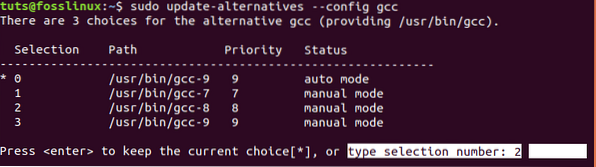
Vyberte kompilátor GCC, který chcete použít, výběrem čísla v nabídce výběrů. V tomto tutoriálu jsem si vybral možnost dvě (2), protože jsem chtěl použít GCC-8 jako kompilátor pro můj aktuální projekt.
Krok 3. Nyní pojďme udělat totéž a vyberte si náš výchozí kompilátor G ++. Proveďte níže uvedený příkaz.
sudo update-alternatives --config g++
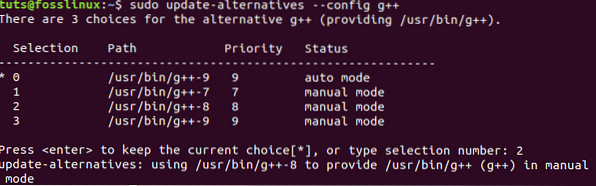
Tady mám také zájem o použití G ++ - 8, a proto vyberu možnost dvě (2), jak je znázorněno na obrázku výše.
Chcete-li přepnout na jiný kompilátor GCC nebo G ++, opakujte proces konfigurace v krocích dva (2) a tři (3) výše. Vyberte jinou možnost a nastavte jinou verzi kompilátoru, kterou chcete použít.
Potvrdit změny, které jsme provedli spuštěním verze příkaz na terminálu pro každý překladač.
gcc --version g ++ --version
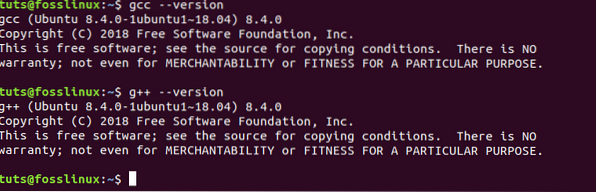
Z výše uvedeného obrázku vidíme, že systém zobrazuje kompilátory GCC a G ++, které jsme nakonfigurovali pro použití jako výchozí.
To je vše o tom, jak můžete nainstalovat více verzí kompilátorů GCC a G ++ a přepínat mezi každou z nich na vašem počítači s Ubuntu. Pokud máte další informace, neváhejte je sdílet s našimi čtenáři v sekci komentářů níže.
 Phenquestions
Phenquestions



