Netdata je bezplatná a otevřená distribuovaná monitorovací aplikace v reálném čase, která běží napříč různými výpočetními zařízeními; fyzické servery, cloudové servery, kontejnery a dokonce i zařízení IoT. Shromažďuje velké množství dat a vizualizuje je na elegantních a interaktivních řídicích panelech. Chystáme se nainstalovat Netdata na Ubuntu 20.04 LTS a poté předveďte, jak jsou vizualizovány různé metriky.
Krok 1: Nainstalujte Netdata pomocí kickstartu.sh skript
Toto je nejpreferovanější způsob instalace Netdata, protože umožňuje předat další argumenty na stejný příkaz a přizpůsobit tak proces instalace. Nejdůležitější je, že tato metoda bez problémů funguje ve všech distribucích.
Na začátku možná budete chtít zobrazit více informací o Netdata. Použijte příkaz APT následujícím způsobem.
$ apt zobrazit netdataVýstup poskytuje informace Netdata, jako je nejnovější verze, původ, velikost instalace a popis balíčku.
Chcete-li nainstalovat Netdata, jednoduše spusťte kickstart skript následovně.
$ bash <(curl -Ss https://my-netdata.io/kickstart.sh)Jak si všimnete, skript provádí spoustu operací. Nejprve automaticky detekuje spuštěný operační systém Linux a distribuci a poté nainstaluje potřebné balíčky.
Z níže uvedeného výstupu můžete vidět, že naše informace o operačním systému byly skriptem načteny a zobrazeny na standardní výstup.
Skript poté pokračuje a zkontroluje, zda máte existující instanci Netdata, a pokud existuje, skript aktualizuje Netdata namísto instalace Netdata znovu.
Poté skript vytáhne Netdata z úložiště Git a uloží je do / usr / src / netdata.sakra. Cesta. Poté se nainstalují všechny požadované soubory a závislosti a aktualizuje se index balíčku.
Po cestě se zobrazí umístění souborů Netdata včetně konfiguračních souborů, webových souborů, souborů db a souborů protokolu, jak je znázorněno.
Ke konci se zobrazí základní pokyny, jak přistupovat k řídicímu panelu Netdata spolu se spouštěním a zastavováním Netdata.
Aktualizační skript netdata-updater.sh je poté přidán do / etc / cron-daily f zajistit, aby byla Netdata neustále aktualizována.
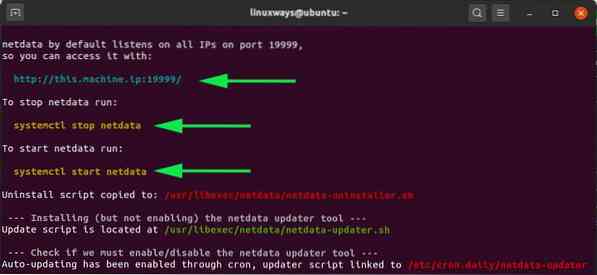
Jak se instalace zalomí, skript vás bude informovat, že Netdata byla úspěšně nainstalována a nyní běží.
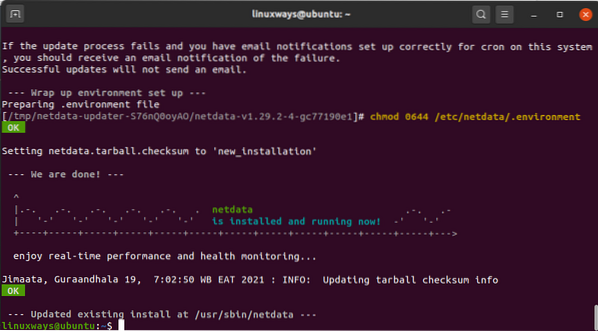
Celá instalace trvá docela dlouho, možná si budete chtít udělat krátkou přestávku nebo se jen tak povalovat, dokud nebude dokončena.
Krok 2: Zkontrolujte, zda je spuštěna služba Netdata
Netdata je konečně nainstalována. Je však rozumné ověřit, zda je služba Netdata skutečně aktivní a běží.
Ve výchozím nastavení Netdata naslouchá na portu 19999. Chcete-li to potvrdit, spusťte níže uvedený příkaz netstat:
$ sudo netstat -pnltu | grep 19999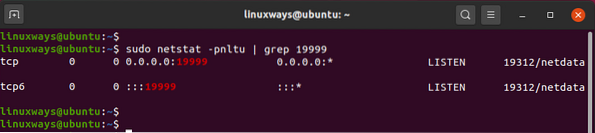
Můžete také potvrdit, že služba Netstat systemd běží spuštěním:
$ sudo systemctl status netdataVýstup potvrzuje, že Netdata skutečně běží tak, jak bychom očekávali.
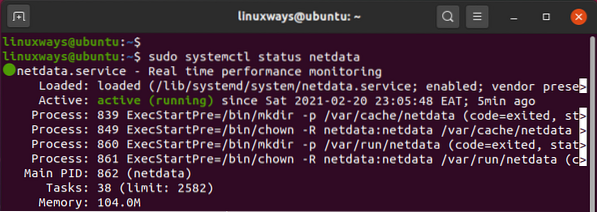
Krok 3: Konfigurace brány firewall
V tomto okamžiku můžete přistupovat k Netdata z prohlížeče z hostitelského systému. Pokud je však povolen UFW firewall, nebude to možné. S ohledem na to je třeba povolit port 19999.
Spusťte tedy následující příkazy:
$ sudo ufw povolit 19999 / tcp$ sudo ufw znovu načíst
Poté potvrďte, že je na bráně firewall povolen port 19999.
stav $ sudo ufw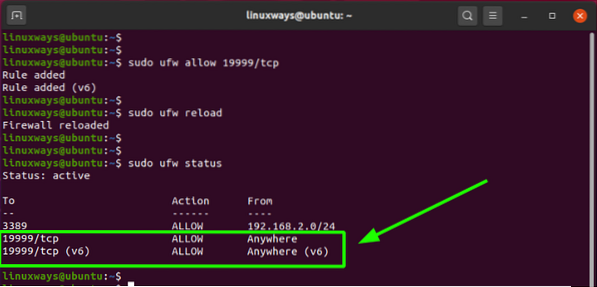
Krok 4: Přístup k řídicímu panelu Netdata
Všechny konfigurace jsou hotové a zaprášené. Jak skončíme, přejdeme k Netdata procházením následující adresy URL. Nahradit host-ip se skutečnou IP adresou vašeho hostitele.
http: // host-ip: 19999A voila! Řídicí panel Netdata se objeví s elegantními a krásnými vizualizacemi zobrazujícími přehled systému o hlavních metrikách systému, jako je využití CPU, statistiky šířky pásma sítě, čtení / zápis na disk a využití RAM.
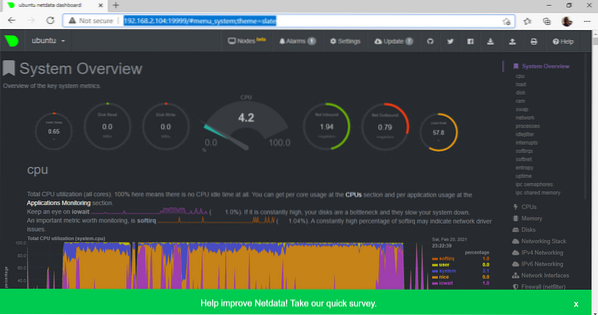
Na pravém postranním panelu jsou další možnosti systémových metrik, na které můžete kliknout a zobrazit řídicí panely, které vizualizují statistiky v reálném čase.
Chcete-li se například podívat na šířku pásma sítě, vyberte ikonu „Síťová rozhraní“, jak je znázorněno.
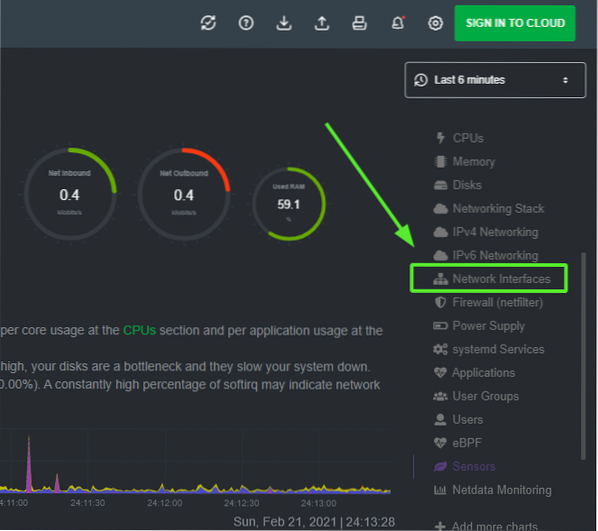
Řídicí panel „Síťová rozhraní“ se zobrazí se statistikami šířky pásma na různých síťových adaptérech.
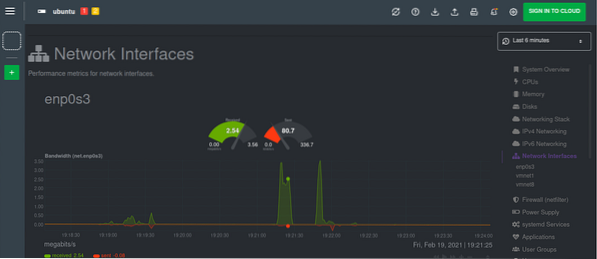
Závěr
Netdata poskytuje vynikající řešení pro monitorování vašeho jediného uzlu v reálném čase. Můžete nakonfigurovat alarmy a upozornění, která lze spustit při překročení určité události nebo prahové hodnoty. Vyzkoušejte Netdata a dejte nám vědět o vašich zkušenostech.
 Phenquestions
Phenquestions


