- OBS vám umožňuje přidat více audio / video zdrojů.
- Umožňuje vám přiřadit klávesové zkratky.
- Snadná instalace a konfigurace.
- Umožňuje zásuvným modulům vylepšit funkčnost.
- Dodává se s několika motivy a videofiltry.
OBS lze stáhnout a nainstalovat pomocí různých přístupů. Hlavní přístupy k instalaci OBS jsou pomocí softwarového obchodu nebo terminálu Ubuntu. Pojďme zkontrolovat, jak získat OBS na Ubuntu pomocí těchto metod jeden po druhém.
Instalace OBS na Ubuntu 20.04 (LTS) a 20.10 Používání softwarového centra Ubuntu:
První přístup k instalaci OBS na Ubuntu používá softwarové centrum Ubuntu. Nejprve povolte úložiště multiverse z aplikace „Software a aktualizace“ v Ubuntu.
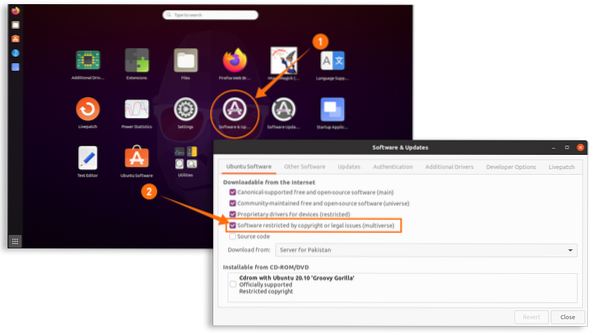
Otevřené softwarové centrum:
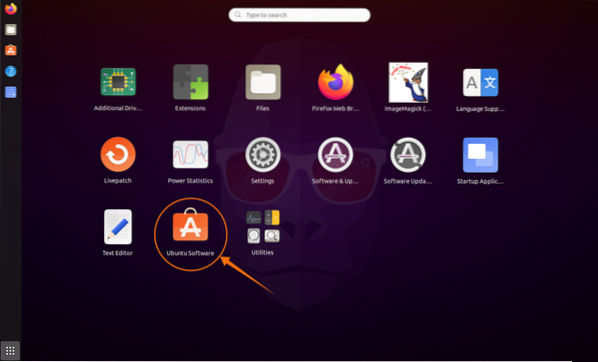
Poté klikněte na ikonu „Zvětšovací sklo“ a do vyhledávacího pole zadejte „OBS Studio“; program OBS lze zobrazit v seznamu:
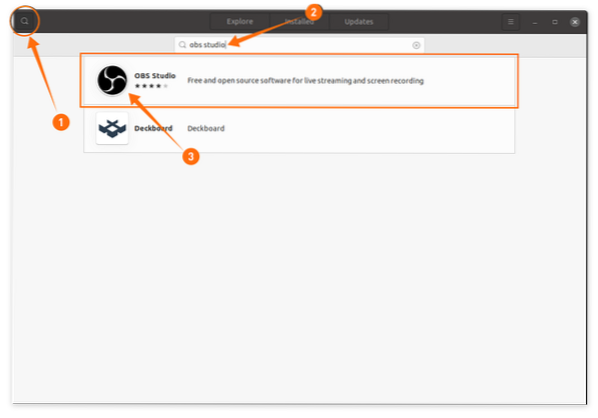
Otevřete balíček „OBS Studio“ a klikněte na tlačítko „Instalovat“; stahování a instalace začne, jak je znázorněno na obrázcích níže:
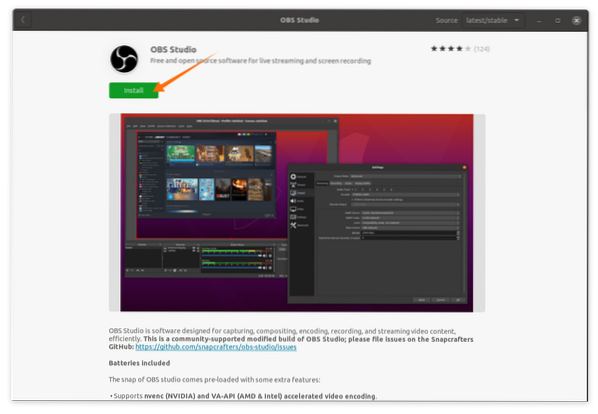
OBS nyní najdete v nainstalovaných aplikacích:
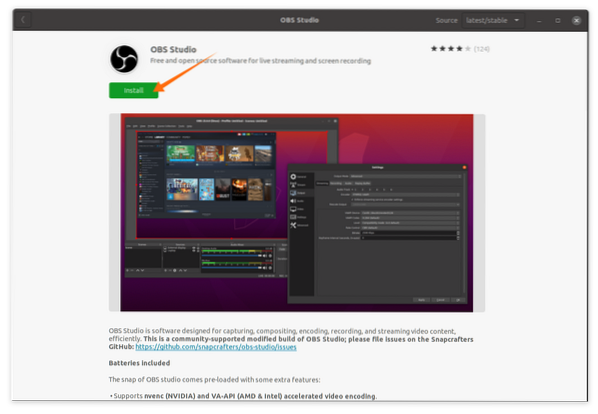
Otevři to:
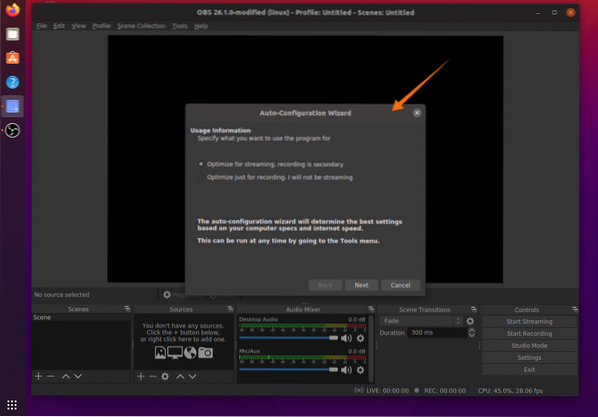
Při prvním otevření vám nabídne okno pro automatickou konfiguraci, které automaticky optimalizuje nastavení OBS podle vašeho systému.
Instalace OBS na Ubuntu 20.04 (LTS), 20.10 a Linux Mint pomocí Terminálu:
Druhým přístupem je instalace OBS pomocí terminálu. Stejná metoda by byla použita i v distribuci Linux Mint. U starší distribuce se doporučuje nainstalovat „xserver-org verze 1.18.4 ”, aby nedocházelo k technickým problémům. Chcete-li nainstalovat „xserver“, použijte:
$ sudo apt instalační serverVšechny nejnovější distribuce přicházejí s „ffmpeg“, ale pokud používáte starší distribuci, nainstalujte ji pomocí:
$ sudo apt nainstalovat ffmpegNyní otevřete terminál a zadejte níže uvedený příkaz pro přidání úložiště:
$ sudo add-apt-repository ppa: obsproject / obs-studio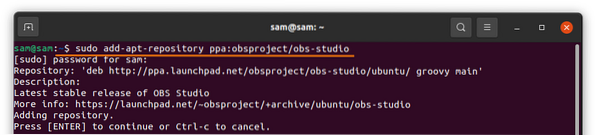
Aktualizujte seznam balíků pomocí:
$ sudo apt aktualizacePomocí níže uvedeného příkazu nainstalujte Open Broadcast Studio (OBS):
$ sudo apt install obs-studio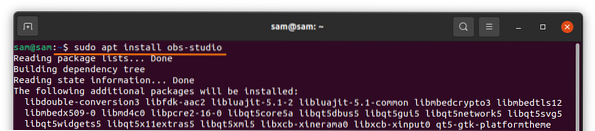
Instalace OBS pomocí Snap:
Snap je další systém pro nasazení balíků, který umožňuje instalaci Open Broadcast Studio (OBS). Snap je podporován mnoha linuxovými distribucemi, jako je Debian, Manjaro, Linux Mint, Fedora atd. Všechny nejnovější verze distribucí Linuxu jsou ve výchozím nastavení dodávány s „Snap“. Pokud ale vaše distribuce nemá „Snap“, nainstalujte ji pomocí:
$ sudo apt install snapda pro instalaci OBS použijte:
$ sudo snap install obs-studio
Odinstalování OBS z Linuxu:
Pokud je program nainstalován pomocí softwarového centra Ubuntu, znovu jej otevřete a klikněte na kartu „Nainstalováno“. Najděte OBS a odstraňte jej kliknutím na tlačítko „Odebrat“:
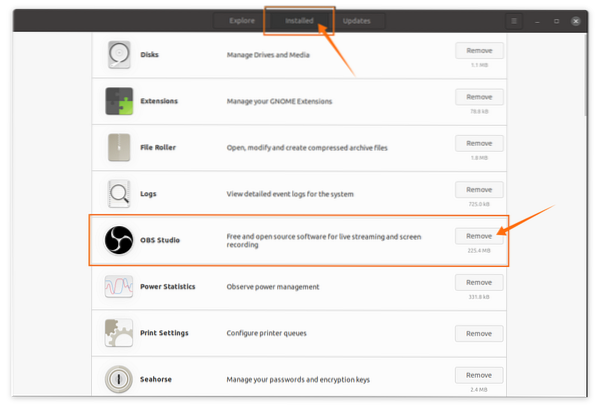
Pokud je nainstalován pomocí terminálu, použijte:
$ sudo apt odstranit obs-studio
Stejný příkaz by byl použit v Linux Mint k odinstalování balíčku OBS.
Pokud je OBS nainstalován pomocí „Snap“, použijte:
$ sudo snap remove obs-studio
Závěr:
Open Broadcast Studio je populární vysílací studio, které vám umožňuje přidávat různé multimediální zdroje pro streamování na libovolnou platformu a nahrávání. Tato příručka se týkala instalace v distribucích Ubuntu a Linux Mint. Naučili jsme se 2 přístupy k jeho instalaci a poté způsoby odinstalace z vašeho zařízení.
 Phenquestions
Phenquestions


