OpenSUSE, dříve označovaný jako SUSE Linux, je německá distribuce, která si stále drží dobrou pozici v žebříčku DistroWatch. Přestože to není tak populární jako dříve, openSUSE má stále mnoho uživatelů. V současné době je openSUSE dodáván ve dvou standardních variantách - Tumbleweed a Leap. Tumbleweed je postupné uvolňování nebo běžně známé jako „krvácející hrana“.„Tato varianta zaručuje uživatelům přístup k nejnovějším balíčkům Linuxu. Varianta Leap, na druhé straně, sleduje pravidelné vydání a je považována za mnohem stabilní.
Hledáte začátek openSUSE? Jste na správném místě. Tento příspěvek vám poskytne podrobného průvodce instalací a zahájením používání OpenSUSE na vašem PC. V tomto konkrétním kurzu přejdeme k variantě Leap. Nejnovější vydání v době psaní tohoto příspěvku je openSUSE Leap 15.2.
Minimální systémové požadavky pro openSUSE
- Počítač se 64bitovým procesorem. (32bitové procesory nejsou podporovány)
- Minimálně 1 GB RAM. (Důrazně se však doporučuje 4 GB RAM)
- 10 GB místa na disku pro minimální instalaci a 16 GB pro grafickou plochu (více by bylo lepší)
Stahování openSUSE
Chcete-li začít s celým procesem instalace, stáhněte si soubor ISO openSUSE DVD z oficiálního webu. U tohoto konkrétního příspěvku použijeme variantu Leap.
Vytvořte zaváděcí USB disk openSUSE
Jakmile si stáhnete soubor ISO openSUSE DVD, musíme vytvořit zaváděcí jednotku USB a nainstalovat operační systém našeho počítače. Použijeme oblíbený nástroj známý jako Etcher. Na našich webových stránkách již máme k dispozici výukový program Vytvoření disku Live Linux USB pomocí nástroje Etcher. Poskytuje vám kompletní průvodce instalací a používáním Etcher na různých distribucích Linuxu.
Pokud používáte systém založený na Ubuntu / Debian, můžete Etcher nainstalovat spuštěním následujících příkazů:
echo "deb https: // deb.etcher.io stable etcher "| sudo tee / etc / apt / sources.seznam.d / balena-etcher.seznam sudo apt-key adv --keyserver hkps: // keyserver.ubuntu.com: 443 --recv-keys 379CE192D401AB61
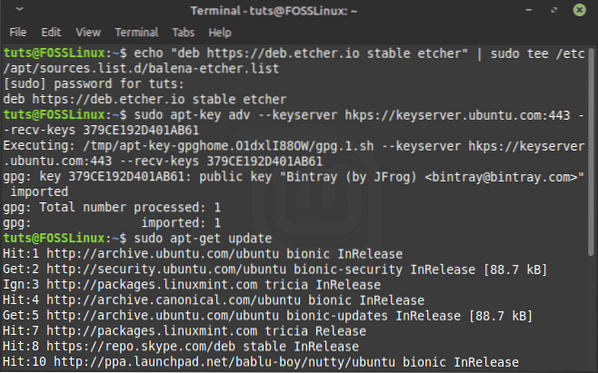
Po úspěšném provedení příkazy přidají do vašeho systému nové úložiště. Proveďte výše uvedený příkaz a aktualizujte systémové balíčky.
sudo apt-get aktualizace
Po dokončení pokračujte v instalaci Etcheru pomocí níže uvedeného příkazu:
sudo apt-get install balena-etcher-electron
Jakmile je Etcher nainstalován, můžete jej spustit z nabídky aplikace.
Na hlavní obrazovce Etcheru vyberte možnost „Flash ze souboru “ a přidejte svůj soubor ISO OpenSUSE. Na „Vybrat cíl“ Možnost vyberte jednotku USB, kterou chcete nastavit jako zaváděcí. Po dokončení klikněte na ikonu "Blikat!“ tlačítko pro vytvoření zaváděcí USB jednotky OpenSUSE.
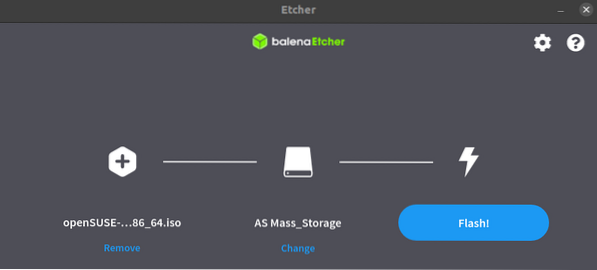
Zavedení instalačního systému
Jakmile budete hotovi, můžete pokračovat ve spouštění cílového počítače pomocí zaváděcí jednotky USB OpenSUSE. Možná budete muset změnit běžné pořadí spouštění stisknutím konkrétních funkčních kláves v závislosti na značce vašeho notebooku. Naštěstí pro vás máme celý příspěvek, který obsahuje podrobné informace o tom, jak spustit počítač se systémem Windows nebo Linux z jednotky USB. Poskytne vám také podrobnou tabulku kláves ke změně běžného pořadí spouštění populárních značek počítačů.
Instalace OpenSUSE
Jakmile nabootujete svůj cílový počítač pomocí zaváděcí USB jednotky OpenSUSE, můžeme nyní nainstalovat OpenSUSE na náš pevný disk.
První okno, které uvidíte při bootování PC, je bootovací obrazovka OpenSUSE. Zobrazí se několik možností. V našem případě vyberte "Instalace" pomocí kláves se šipkami a stisknutím klávesy Enter načtěte jádro Linuxu.
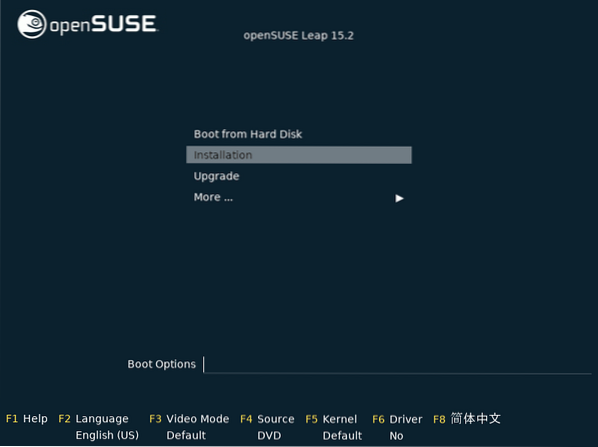
Po načtení jádra se otevře okno instalačního programu. Na začátku provede instalační program několik kontrol, včetně testu síťového připojení. Pokud má váš systém aktivní připojení k internetu, pokusí se přidat online úložiště nezbytná pro stažení aktualizací do nového systému.
Pokud nemáte připojení k internetu, nebojte se. Pokračujte v procesu instalace a po dokončení aktualizujte svůj systém později.
Jazyk, klávesnice a licenční smlouva
Jakmile instalační program provede potřebné kontroly systému (což zabere krátkou dobu), zobrazí se vám okno pro výběr rozložení jazyka a klávesnice, které chcete použít pro proces instalace. Dále uvidíte také licenční smlouvu, kterou si můžete přečíst - jakmile budete hotovi, klikněte na Další.
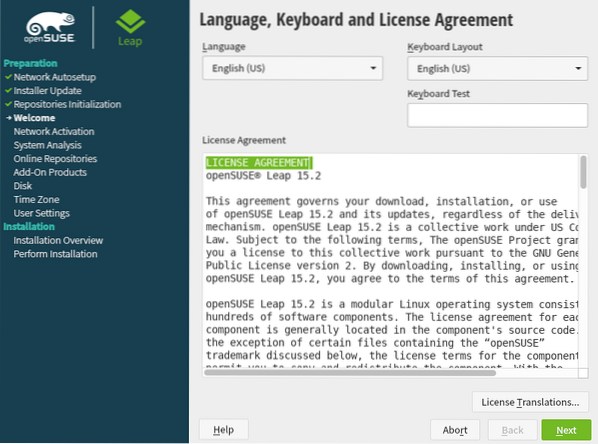
Instalační program provede v následujícím okně několik systémových sond, aby zkontroloval jednotky USB, zařízení Firewire, pevné disky a systémové soubory. Pokud máte aktivní síťové připojení, zobrazí se výzva k aktivaci online úložišť. Po dokončení klikněte na Další.
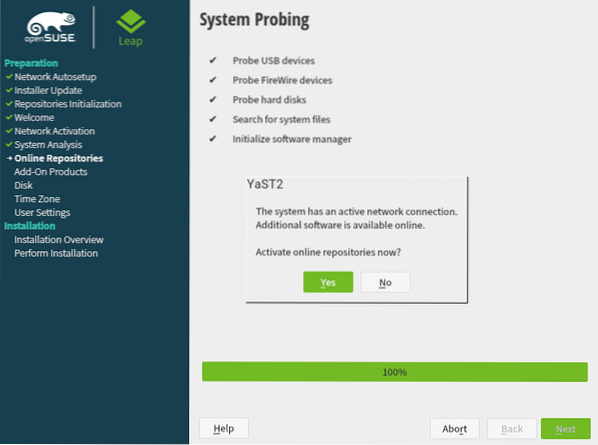
Pokud nemáte aktivní připojení k internetu, nemusí se vám tato výzva zobrazit.
Role systému
V dalším okně budete muset vybrat Role systému. Pokud chcete použít OpenSUSE jako systém pro stolní počítače, budete muset vybrat prostředí pracovní plochy z níže uvedených. Zahrnují plazmu KDE, GNOME a obecnou plochu. Pokud jej chcete použít jako server, můžete si vybrat mezi možnostmi Server a Transakční server.
V našem případě vybereme desktopové prostředí GNOME. Po dokončení klikněte na Další.
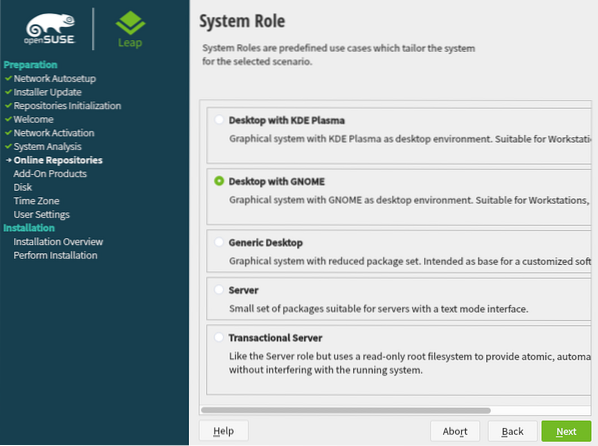
Navrhované rozdělení
V dalším okně uvidíte možnost výběru cílového oddílu. Při tomto kroku buďte opatrní, protože můžete snadno přijít o data.
Pokud instalujete OpenSUSE na pevný disk jako primární operační systém, můžete pokračovat s výchozím nastavením systému, jak je uvedeno níže. Pokud chcete použít schéma dělení LVM, klikněte níže na možnost Guided Setup a zkontrolujte možnost LVM.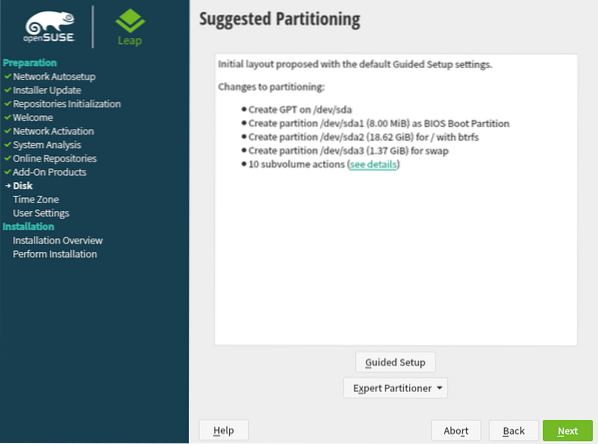
Diskové oddíly Pokud již máte nainstalovaný jiný operační systém nebo chcete nainstalovat OpenSUSE na konkrétní oddíl, klikněte na ikonu „Expertní oddíl“ a vyberte ikonu „Start with Existing Partitions“ volba.
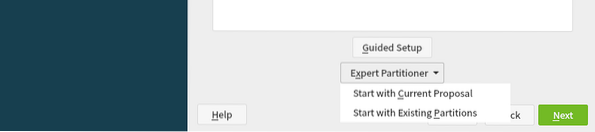
U tohoto konkrétního příspěvku použijeme navrhovaná nastavení oddílu. Po dokončení pokračujte kliknutím na Další.
Nastavte hodiny a časové pásmo
Na další obrazovce vyberte svůj region a časové pásmo kliknutím na svůj region na mapě. Klikněte na Další.
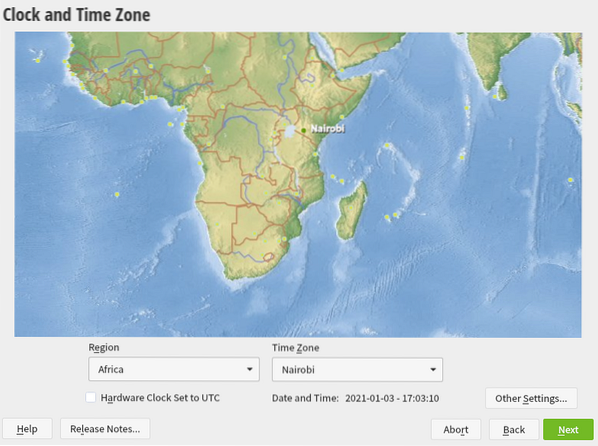
Vytvořte si uživatelský účet
Na další obrazovce zadejte uživatelské jméno a hesla, která si přejete pro svůj místní účet. Tuto možnost můžete zaškrtnout „Použít toto heslo pro správce systému“ a zrušte zaškrtnutí možnosti "Automatické přihlášení.".“ Pokračujte kliknutím na Další.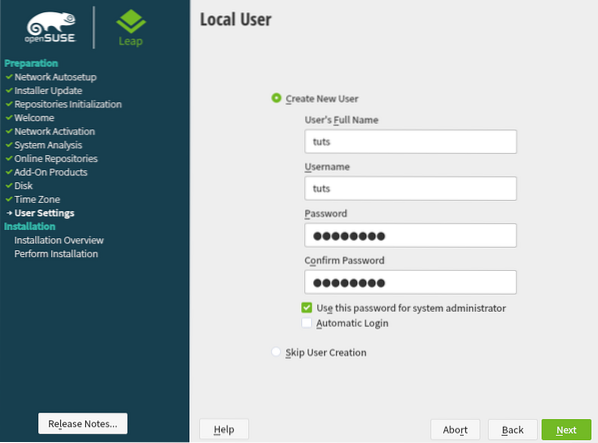
Podrobnosti o místním uživateli
Nastavení instalace
Tato obrazovka vám poskytne souhrn všech provedených nastavení. Pokud jsou v pořádku, pokračujte v instalaci systému kliknutím na tlačítko Instalovat. V opačném případě můžete kliknout na libovolný nadpis a libovolně jej upravovat.
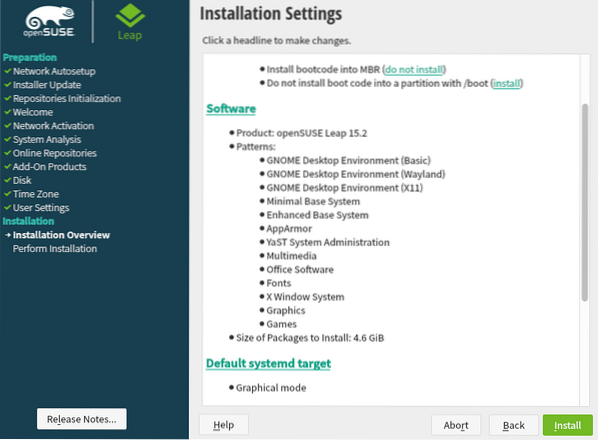
Když kliknete na tlačítko Instalovat, vyskakovací okno vás požádá o potvrzení procesu instalace. Klikněte na Instalovat.
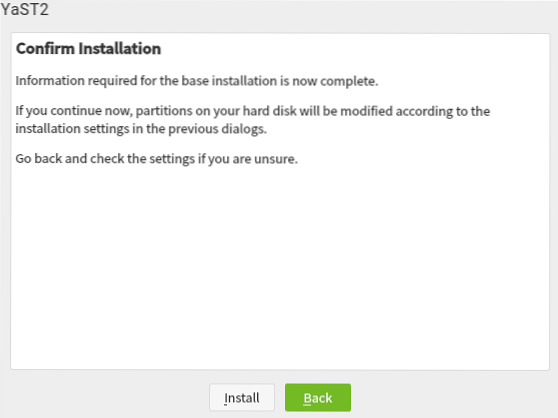
Proces instalace začne zobrazením všech prováděných akcí. Proces můžete sledovat pomocí indikátoru průběhu ve spodní části okna. Buďte prosím trpěliví, protože to může chvíli trvat.
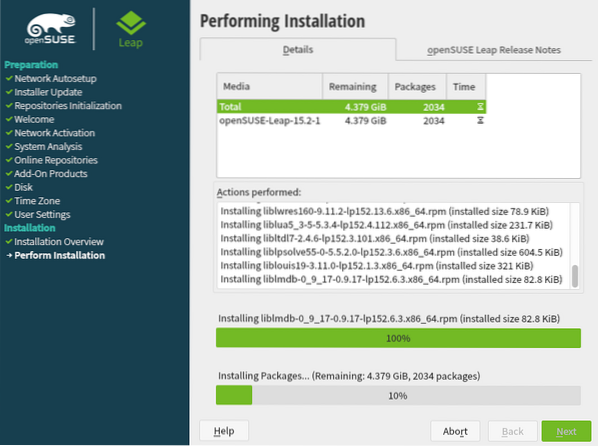
Spuštění instalace OpenSUSE
Po dokončení instalace restartujte počítač. Uvidíte bootovací nabídku openSUSE, která vám dává možnost spustit systém. Na obrázku níže vidíte různé možnosti. Pokud si nejste jisti, co vybrat, vyberte první možnost - „OpenSUSE Leap 15.2.“
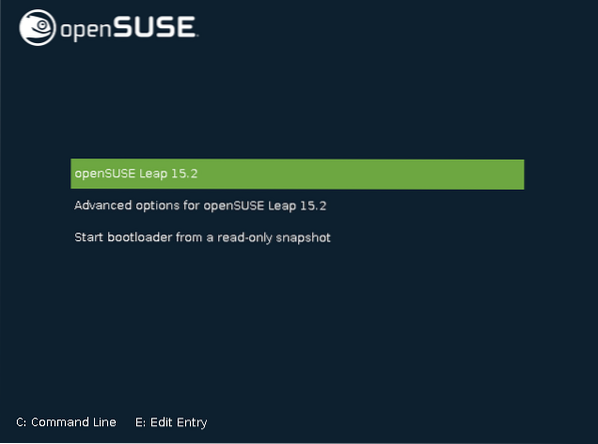
Tím se spustí openSUSE a po nějaké době se vám zobrazí přihlašovací obrazovka. Zde budete během instalace vyzváni k zadání hesla, které jste nastavili pro svůj místní účet.
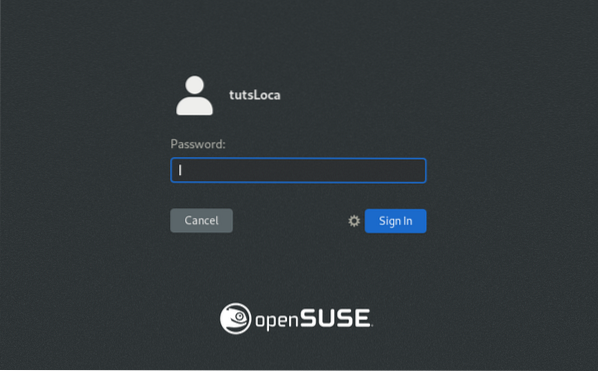
Po dokončení stiskněte Enter. Tím se načte openSUSE 15.2 Plocha, jak je znázorněno na obrázku níže. Vezměte prosím na vědomí, že pokud jste vybrali jiné desktopové prostředí než GNOME, váš systém může vypadat trochu jinak než ten můj.
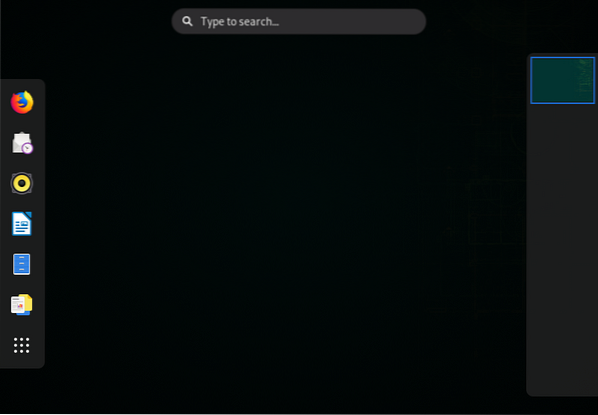
Gratulujeme! Úspěšně jste nainstalovali OpenSUSE Leap 15.2 na vašem PC. Byl tam krok, který pro vás nefungoval? Nebo máte nějaké dotazy nebo myšlenky, o které se chcete podělit s našimi čtenáři? Neváhejte, klikněte na komentáře níže.
 Phenquestions
Phenquestions



