Oracle Linux 8 je bezplatný a otevřený operační systém speciálně vytvořený pro vývojáře pro práci na různých nástrojích a technologiích. Pokud je pro vás instalace systému Linux Oracle 8 Server do vašeho systému obtížná, jste na správném místě. Postupujte podle kroků uvedených v tomto kurzu a úspěšně nainstalujte systém Oracle Linux 8 do svého systému.
Poznámka: Před zahájením instalace systému Oracle Linux 8 se ujistěte, že máte ve svém systému Windows již nainstalovanou virtuální skříňku.
Stáhněte si soubor ISO systému Oracle Linux 8
Otevřete svůj oblíbený prohlížeč a stáhněte si Oracle Linux 8 .soubor ISO. Vyhledejte konkrétní soubor a stáhněte jej, jak je znázorněno.
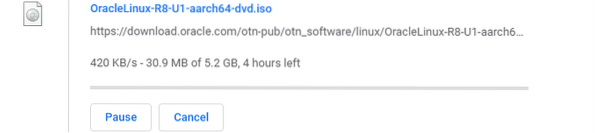
Vytvořit nový virtuální stroj
Otevřete virtuální pole a zobrazí se následující okno. Klikněte na ikonu Nový tlačítko k vytvoření nového virtuálního stroje.
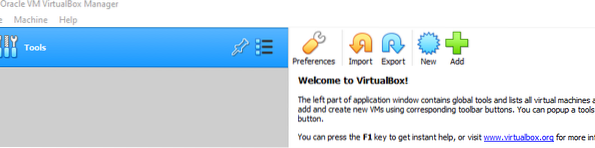
Pojmenujte operační systém, který má být rozpoznán, a vyberte Oracle (64bitová) verze. Klepněte na další pokračovat.
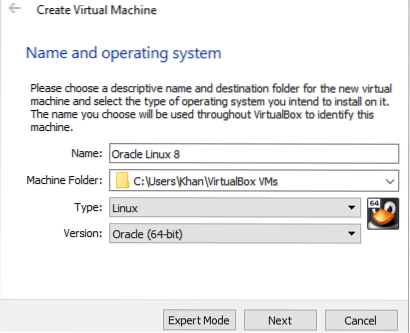
Vyberte RAM pro tento konkrétní disk. 4 GB se doporučuje ke zpracování. Klepněte na další přejít na další krok.
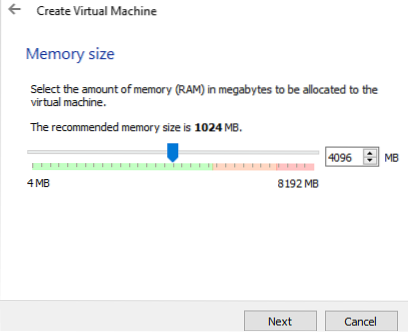
Nyní vyberte Vytvořte virtuální pevný disk nyní možnost a klikněte na další pokračovat v tvorbě.
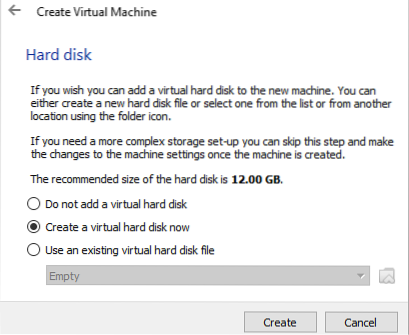
Zde vyberete VDI (obrázek disku VirtualBox) možnost, protože jste si stáhli soubor .soubor ISO jako obraz disku. Klikněte na ikonu další pokračujte tlačítkem.
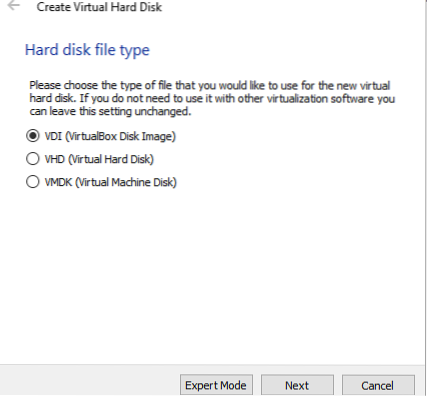
Vybrat Dynamicky přidělené úložiště na fyzickém pevném disku a poté klikněte na další pokračovat.
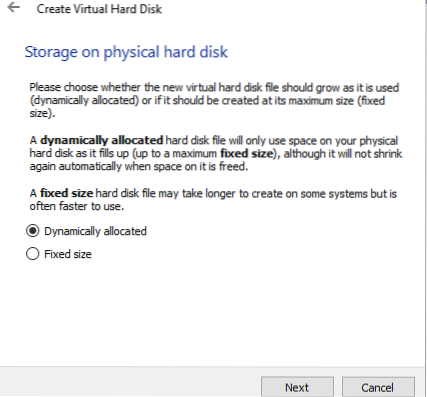
Vyberte umístění a velikost souboru, který chcete nainstalovat, a poté klikněte na Vytvořit dokončení vytváření virtuálního disku. Nyní budete přesměrováni na obrazovku Virtual Box.
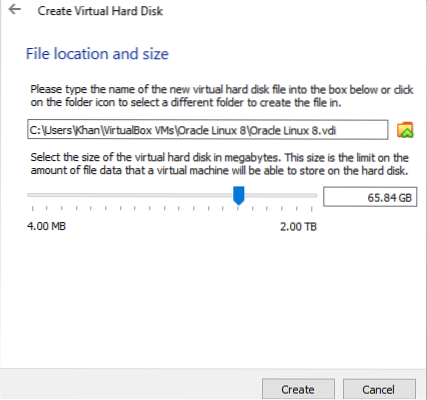
Načtěte soubor ISO do virtuálního stroje
Vyber Nastavení možnost z pravé strany Virtuálního pole.
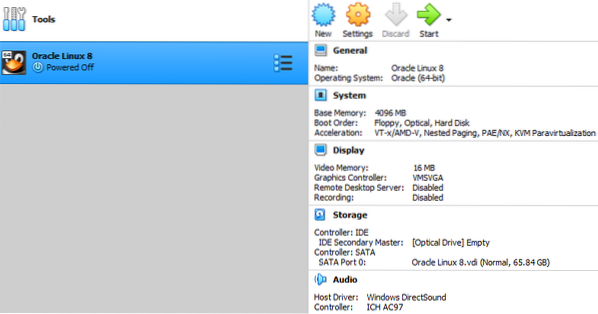
v Nastavení, navigovat do Úložný prostor a poté klikněte na ikonu CD ikona, následovaná ikonou Prázdný. Na pravé straně okna, pod Atributy sloupci klikněte na CD ikona pro přidání ikony .iso soubor do toho.
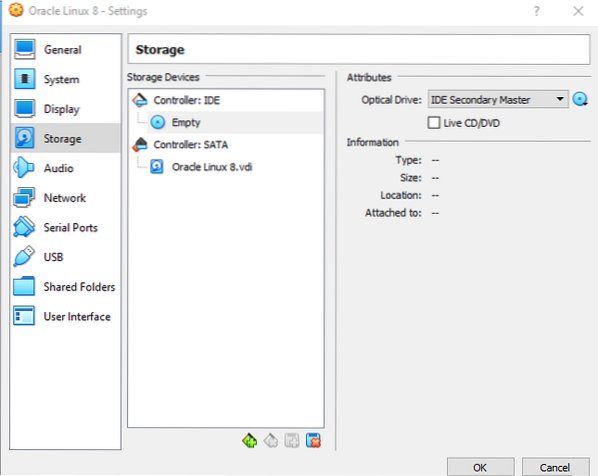
Poté se zobrazí následující okno. Klikněte na ikonu Přidat ikona pro přidání souboru s .rozšíření ISO.
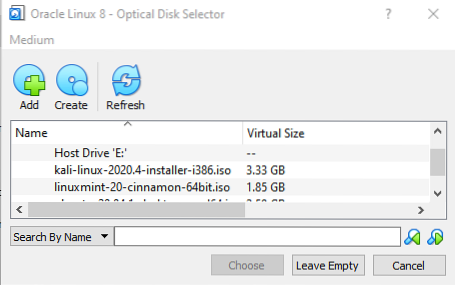
Okno poté přejde na Soubory ke stažení složku. Nyní vyberte Oracle Linux 8 .soubor ISO které jste nedávno stáhli.

Soubor s .přípona iso byla nyní načtena do IDE řadiče. zmáčkni OK tlačítko pro úspěšnou instalaci. Toto okno se automaticky zavře okamžitě poté, co to uděláte.
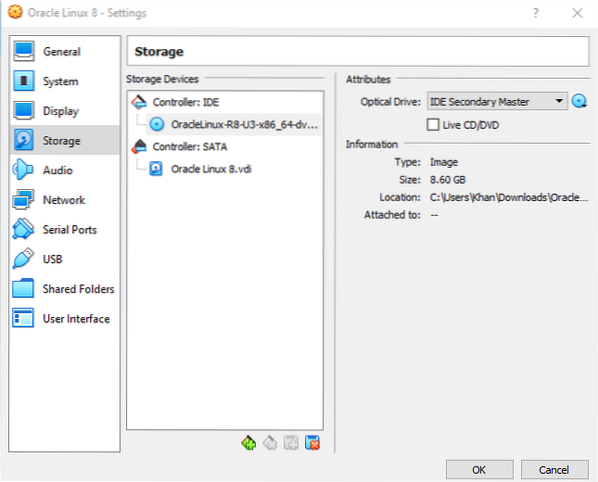
Instalace
V pravém rohu virtuálního pole klikněte na Start ikona pro spuštění virtuálního počítače Oracle Linux 8. Poté uvidíte otevřené okno níže. Můžete vybrat Nainstalujte Oracle Linux 8.3.0 možnost a stiskněte Enter zahájíte instalaci. Jinak se instalace automaticky spustí za 60 sekund.

V procesu spouštění virtuálního počítače uvidíte následující proces.
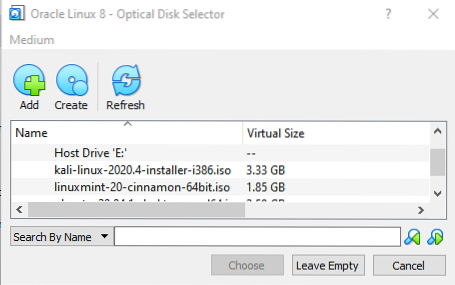
Na zahájení instalace systému Oracle Linux 8 si budete muset trochu počkat.

Po nějaké době uvidíte následující Souhrn instalace obrazovka, která obsahuje několik různých možností konfigurace. Budete muset aktualizovat všechny tyto možnosti, zejména možnosti s výstražné značky, před zahájením procesu instalace. Před tím, jak vidíte, Zahajte instalaci tlačítko bylo zakázán.
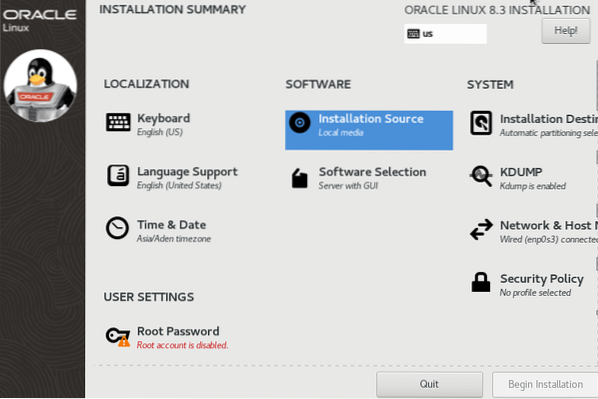
Poté se zobrazí uvítací obrazovka. Vybrat Angličtina a stiskněte Pokračovat knoflík. Poté můžete pokračovat v instalaci.
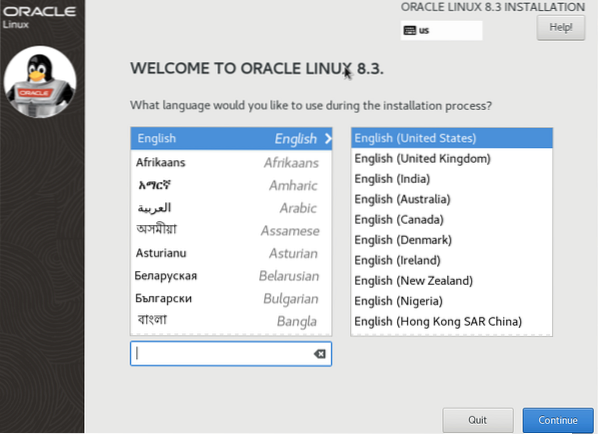
Klikněte na ikonu Klávesnice možnost pod Lokalizace sekce. Vybrat Angličtina jako výchozí klávesnici a klikněte na Hotovo nakonfigurovat toto nastavení.
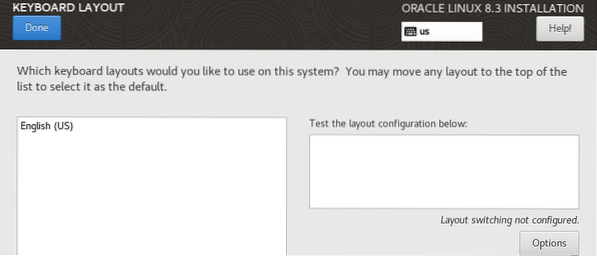
Otevři Výběr softwaru možnost v Software sekce. Vyber Server s grafickým uživatelským rozhraním výběr z levého sloupce a zaškrtnutí Vývojové nástroje v pravém sloupci okna.
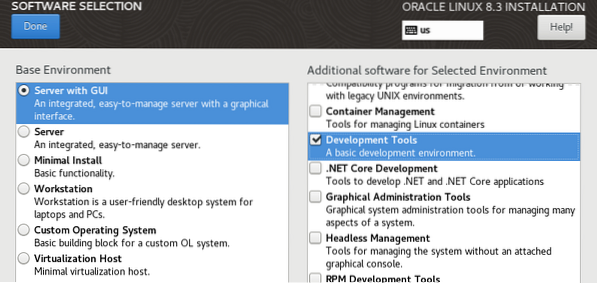
V části Systém otevřete Okno Síť a název hostitele. Zapněte ethernet a stiskněte Hotovo.
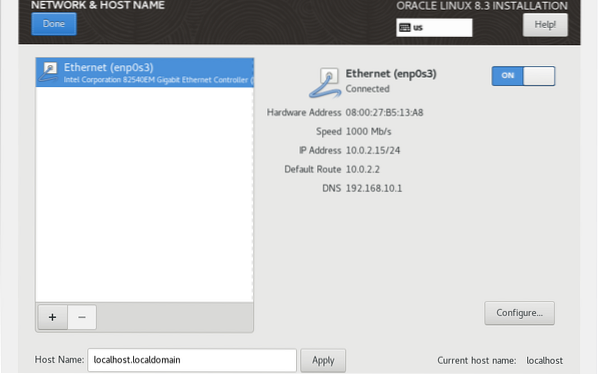
Další důležitou možností je Místo instalace možnost pod Systém sekce. Vybrat Pevný disk z Místní standardní disky. Poté vyberte Automatický možnost v části a klepněte na Hotovo pokračovat.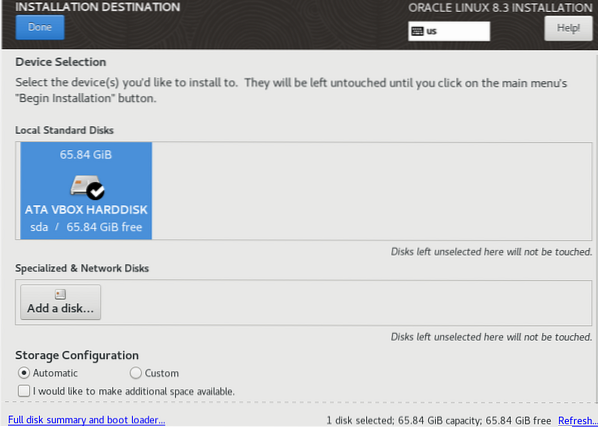
Nyní vyberte Čas a datum možnosti pod Lokalizace sekce. Nastav Kraj a Město podle vlastního časového pásma. lis Hotovo pokračovat.
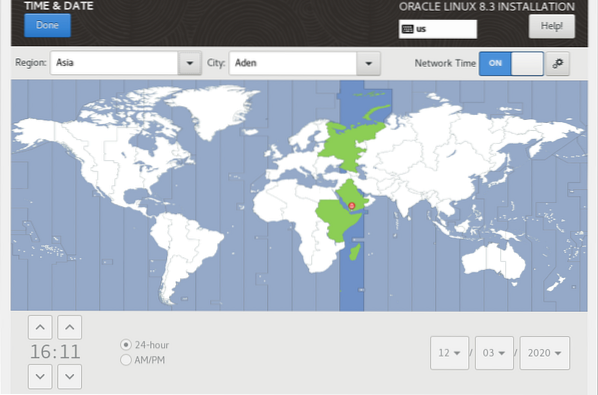
V části Systém vyberte KDUMP. Umožnit KDUMP zaškrtnutím a stisknutím Hotovo.
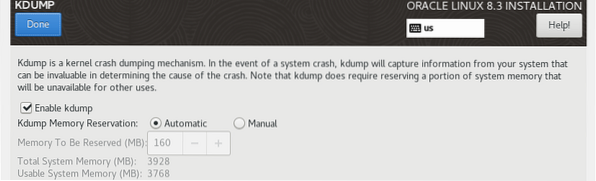
Nejdůležitější možností je nyní Zdroj instalace možnost pod Software sekce. Otevřete tuto možnost a vyberte Automaticky detekovaná instalace možnost média. Poté klikněte na ikonu Ověřit knoflík.
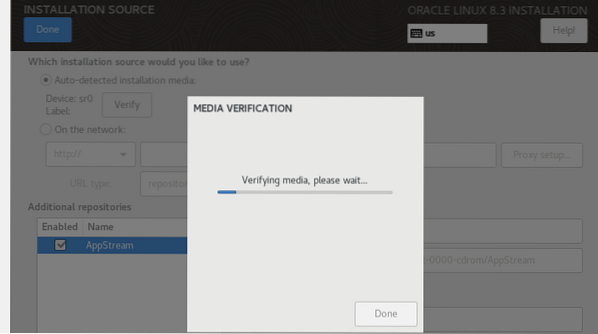
Pod Uživatelské nastavení část, uvidíte Kořenové heslo volba. Nejprve budete muset nastavit tuto možnost, abyste nakonfigurovali uživatele root pro systém, který má být nainstalován. Přidejte tedy heslo a klikněte Hotovo pokračovat.
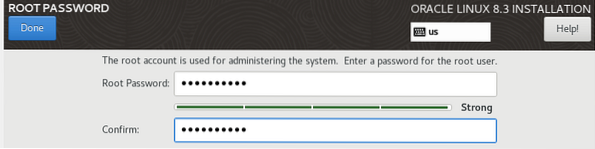
Nyní Zahajte instalaci tlačítko je povoleno. Po nakonfigurování všech nastavení můžete nyní zahájit instalaci pomocí Zahajte instalaci knoflík. Klepnutím na toto tlačítko zahájíte instalaci.
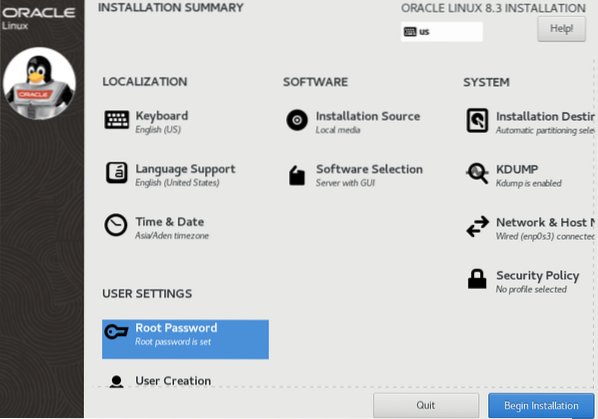
Budete muset nečinně sedět a chvíli počkat, než bude váš systém Oracle Linux 8 nainstalován ve virtuální schránce, jak vidíte na obrázku níže.
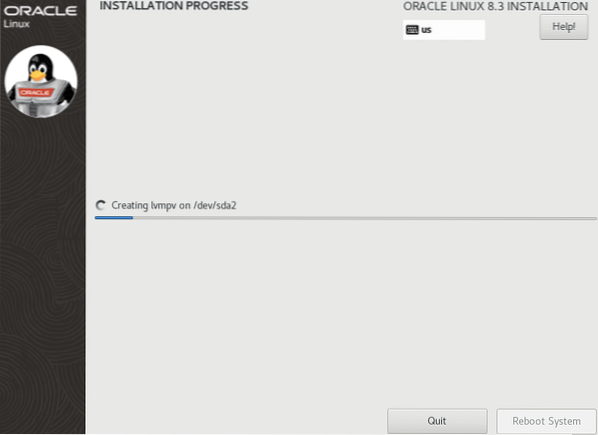
Po chvíli čekání se vám nakonec zobrazí zpráva, že proces instalace byl dokončen. Klikněte na ikonu Restartovat systém pokračujte v procesu instalace.
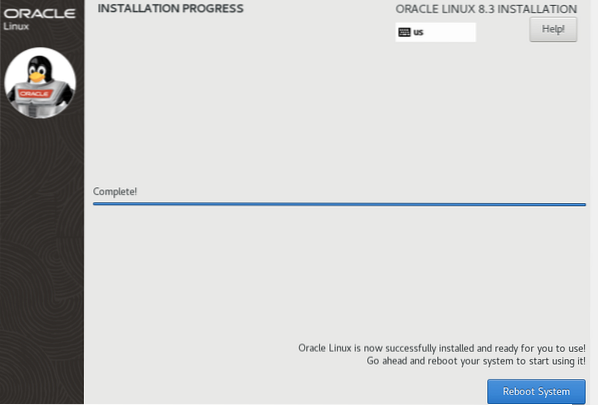
Počkejte nějakou dobu, než se systém restartuje. Poté se setkáte s následující obrazovkou s Dokončete konfiguraci knoflík zakázán. Nyní klikněte na Informace o licenci možnost v části Licencování pokračovat.
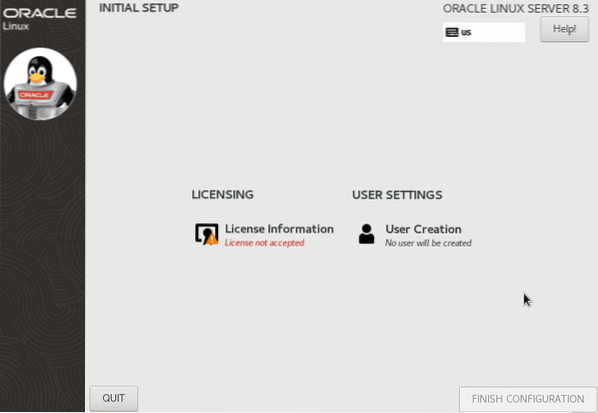
Zaškrtněte políčko Souhlasím s licenční smlouvou a klikněte Hotovo pokračovat.
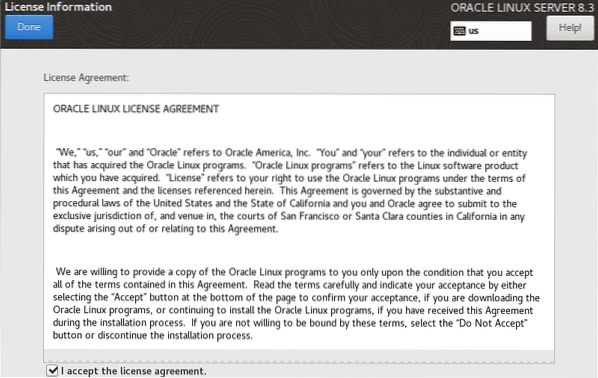
Nyní vyberte Vytvoření uživatele možnost a přidat Celé jméno a Heslo k tomu. Uvidíte, že uživatelské jméno bude automaticky přidáno, když vyplníte toto pole. Pokud chcete z tohoto uživatele udělat správce systému, zaškrtněte u něj správnou možnost. Klikněte na ikonu Hotovo pokračujte tlačítkem.
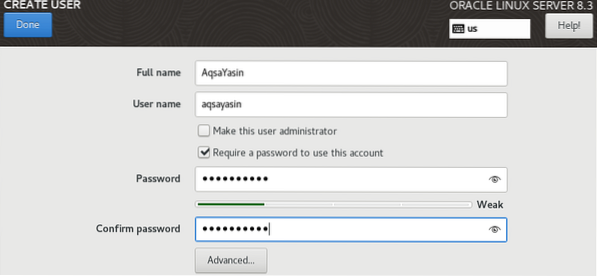
Nakonec Dokončete konfiguraci tlačítko bylo povoleno! Klepnutím na toto tlačítko dokončíte konfiguraci a instalaci.
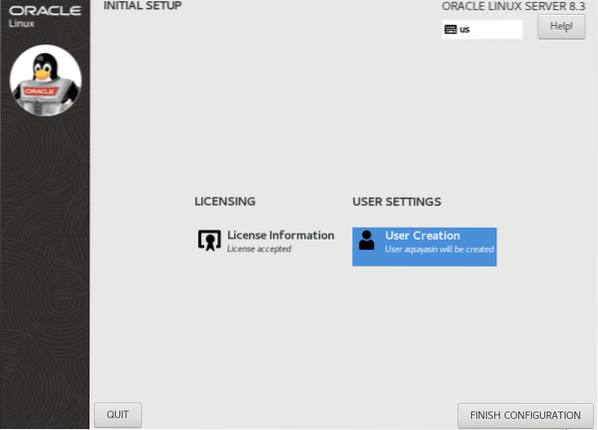
Nyní se přihlaste k virtuálnímu systému Oracle Linux 8 zadáním hesla a kliknutím na ikonu Přihlásit se knoflík.
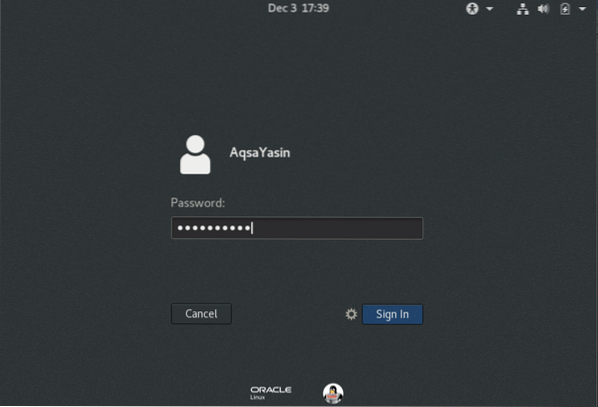
Poté se zobrazí uvítací obrazovka. Vybrat Angličtina a zasáhnout další knoflík.
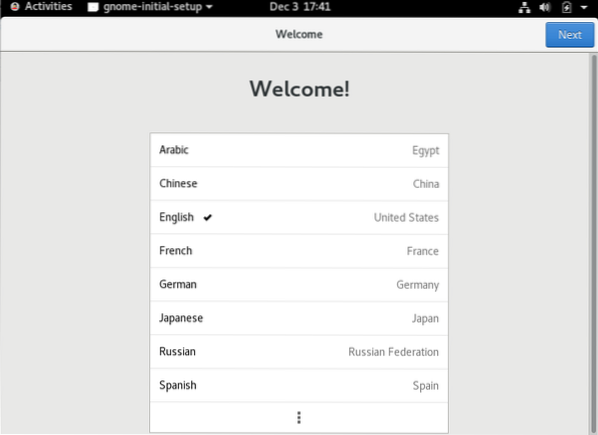
Vybrat Psaní na stroji klávesnici a stiskněte další tlačítko pro posun vpřed.
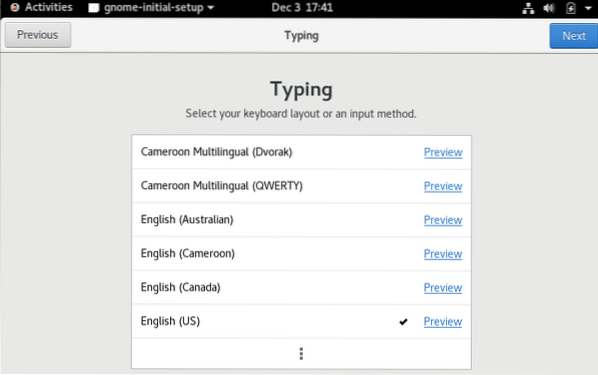
Poté zapněte Poziční služby a klikněte další.
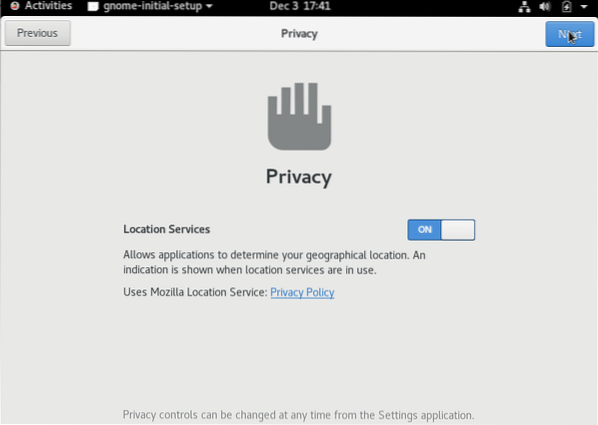
Můžete připojit libovolné Online účet poskytnutím svých pověřovacích údajů; jinak klikněte Přeskočit pokračovat.
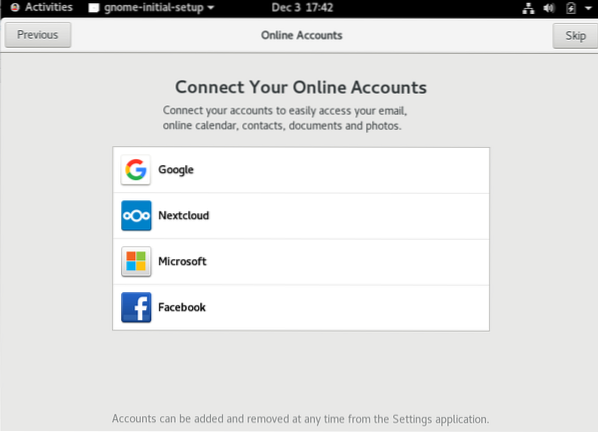
Nyní jste připraveni jít. zmáčkni Začněte používat Oracle Linux Server knoflík.
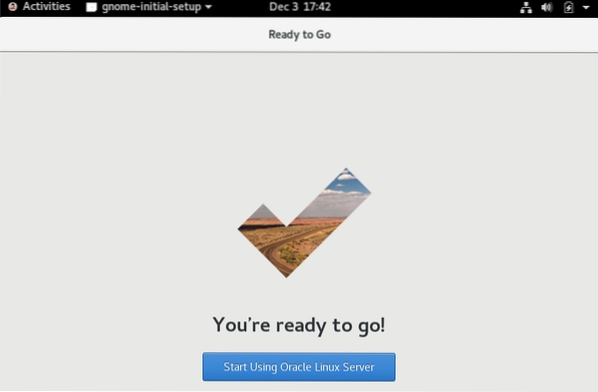
Poté uvidíte následující Začínáme Okno. Zavřete toto okno a pokračujte v používání systému Oracle Linux 8.
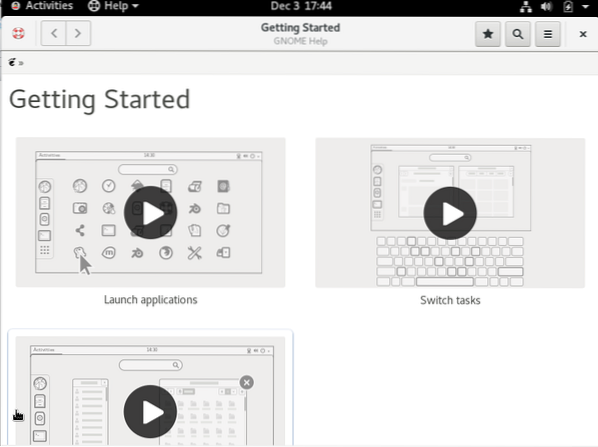
Vidíte, že Oracle Linux 8 byl úspěšně nainstalován. Nyní můžete tento systém používat a provádět v něm změny instalací různých modulů.
Závěr
Tento článek vás naučil, jak stáhnout soubor .iso soubor, jak vytvořit virtuální stroj pro .ISO soubor a jak nainstalovat Oracle Linux 8 pomocí .soubor ISO. Toto je opravdu velmi snadný úkol pomocí tohoto tutoriálu! Doufám, že jste dostatečně kvalifikovaní k instalaci systému Oracle Linux 8 na svůj vlastní Virtual Box.
 Phenquestions
Phenquestions


