Přidání úložiště balíčků oVirt:
Nejprve musíte přidat úložiště balíčků oVirt na CentOS 7. Chcete-li to provést, spusťte následující příkaz:
$ sudo yum nainstalovat prostředky http: //.ovirt.org / pub / yum-repo / ovirt-release42.ot / min
Nyní stiskněte y a poté stiskněte
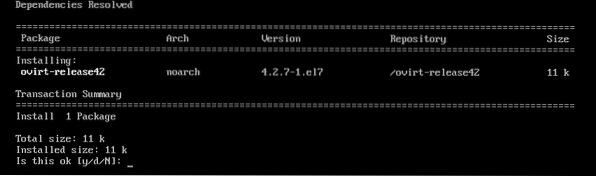
Mělo by být přidáno úložiště oVirt.

Aktualizace systémových balíčků:
Nyní musíte aktualizovat všechny balíčky vašeho operačního systému CentOS 7. Chcete-li to provést, spusťte následující příkaz:
$ sudo yum aktualizace
Jak vidíte, můj stroj CentOS 7 má k dispozici některé aktualizace. Nyní stiskněte y a poté stiskněte
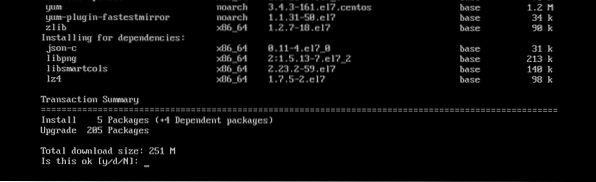
Nyní stiskněte y a poté stiskněte

Stroj CentOS 7 by měl být aktualizován.

Nyní restartujte počítač pomocí následujícího příkazu:
$ sudo restart
Instalace oVirt:
Nyní můžete nainstalovat oVirt pomocí následujícího příkazu:
$ sudo yum nainstalujte ovirt-engine
Jak vidíte, z internetu se stáhne 498 MB balíčků. Nyní stiskněte y a poté stiskněte
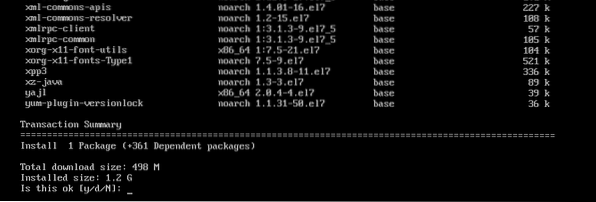
Stahují se balíčky oVirt a závislosti.
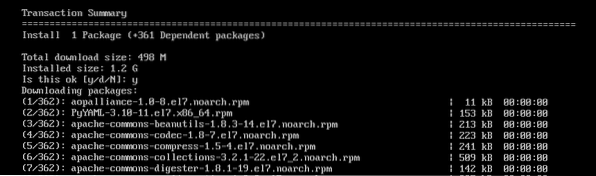

Nyní stiskněte y a poté stiskněte
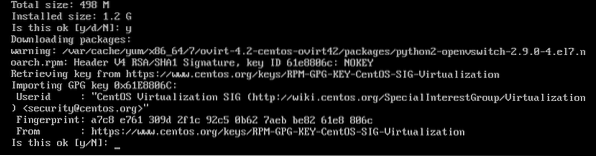
Nyní stiskněte y a poté stiskněte
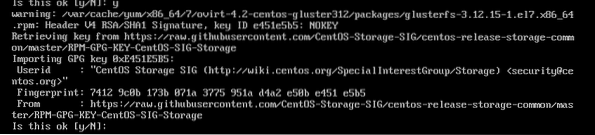
Nyní stiskněte y a poté stiskněte
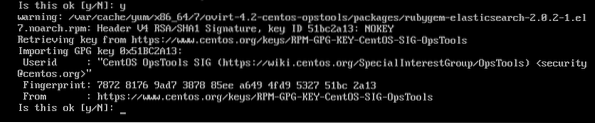
Nyní stiskněte y a poté stiskněte
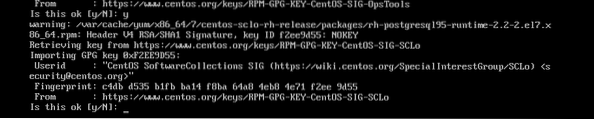
oVirt se instaluje.
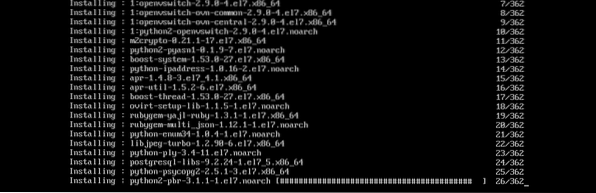
oVirt je nainstalován.
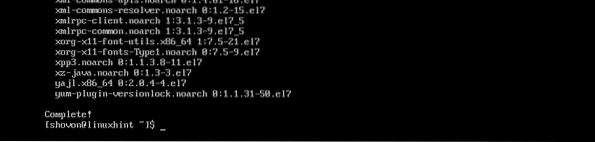
Konfigurace oVirt:
Nyní, když je oVirt nainstalován, musíte jej nakonfigurovat. Chcete-li to provést, spusťte následující příkaz:
$ sudo nastavení motoru
Nyní stiskněte
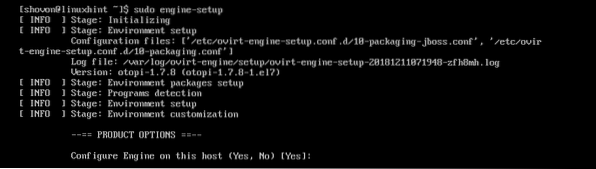
lis

lis

lis

lis

lis
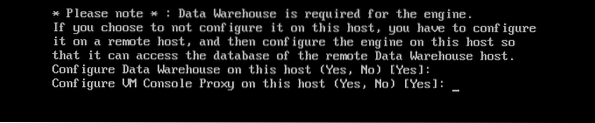
Nyní zadejte svůj plně kvalifikovaný název domény (v mém případě ovirt.linuxhint.com) a stiskněte

Nyní stiskněte

Nyní musíte nakonfigurovat databázi DWH pro oVirt. Můžete použít buď Místní databáze nebo a Dálkový databáze. Pokud chcete použít Místní databáze, stačí stisknout
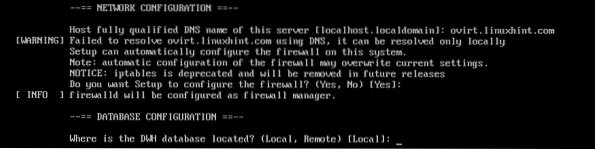
Pokud chcete automaticky vytvořit všechny požadované tabulky a vložit data, aby oVirt fungoval, stačí stisknout

Stejným způsobem můžete použít a Místní nebo Dálkový databáze pro databázi Engine. Půjdu s Místní databáze. Rozhodněte se, co chcete udělat, a stiskněte

Stejným způsobem můžete Automatickýspojenec nebo Manuálnakonfigurujte databázi motoru. Jakmile se rozhodnete, co chcete dělat, jednoduše stiskněte
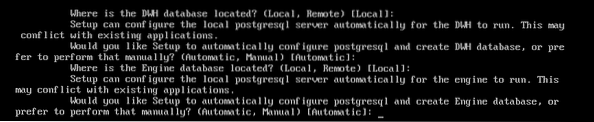
Nyní zadejte své heslo správce oVirt a stiskněte

Znovu zadejte heslo správce a stiskněte

Nyní stiskněte

Nyní stiskněte

Vepište Ano nebo Ne podle toho, zda chcete vymazat výchozí SAN poté, co jej odstraníte nebo ne, a stiskněte

Nyní stiskněte

Nyní stiskněte

Nyní stiskněte
Pokud chcete použít vlastní certifikát SSL, zadejte Manuál a stiskněte

Nyní stiskněte

Nakonec stiskněte
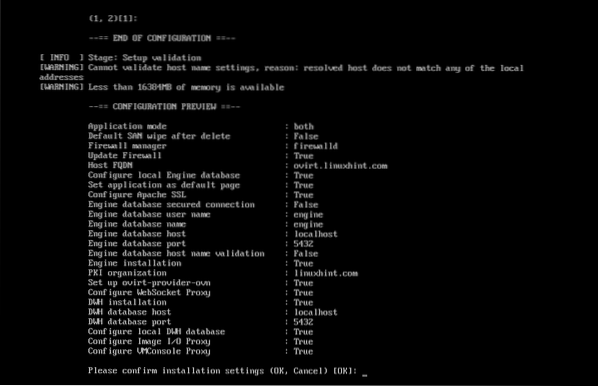
Jak vidíte, oVirt se konfiguruje.
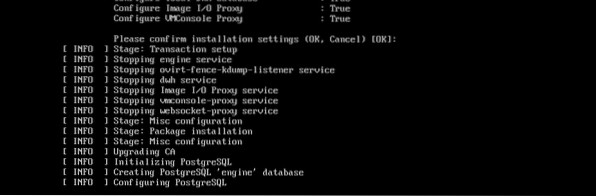
V tomto okamžiku je oVirt nakonfigurován.
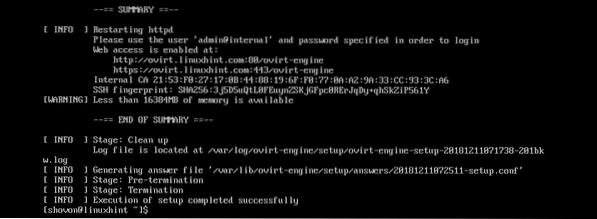
Konfigurace brány firewall:
Abyste měli přístup k webovému rozhraní pro správu oVirt, musíte otevřít porty HTTP a HTTPS. Můžete to snadno udělat pomocí firewalldu na CentOS 7.
Chcete-li otevřít port HTTP, spusťte následující příkaz:
$ sudo firewall-cmd --add-service = http - trvalé
Chcete-li otevřít port HTTPS, spusťte následující příkaz:
$ sudo firewall-cmd --add-service = https --permanent
Nyní znovu načtěte démona firewalld pomocí následujícího příkazu:
$ sudo firewall-cmd --reload
V tomto okamžiku je brána firewall správně nakonfigurována.
Přístup k rozhraní pro správu oVirt:
Nyní máte přístup k rozhraní pro správu oVirt z vašeho webového prohlížeče pomocí plně kvalifikovaného názvu domény, který jste zadali během konfigurace oVirt. V mém případě to bylo ovirt.linuxhint.com
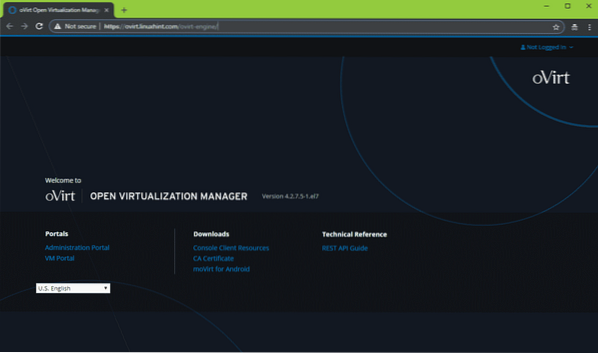
Chcete-li se přihlásit do rozhraní pro správu, klikněte na Přihlásit se z pravého horního rohu, jak je znázorněno na následujícím obrázku.
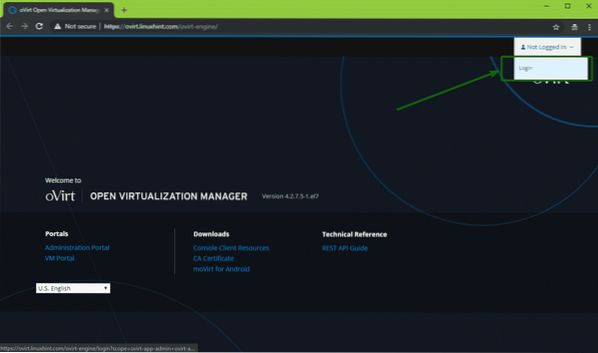
Nyní zadejte uživatelské jméno admin a heslo, které jste nastavili při konfiguraci oVirt. Až budete hotovi, klikněte na Přihlásit se.
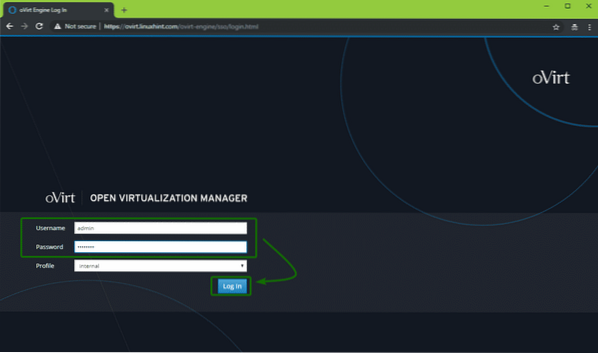
Měli byste být přihlášeni. Nyní klikněte na ikonu Portál pro správu jak je uvedeno na snímku obrazovky níže.
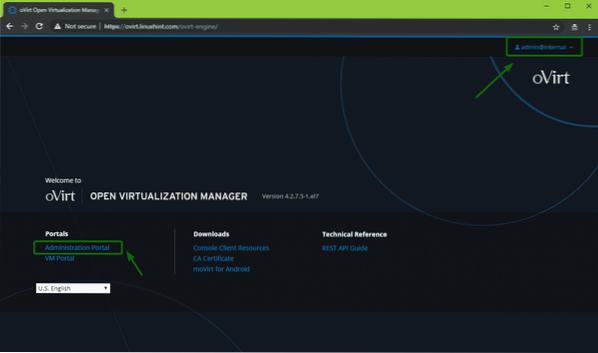
Mělo by se zobrazit rozhraní pro správu oVirt. Odtud můžete oVirt spravovat graficky. Odtud můžete také vytvářet virtuální stroje.
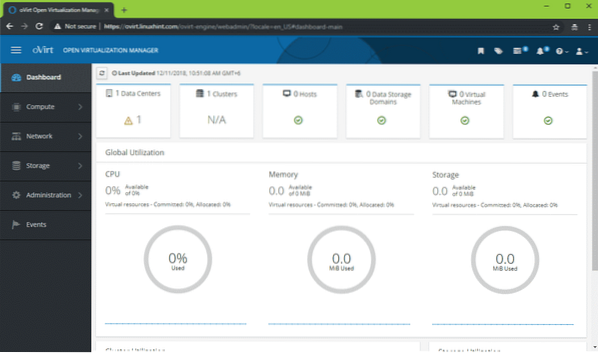
Takto tedy instalujete oVirt na CentOS 7. Děkujeme za přečtení tohoto článku.
 Phenquestions
Phenquestions


