Sublime Text má balíčky, které si můžete nainstalovat na Sublime Text a přidat do Sublime Textu další funkce. Stejně jako ostatní editory, jako je Atom nebo Visual Studio Code, je instalace balíčků v Sublime Text trochu těžká. O tom je tento článek.
V tomto článku vám ukážu, jak používat Package Control k instalaci balíčků ve vznešeném textu. Začněme.
Co je to Package Control?
Package Control je správce balíčků pro Sublime Text. Díky ovládání balíčků můžete spravovat balíčky Sublime Text. Můžete instalovat nové balíčky, vypsat seznam nainstalovaných balíčků, odebrat nainstalované balíčky, aktualizovat balíčky atd. Je to velmi užitečný nástroj pro uživatele Sublime Text.
Všechny balíčky Sublime Text jsou hostovány na oficiálním webu Package Control na adrese https: // packagecontrol.io
Navštivte web a zde vyhledejte, co potřebujete.
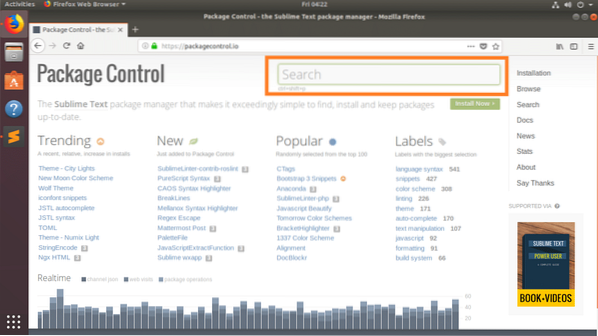
Mělo by být uvedeno mnoho balíčků s hledaným klíčovým slovem. Kliknutím na kterýkoli z balíčků se o něm dozvíte více.
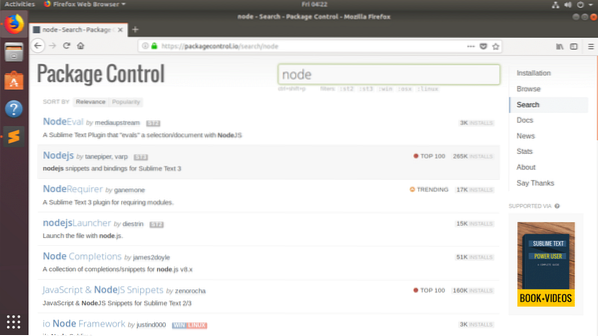
Jak vidíte, velmi podrobný popis a způsob použití tohoto balíčku je uveden na oficiální stránce balíčku.
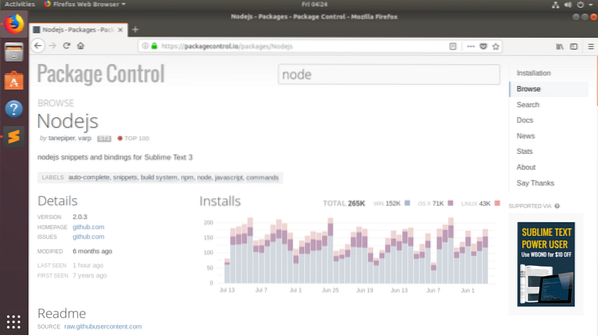
Můžete přejít dolů a zobrazit další informace.
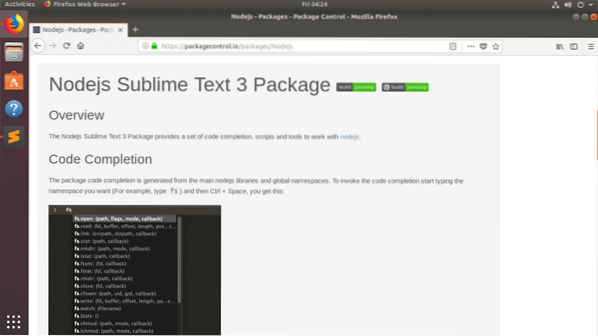
Pokud se vám tento balíček líbí, můžete si jej nainstalovat pomocí balíku Control in Sublime Text, který vám ukážu v další části tohoto článku.
Instalace ovládacího prvku balíčku:
Instalace balíčku je velmi snadná.
Chcete-li nainstalovat Package Control, otevřete Sublime Text a přejděte na Toools > Nainstalovat ovládání balíčku .. jak je znázorněno na následujícím obrázku.
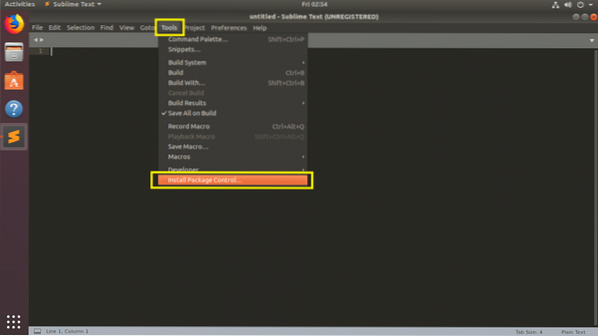
Jakmile se zobrazí následující dialog, klikněte na OK. Kontrola balíčku by měl být nainstalován.
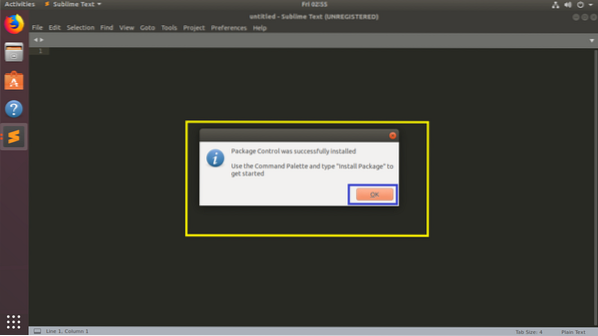
Instalace úžasných textových balíčků s ovládáním balíčku:
Teď tohle Kontrola balíčku je nainstalován, můžete nainstalovat Vznešený text balíčky s ním.
Otevřít Kontrola balíčku, jít do Předvolby > Kontrola balíčku jak je znázorněno na následujícím obrázku.
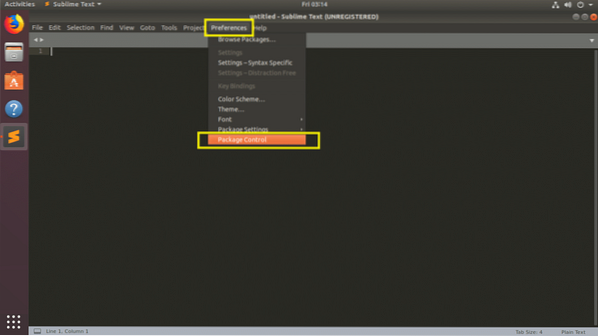
Měli byste vidět následující Kontrola balíčku možnosti. Chcete-li nainstalovat nový Vznešený text balíček, klikněte na Ovládání balíčku: Nainstalujte balíček jak je uvedeno na snímku obrazovky níže.
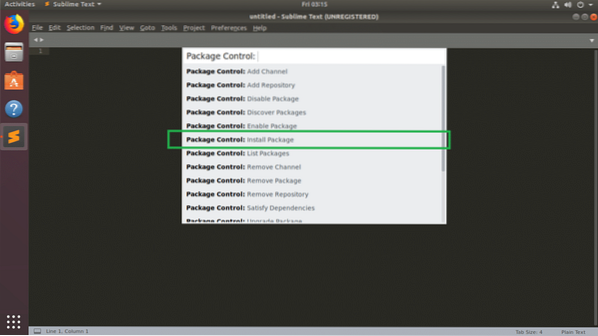
Nyní vidíte následující vyskakovací okno. Odtud můžete hledat Vznešený text balíčky. Zadejte svůj dotaz ve vyznačené části obrazovky níže.
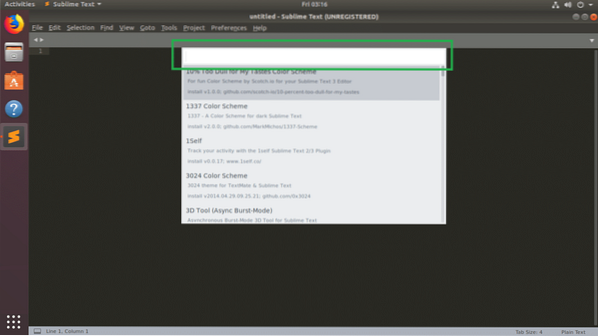
Hledal jsem uzel, a jak vidíte, zobrazí se výsledek hledání. Je to dlouhý seznam. Můžeš použít
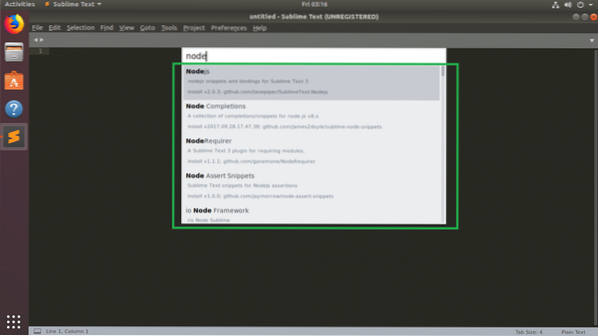
Kontrola balíčku by měl stáhnout a nainstalovat balíček.
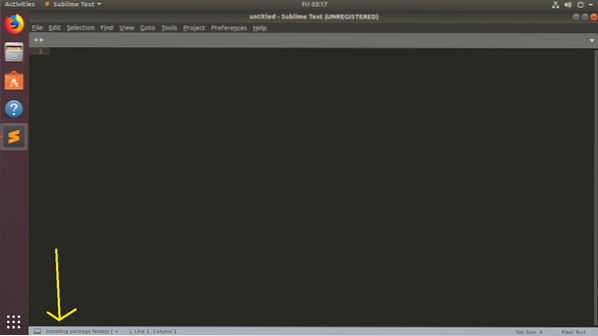
Jakmile je balíček nainstalován, může se zobrazit něco takového.
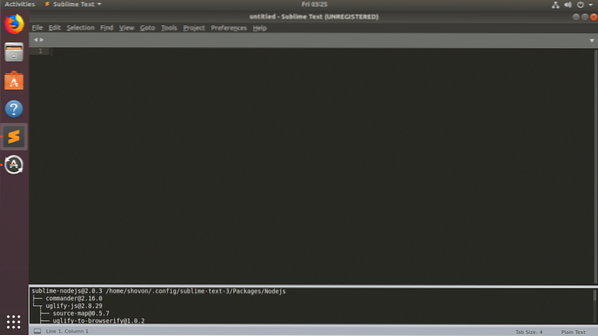
Nyní mám přístup Uzel.js balíček nástrojů z Nástroje > Nodejs
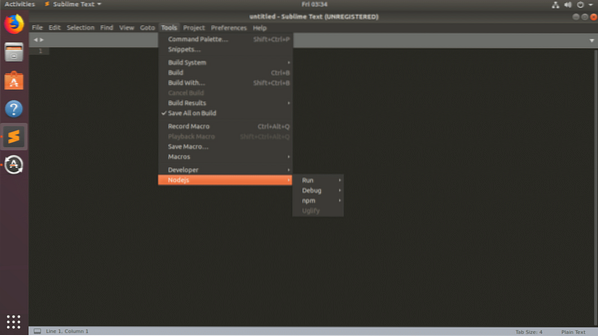
Výpis nainstalovaných úžasných textových balíčků s ovládáním balíčku:
Seznam všech nainstalovaných balíčků ve vašem Vznešený text editor s Kontrola balíčku.
Nejprve otevřete Kontrola balíčku z Předvolby > Kontrola balíčku jako dříve. Nyní klikněte na Ovládání balíčků: Seznam balíčků ze seznamu označeného na níže uvedeném snímku obrazovky.
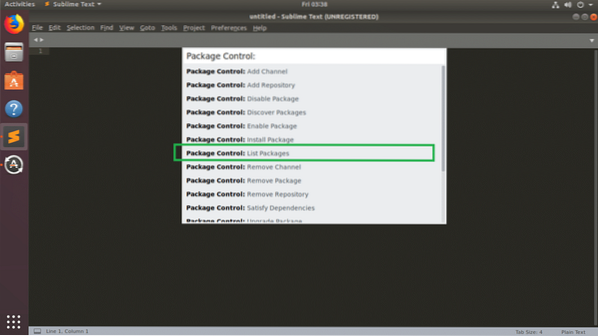
Balíčky nainstalované ve vašem Vznešený text editor by měl být uveden, jak vidíte na níže uvedeném snímku obrazovky.
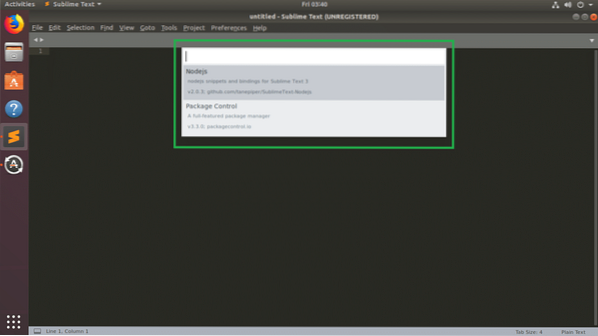
Pokud kliknete na některý z balíků ze seznamu, a Správce souborů by měl otevřít adresář, kde je nainstalován balíček. Pokud víte, jak se balíčky Sublime vyrábějí, můžete zde upravit požadované soubory.
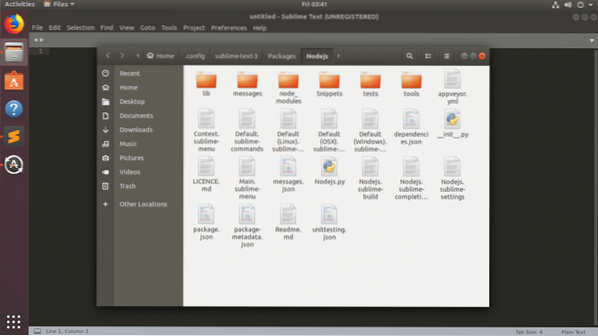
Zakázat Sublime Text Packages with Package Control:
Můžete deaktivovat nainstalované a povolené Vznešený text balíčky s Kontrola balíčku.
Otevřeno Kontrola balíčku a klikněte na Ovládání balíčku: Zakázat balíček jak je uvedeno na snímku obrazovky níže.
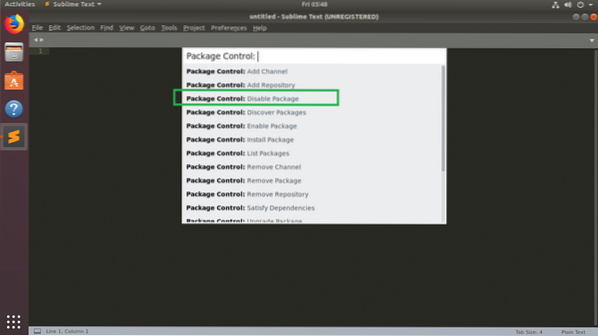
Nyní vyhledejte a klikněte na balíček, který chcete deaktivovat.
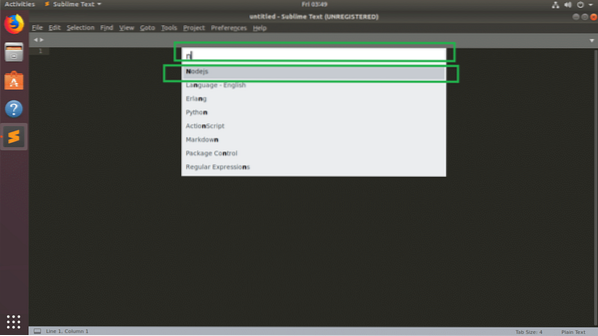
Balíček by měl být deaktivován. Občas musíte restartovat Vznešený text aby se změny projevily.
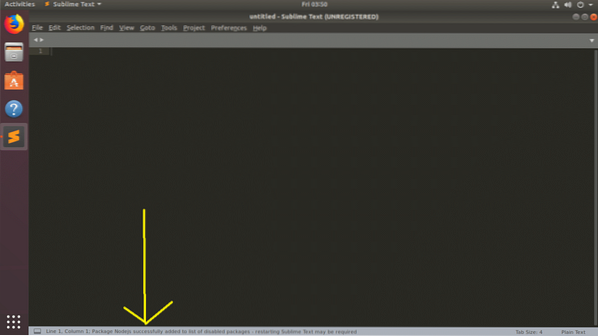
Povolit Sublime Text Packages with Package Control:
Můžete povolit Vznešený text balíčky, které jste deaktivovali Kontrola balíčku.
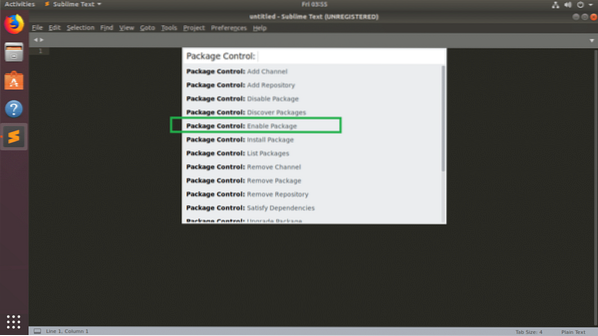
The Vznešený text měly by být uvedeny balíčky, které jste deaktivovali. Nyní klikněte na balíček, který chcete povolit ze seznamu.
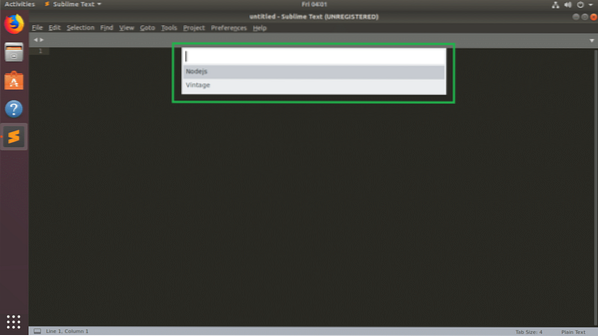
Balíček by měl být povolen. V mém případě Uzel.js balíček je povolen, jak vidíte na následujícím obrázku.
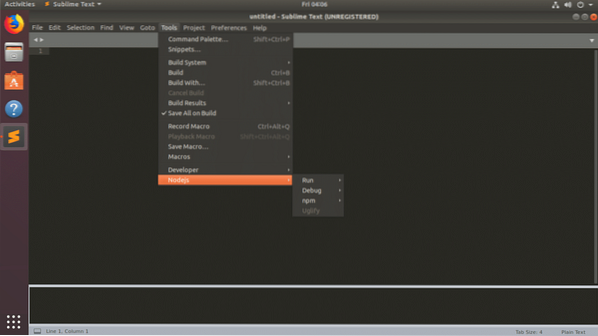
Odebrání úžasných textových balíčků s ovládáním balíčku:
Můžete také odstranit Vznešený text balíčky, které jste nainstalovali Kontrola balíčku.
Stejně jako předtím, otevřete Kontrola balíčku a klikněte na Ovládání balíčku: Odebrat balíček jak je uvedeno na snímku obrazovky níže.
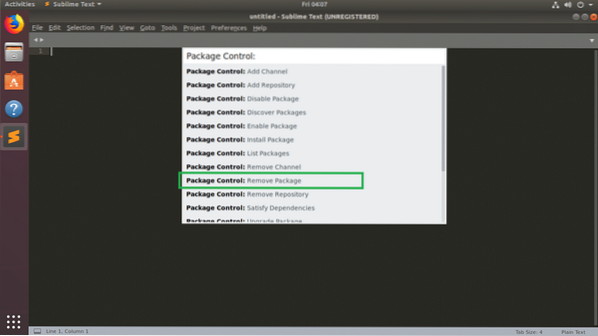
Měli byste vidět seznam Vznešený text balíčky, které jste nainstalovali. Nyní klikněte na kteroukoli z nich ze seznamu. Měl by být odstraněn.
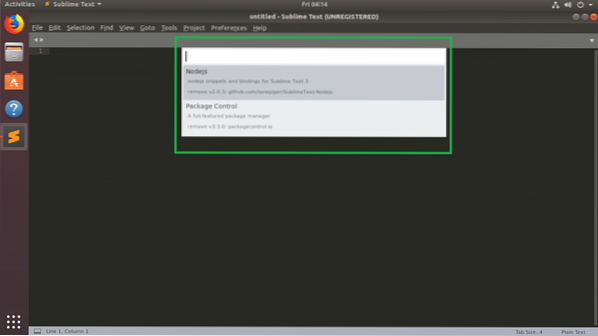
Měl by být odstraněn. V mém případě Nodejs balíček je odstraněn.
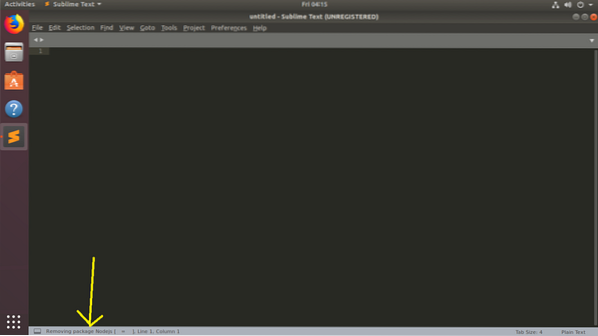
Tak to zvládnete Vznešený text balíčky s Kontrola balíčku. Děkujeme za přečtení tohoto článku.
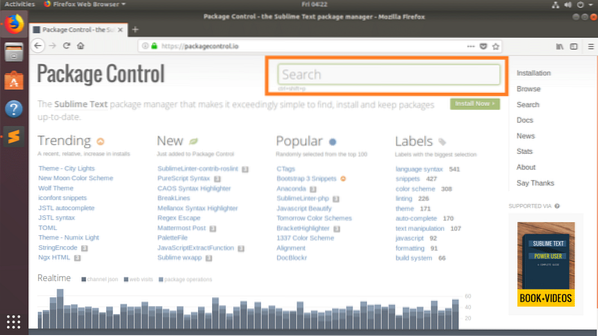
 Phenquestions
Phenquestions


