Stahování Proxmox VE:
Proxmox VE si můžete zdarma stáhnout z oficiálních stránek Proxmoxu. Nejprve navštivte oficiální web Proxmox VE na https: // www.proxmox.com / en / proxmox-ve
Jakmile se stránka načte, klikněte na Stažení zdarma jak je uvedeno na snímku obrazovky níže.
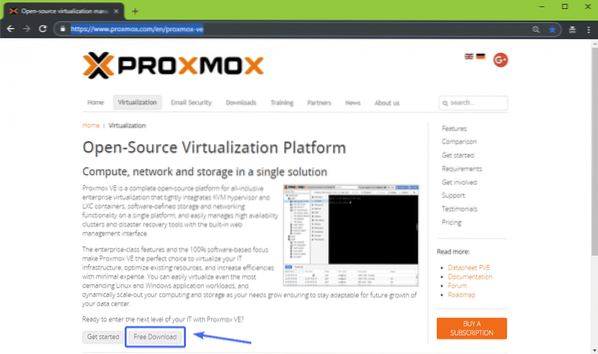
Měli byste být přesměrováni na následující stránku. V době psaní tohoto článku Proxmox VE 5.2 je nejnovější verze Proxmox VE. Chcete-li stáhnout Proxmox VE 5.2 Instalační program ISO, klikněte na tlačítko stahování, jak je označeno na obrázku níže.
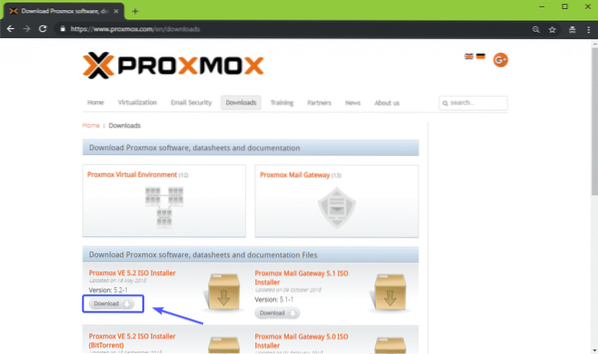
Vaše stahování by mělo začít. Dokončení může chvíli trvat.
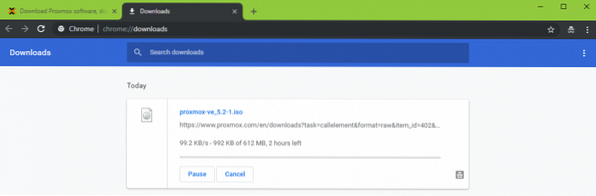
Vytvoření bootovatelného USB zařízení Proxmox VE:
Nyní musíte vytvořit zaváděcí USB flash disk Proxmox VE, abyste jej mohli nainstalovat do svého počítače. V systému Linux můžete použít dd příkaz pro snadné vytvoření bootovací jednotky USB.
Chcete-li vytvořit zaváděcí USB flash disk Proxmox VE v systému Linux, spusťte následující příkaz:
$ sudo dd if = ~ / Downloads / proxmox-ve_5.2-1.iso of = / dev / sdX bs = 1MPOZNÁMKA: Tady, sdX je váš USB flash disk. Můžete použít lsblk příkaz zjistit, co to je ve vašem případě.
Ve Windows můžete pomocí Rufusu vyrobit zaváděcí USB flash disk Proxmox VE. Chcete-li stáhnout Rufus, přejděte na oficiální web Rufus na adrese https: // rufus.tj. / en_IE.html a klikněte na Přenosný Rufus odkaz, jak je označeno na snímku obrazovky níže.
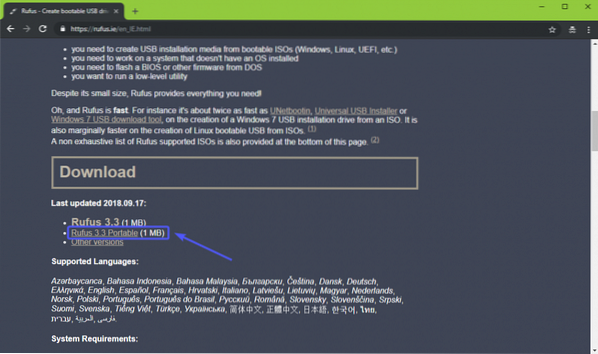
Rufus by měl být stažen.
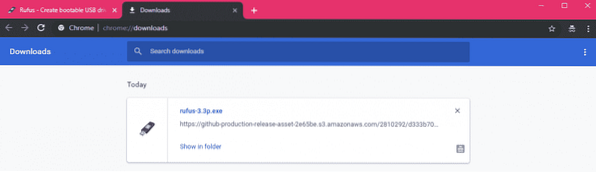
Nyní vložte USB flash disk a spusťte Rufus. Klikněte na Ne až uvidíte následující dialog.
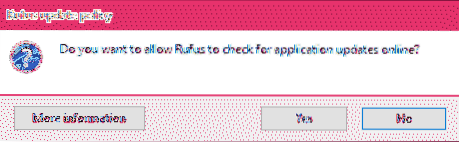
Rufus by měl začít. Nyní se ujistěte, že je váš USB flash disk vybrán v Rufusu. Poté klikněte na VYBRAT jak je uvedeno na snímku obrazovky níže.
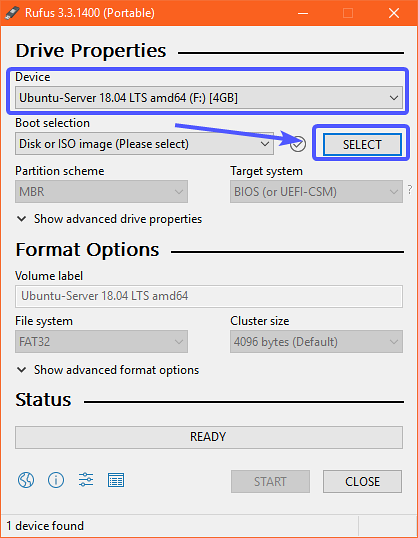
Je třeba otevřít výběr souborů. Nyní vyberte obraz ISO Proxmox VE, který jste právě stáhli, a klikněte na Otevřeno.
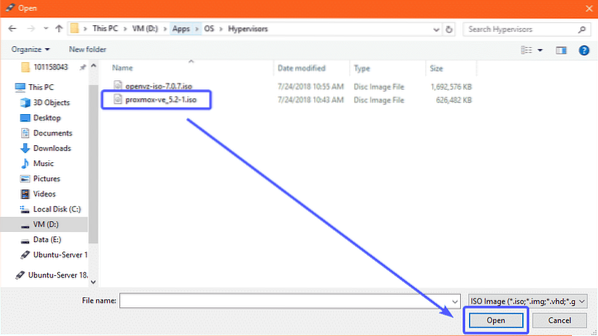
Nyní klikněte na START.
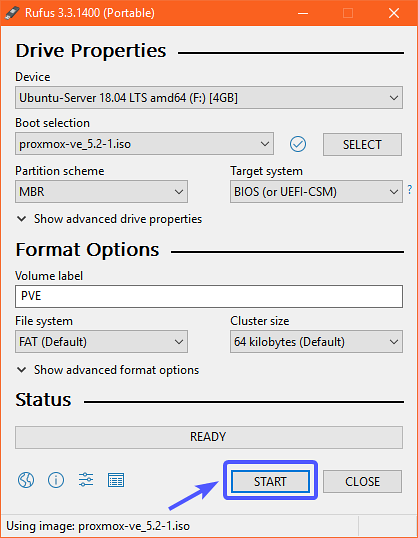
Nyní klikněte na Ano.
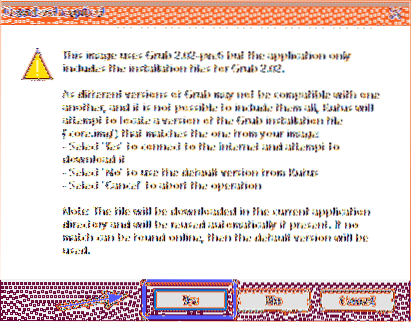
Nyní vyberte Pište v režimu DD Image a klikněte na OK.
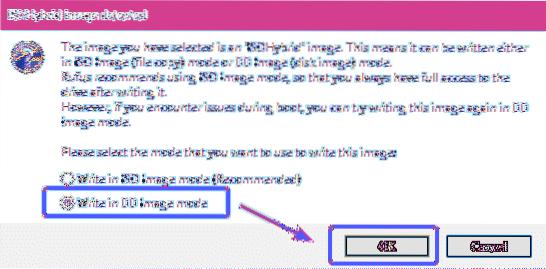
Pokud máte na USB flash disku nějaká důležitá data, přesuňte je někam na bezpečné místo a klikněte na OK. Vaše USB flash disk by měl být naformátován.
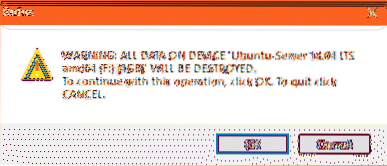
Rufus by měl kopírovat všechny požadované soubory ze souboru ISO na vaši USB flash disk.
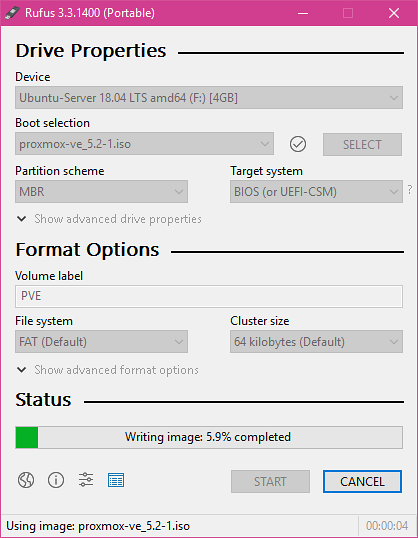
Jakmile Rufus dokončí spuštění USB flash disku, můžete kliknout na ZAVŘÍT zavřít Rufuse.
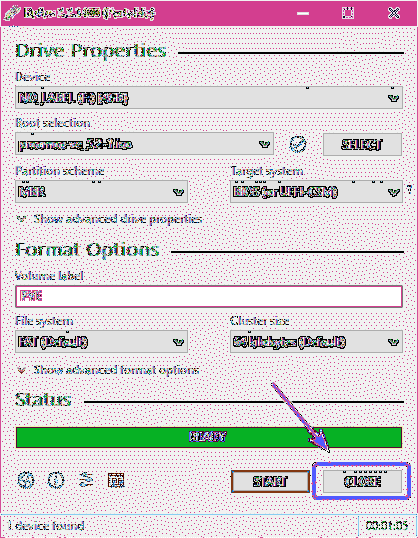
Nyní můžete pomocí USB flash disku nainstalovat Proxmox do počítače.
Povolit virtualizaci hardwaru:
Před instalací Proxmox VE do počítače se ujistěte, že je v BIOSu vaší základní desky povolena virtualizace hardwaru. Pokud používáte procesor AMD, měl by být označen jako AMD-v. Pokud používáte procesor Intel, měl by být označen jako VT-x nebo VT-d.
Instalace Proxmox VE:
Nyní vložte zaváděcí USB flash disk do počítače a spusťte jej.
Jakmile je Proxmox VE zaveden z USB flash disku, mělo by se zobrazit následující okno. Nyní vyberte Nainstalujte Proxmox VE a stiskněte
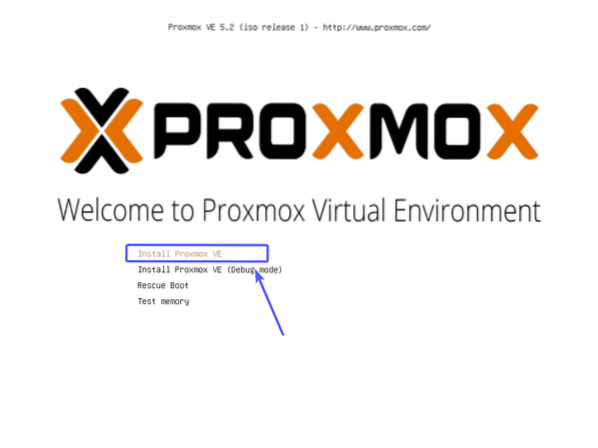
Instalační program Proxmox by měl být spuštěn. Nyní klikněte na souhlasím.
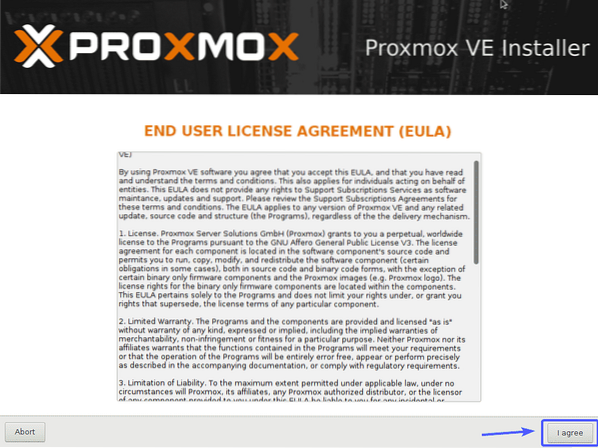
Nyní vyberte pevný disk nebo SSD, kam chcete nainstalovat Proxmox VE, a klikněte na další.
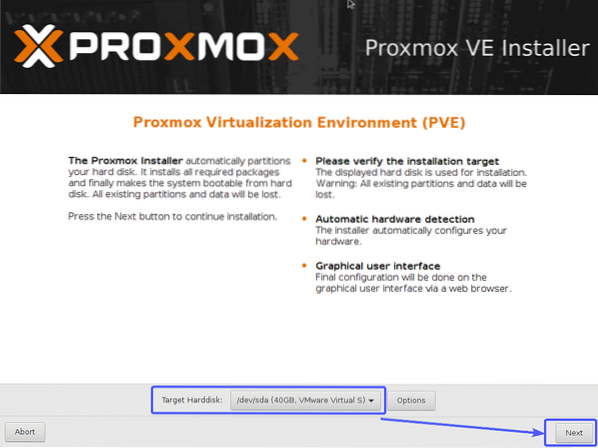
Nyní zadejte svůj Země, vyberte svůj Časové pásmo a Rozložení klávesnice. Až budete hotovi, klikněte na další.
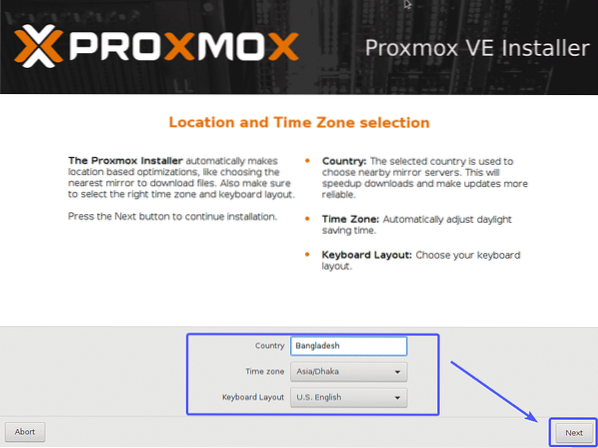
Nyní zadejte své heslo a e-mailovou adresu Proxmox VE. Až budete hotovi, klikněte na další.
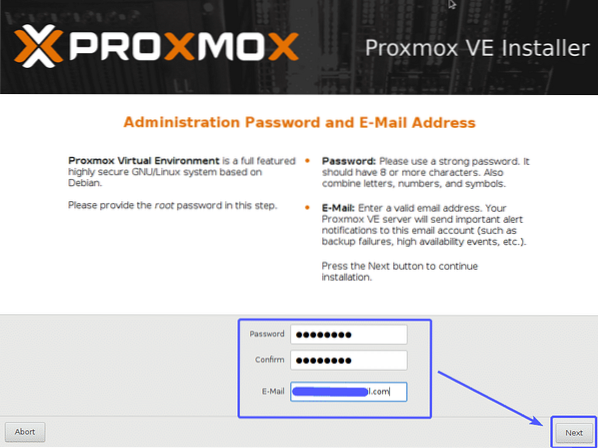
Nyní nakonfigurujte síťové rozhraní pro správu pro Proxmox VE. Až budete hotovi, klikněte na další.
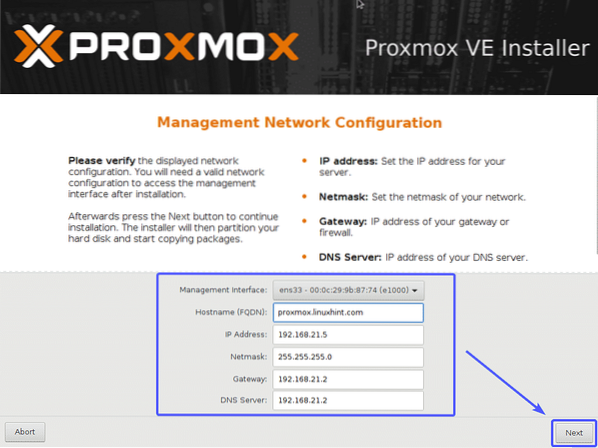
Probíhá instalace Proxmox VE…
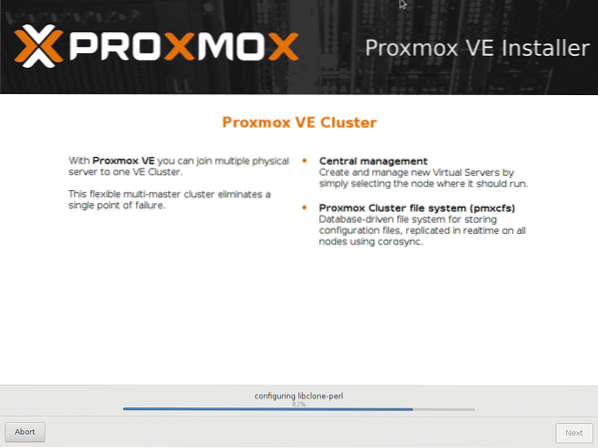
Po dokončení instalace klikněte na Restartujte. Váš počítač by měl být restartován.
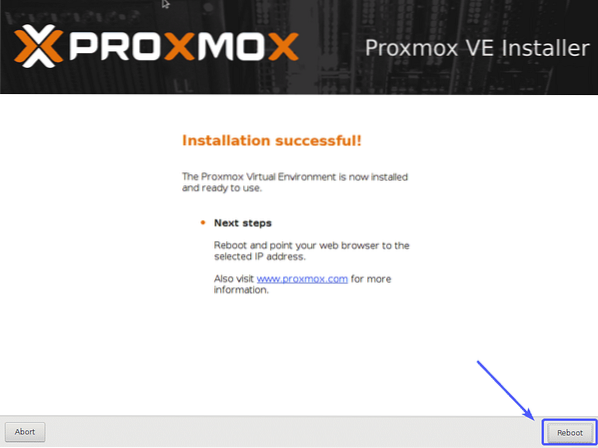
V nabídce Proxmox GRUB vyberte Virtuální prostředí Proxmox GNU / Linux a stiskněte
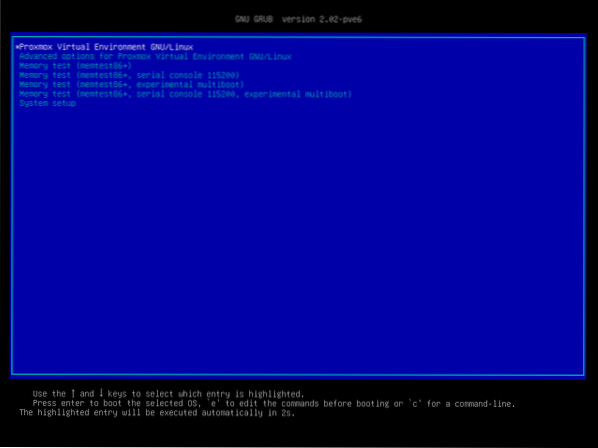
Proxmox VE by měl začít. Nyní přejděte z jakéhokoli webového prohlížeče na adresu IP pro správu, jak je označeno na snímku obrazovky níže.
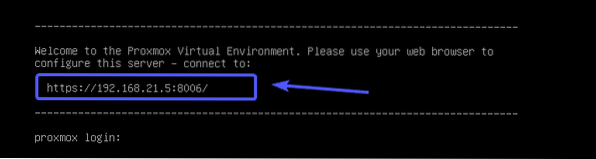
Protože Proxmox VE ve výchozím nastavení používá certifikáty SSL s vlastním podpisem, může se vám při pokusu o návštěvu webového uživatelského rozhraní pro správu z vašeho webového prohlížeče zobrazit následující varovná zpráva. Stačí přijmout certifikát SSL. V prohlížeči Google Chrome klikněte na Pokračujte na 192.168.X.y (nebezpečné) jak je uvedeno na snímku obrazovky níže.
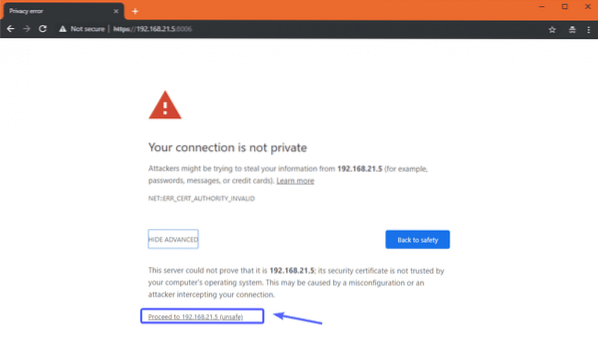
Nyní byste měli vidět webové rozhraní pro správu Proxmox VE. Přihlaste se pomocí uživatele vykořenit a heslo, které jste nastavili při instalaci Proxmox VE.
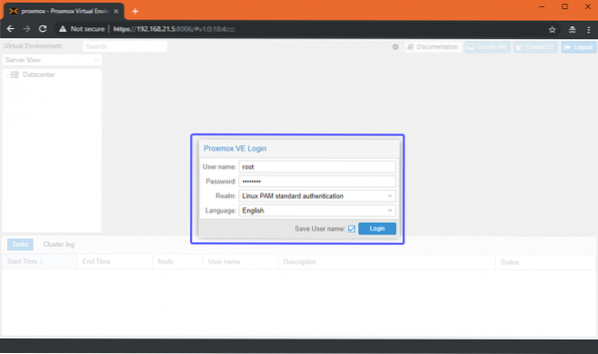
Mělo by se zobrazit následující dialogové okno. Stačí kliknout na OK.
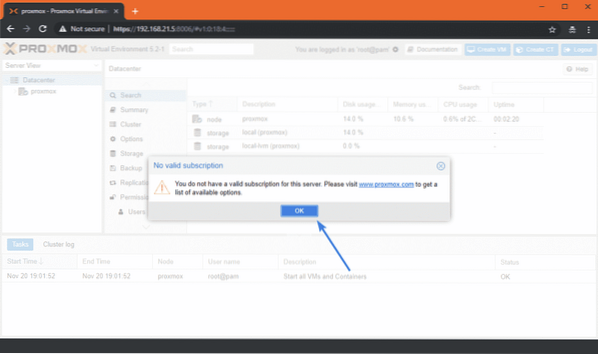
Nyní můžete použít webové rozhraní pro správu Proxmox VE ke správě (vytváření, mazání a mnoho dalšího) vašich virtuálních strojů KVM a kontejnerů LXC.
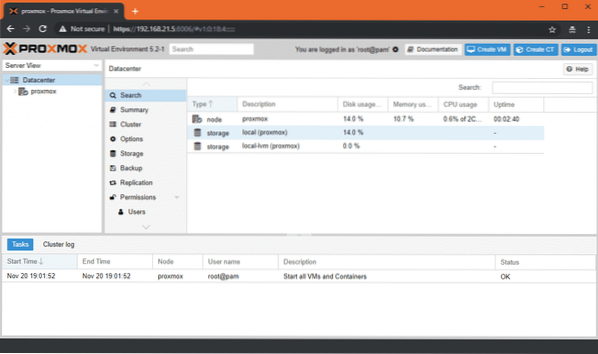
Souhrn vašeho celkového využití systému můžete také vidět z souhrn záložka, jak vidíte na snímku obrazovky níže.
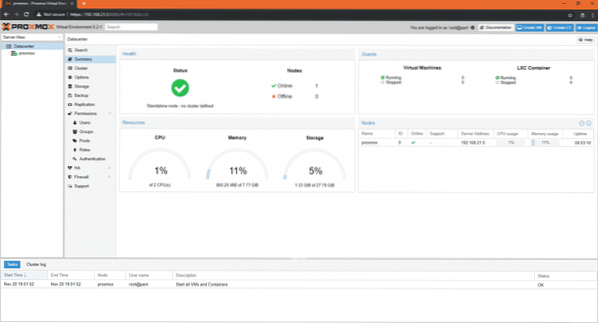
Webové rozhraní pro správu Proxmox VE se opravdu snadno používá a měli byste být schopni na to přijít velmi snadno. Je to jedna z nejlepších virtualizačních platforem. Opravdu se mi líbí uživatelské rozhraní webové konzole Proxmox VE.
Takto nainstalujete Proxmox na svůj počítač nebo server. Děkujeme za přečtení tohoto článku.
 Phenquestions
Phenquestions


