STEAM chrání vývojáře her a zajišťuje, že za jejich práci dostanou zaplaceno. Vývojáři her tedy důvěřují platformě STEAM a vydávají svou hru na STEAM, i když se hra stále vyvíjí. Hráči si tedy mohou vyzkoušet jakoukoli hru před jejím vydáním.
Hráči mají také povoleno předvádění hry. Za hru tedy platíte, pouze pokud se vám hra líbí. Nemusíte litovat, že jste si koupili jakoukoli hru. STEAM vám také umožní hrát online hry s přáteli. STEAM je také multiplatformní. Aplikace STEAM je k dispozici pro systémy Linux, Windows a Mac OS. Celkově je STEAM nejlepší platformou pro hráče a vývojáře her v systému Linux.
V tomto článku vám ukážu, jak nainstalovat STEAM na Ubuntu 18.04 LTS. Začněme.
Instalace STEAM na Ubuntu 18.04 LTS:
STEAM je k dispozici v oficiálním úložišti balíků Ubuntu 18.04 LTS. Instalace je tedy velmi snadná. V této části vám ukážu, jak nainstalovat aplikaci STEAM z oficiálního úložiště balíků Ubuntu 18.04 LTS.
Nejprve musíte povolit hlavní, omezený, vesmír a multiverse softwarové zdroje na Ubuntu 18.04 LTS. Tyto softwarové zdroje můžete snadno povolit z Software a aktualizace aplikace na Ubuntu 18.04 LTS.
Přejít na Nabídka aplikací a hledat Software a aktualizace. Nyní klikněte na označenou ikonu na snímku obrazovky níže.
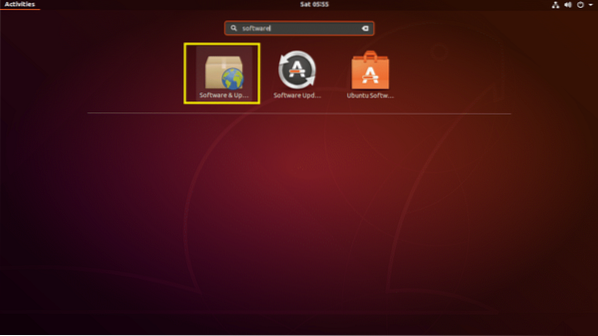
The Software a aktualizace aplikace by se měla otevřít. Nyní se ujistěte, že jsou zaškrtnutá označená políčka. Pokud tomu tak není, jednoduše na ně klikněte. Měli by být vybráni.
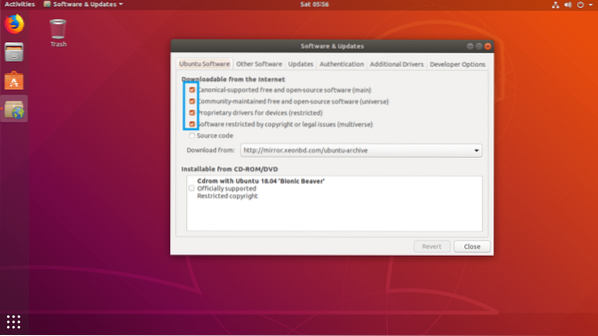
Nyní přejděte na Další ovladače záložka Software a aktualizace aplikace. Pokud používáte nějaké proprietární ovladače, měli byste to vidět zde. Stačí jej vybrat a poté kliknout na Aplikuj změny, měl by být nainstalován. Na svém virtuálním stroji nemám nainstalovanou žádnou vyhrazenou grafickou kartu. Takže to nic neukazuje.
POZNÁMKA: Pro lepší výkon a hraní více her ve službě STEAM vám doporučuji použít vyhrazenou grafickou kartu NVIDIA nebo AMD a nainstalovat požadované ovladače z Další ovladače záložka Software a aktualizace aplikace. Jinak nebudete moci hrát špičkové hry. Ale budete moci hrát staré hry, které dobře fungují s vestavěnou interní grafikou Intel, jako je Intel HD Graphics. Může se stát, že také nebudete moci získat dobré přehrávatelné snímkové frekvence.
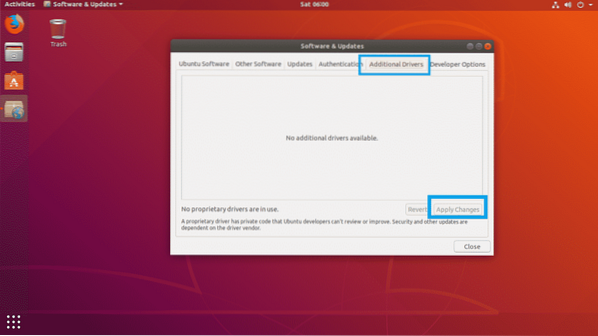
Nyní klikněte na Zavřít.
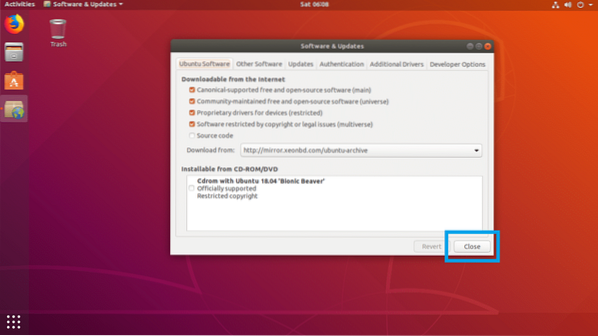
Nyní otevřete a Terminál a spusťte následující příkaz k aktualizaci APT balíček úložiště cache vašeho Ubuntu 18.04 LTS stroj:
$ sudo apt aktualizace
The APT mezipaměť úložiště balíčků by měla být aktualizována.

Nyní upgradujte veškerý software svého Ubuntu 18.04 LTS stroj s následujícím příkazem:
$ sudo apt upgrade
Pokud máte k dispozici nějaké aktualizace, měla by se zobrazit následující výzva. lis y a poté stiskněte
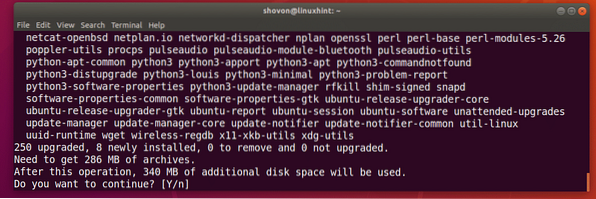
Může se vás zeptat, zda si chcete ponechat místní kopii 20 automatických upgradů soubor, stačí stisknout 2 a poté stiskněte
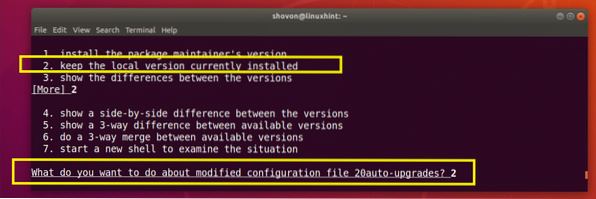
Váš Ubuntu 18.Stroj 04 LTS by měl být aktualizován.
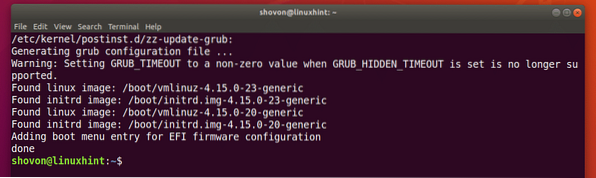
Nyní restartujte počítač pomocí následujícího příkazu:
$ sudo restartJakmile se váš počítač spustí, spusťte následující příkaz a nainstalujte STEAM na svůj Ubuntu 18.04 LTS stroj:
$ sudo apt nainstalovat páru
Nyní stiskněte y a poté stiskněte
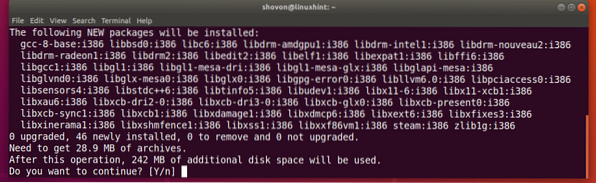
Měl by být nainstalován STEAM.
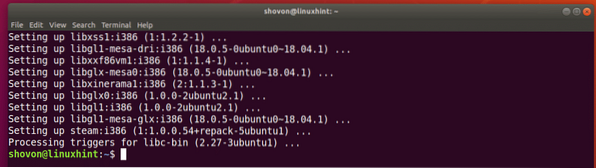
Používání STEAM na Ubuntu 18.04 LTS:
Nyní, když máte ve svém Ubuntu 18 nainstalován STEAM.04 LTS stroj, můžete jít do Nabídka aplikací a najděte tam PÁRU. Stačí kliknout na ikonu STEAM, jak je označeno na následujícím obrázku.
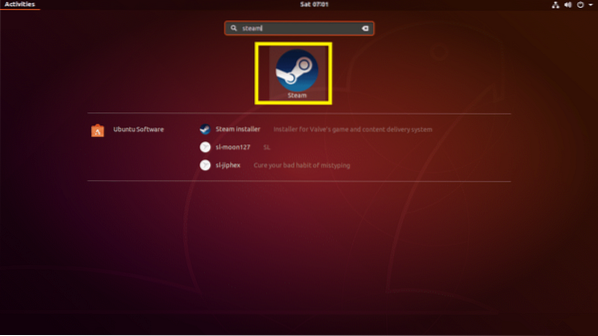
Když používáte STEAM poprvé, STEAM si nejprve stáhne všechny požadované aktualizace, jak vidíte na následujícím obrázku.
POZNÁMKA: V této fázi můžete mít nějaké problémy. Nebojte se, uvedl jsem problémy, kterým jsem čelil při instalaci STEAM na Ubuntu 18.04 LTS o řešení problémů s instalací STEAM na Ubuntu 18.04 LTS sekce tohoto článku níže a také poskytla řešení, které fungovalo v mém případě.
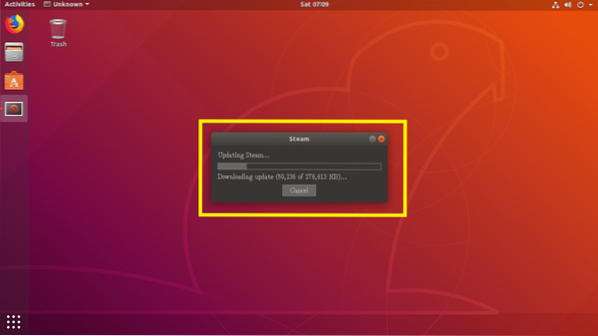
Po dokončení procesu aktualizace by se měla spustit aplikace STEAM.
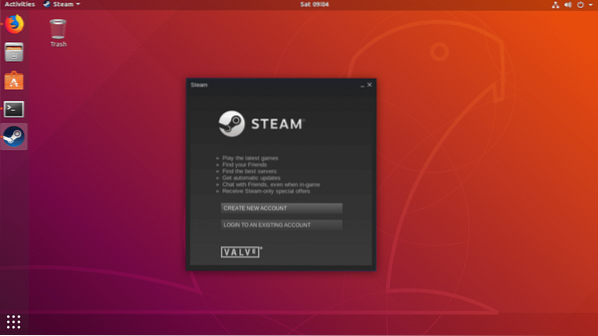
Oprava problémů s instalací STEAM na Ubuntu 18.04 LTS:
Při instalaci STEAM na Ubuntu 18.04 LTS, můžete čelit problémům na silnici. Uvedl jsem problémy, kterým jsem čelil při instalaci STEAM na Ubuntu 18.04 LTS. Nebojte se, řešení jsou také zahrnuta.
Problém 1:
Občas se může zobrazit následující chyba „Fatal Error: STEAM needs to be online to update. Potvrďte prosím své síťové připojení a zkuste to znovu.“Jak je znázorněno na snímku obrazovky níže, zatímco se STEAM aktualizuje. Nebojte se, je snadné to opravit.
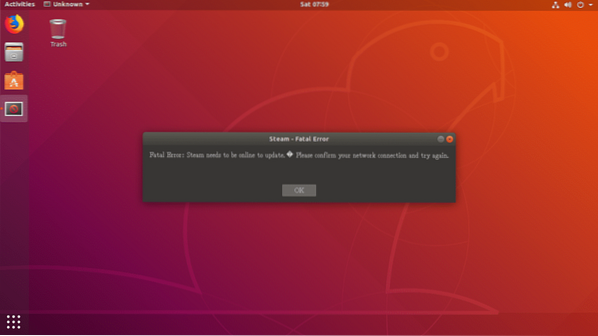
Stačí otevřít terminál a spustit následující příkaz:
$ páraProces aktualizace by měl začít znovu. Jakmile je proces aktualizace dokončen, aplikace STEAM by měla začít jako obvykle.
Pokud se tím problém nevyřeší, odeberte soubor ~ /.parní/ adresář a ~ / Steam soubor z vašeho přihlašovacího uživatele DOMOV adresář s následujícím příkazem:
$ rm -rfv ~ /.pára ~ / páraNyní zkuste znovu spustit STEAM.
Problém 2:
Po stažení aktualizací STEAM by se občas měla zobrazit následující chybová zpráva. Je také snadné opravit.

Stačí vytvořit ~ /.steam / ubuntu12_32 / steam-runtime adresář ve vašem přihlašovacím uživateli DOMOV adresář s následujícím příkazem:
$ mkdir ~ /.steam / ubuntu12_32 / steam-runtime
Nyní zkuste znovu otevřít aplikaci STEAM pomocí následujícího příkazu:
$ páraProblém by měl být vyřešen.
Jakmile spustíte STEAM, stačí otevřít aplikaci STEAM z Nabídka aplikací vašeho Ubuntu 18.04 LTS stroj. Není třeba jej otevírat z terminálu.
Tak si nainstalujete STEAM, abyste mohli hrát hry na Ubuntu 18.04 LTS. Děkujeme za přečtení tohoto článku.
 Phenquestions
Phenquestions


