Instalace TeamViewer na CentOS 8
Instalace TeamVieweru na CentOS je velmi jednoduchá. Podle pokynů níže nainstalujte TeamViewer do svého systému.
Krok 1: Stáhněte si soubor RPM TeamViewer
Soubor RPM TeamViewer si můžete stáhnout z jeho oficiálních webových stránek kliknutím na následující odkaz:
https: // www.teamviewer.com / en-us / download / linux /
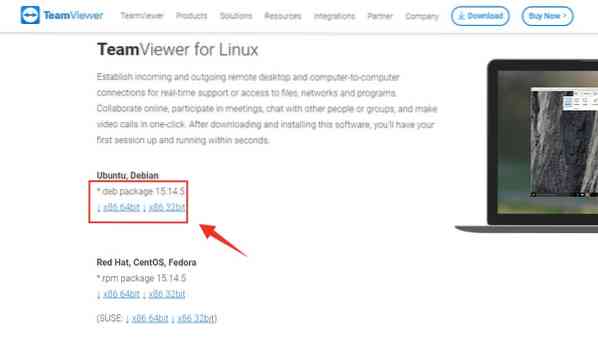
Klepněte na 'x86-64bit' ke stažení 64bitového balíčku RPM pro CentOS 8, nebo vyberte 'x86_32bit' na základě vašeho operačního systému.
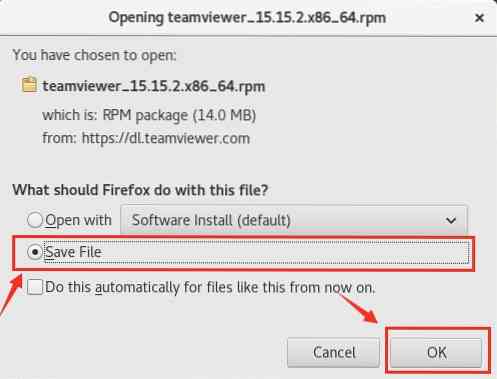
Uložte soubor RPM a v poli s výzvou stiskněte „OK“.
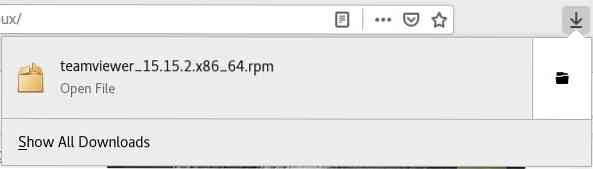
Balíček Teamviewer RPM bude stažen do Soubory ke stažení složku.
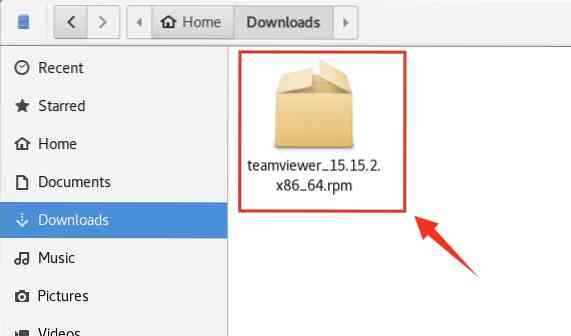
Krok 2: Povolte úložiště EPEL
Spusťte svůj terminál a přejděte do adresáře Stažené soubory.
$ cd stahování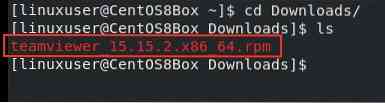
Nyní, před zahájením procesu instalace TeamViewer, musíme povolit úložiště EPEL na našem stroji CentOS 8. Nejprve vydáním následujícího příkazu povolte úložiště EPEL.
$ sudo dnf install epel-release
Dále aktualizujte mezipaměť úložiště DNF systému.
$ sudo dnf makecache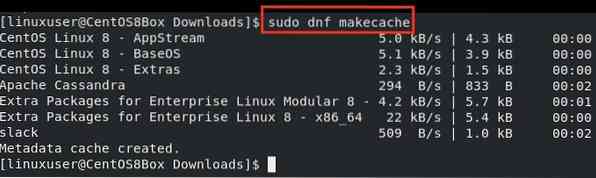
Krok 3: Nainstalujte TeamViewer pomocí souboru RPM
Po povolení úložiště EPEL se ujistěte, že se nacházíte v Soubory ke stažení adresář. V Soubory ke stažení adresář, zadejte níže uvedený příkaz a spusťte proces instalace Teamvieweru.
$ sudo dnf nainstalovat ./ teamviewer_15.15.2.x86_64.ot / min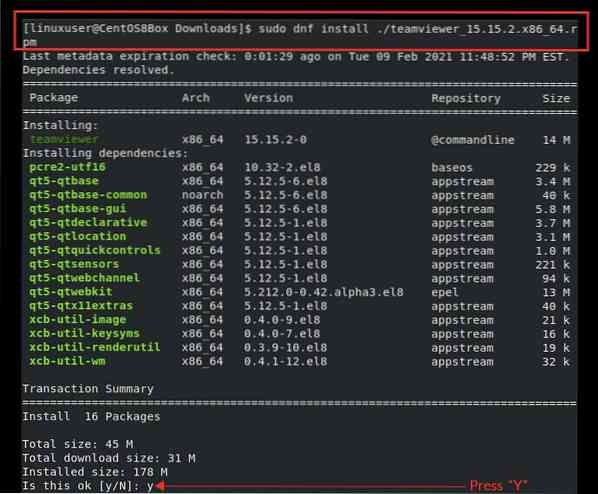
Zadejte „y“, abyste systému dali oprávnění zabírat požadované místo na disku a pokračovat v instalaci.
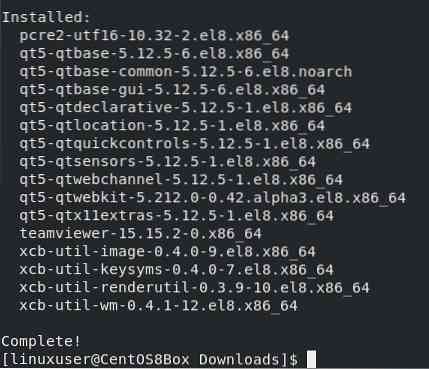
Aplikace TeamViewer byla nyní nainstalována na CentOS 8. Po úspěšné instalaci aplikace TeamViewer na CentOS 8 můžete spustit aplikaci TeamViewer
Krok 4: Spusťte aplikaci TeamViewer
Chcete-li spustit aplikaci TeamViewer, přejděte na Činnosti a vyhledejte „TeamViewer.“
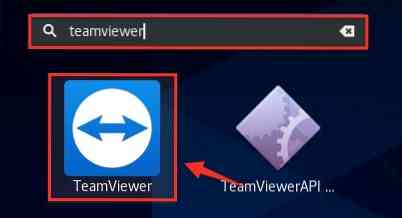
Z výsledků vyhledávání vyberte ikonu TeamViewer kliknutím na ni a spusťte aplikaci TeamViewer.
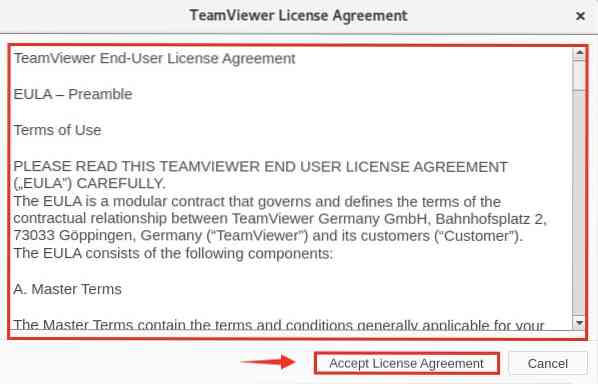
Před spuštěním aplikace TeamViewer budete vyzváni k přijetí licenční smlouvy. Přijměte licenční smlouvu a pokračujte v používání TeamViewer.
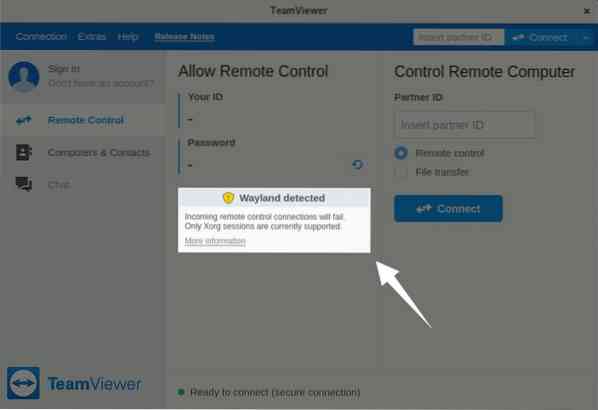
TeamViewer byl nyní úspěšně spuštěn. Ale můžete vidět, že aplikace vydává varování, že „Wayland detekován“ a příchozí připojení dálkového ovládání selžou. V dalším kroku toto varování opravíme.
Krok 5: Konfigurace TeamViewer pro příchozí připojení dálkového ovládání
Přestože je připojení k jiným počítačovým systémům možné pomocí TeamVieweru, příchozí připojení vzdáleného ovládání nebudou mít přístup k tomuto stroji CentOS, dokud se neodhlásíte z relace Wayland a nepřihlásíte se k zobrazovacímu serveru X11. Chcete-li vyřešit varování detekce Wayland, nejprve se odhlaste z relace Wayland.
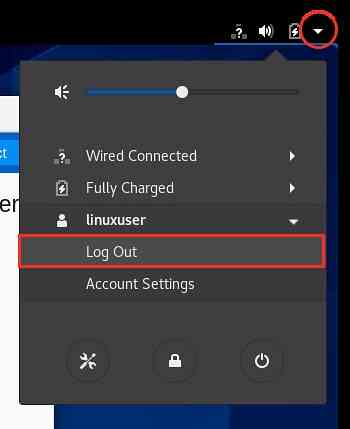
Dále klikněte na možnost „Odhlásit se“,
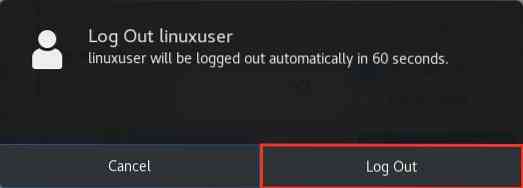
Ve výzvě také klikněte na tlačítko „Odhlásit se“.
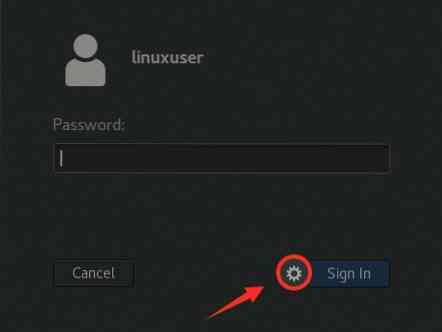
Poté klikněte na ikonu „Nastavení“, jak je znázorněno na obrázku výše.
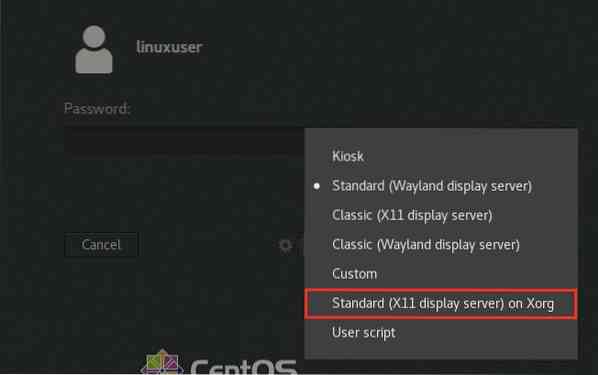
V této nabídce uvidíte možnosti výběru různých zobrazovacích serverů. Vyberte možnost „Standard (X11 display server) na Xorg“ pro moderní desktopové prostředí.
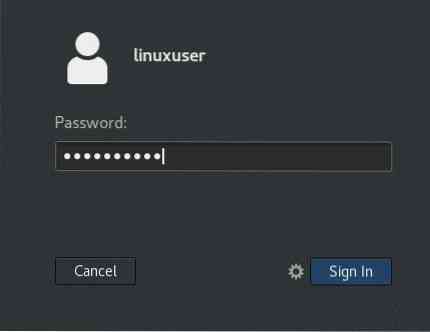
Po výběru zobrazovacího serveru se přihlaste pomocí přihlašovacích údajů CentOS 8 a znovu spusťte aplikaci TeamViewer.
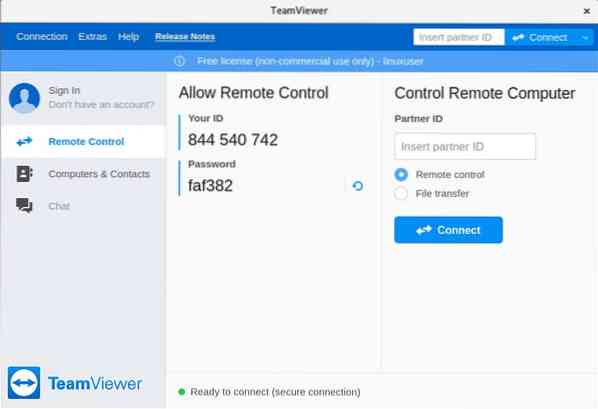
Zde vidíte, že jsme úspěšně nakonfigurovali aplikaci TeamViewer pro připojení vzdáleného ovládání. Nyní můžeme vzdáleně přistupovat k určenému zařízení CentOS 8.
Závěr
V tomto příspěvku jste se naučili, jak nainstalovat nejnovější verzi aplikace TeamViewer na CentOS 8 stažením souboru RPM z jeho oficiálního webu. Také jsme vám ukázali, jak nakonfigurovat TeamViewer pro příchozí připojení dálkového ovládání na CentOS 8 změnou zobrazovacího serveru z Wayland na X11.
 Phenquestions
Phenquestions


