Už jste někdy chtěli vyzkoušet novou distribuci Linuxu? Nebo dokonce chcete otestovat, zda je váš počítač kompatibilní s Linuxem, ale nechcete, aby byl přepsán aktuální OS, například Microsoft Windows? V této situaci lze distribuci Linuxu nainstalovat vedle již nainstalovaného systému Windows. Tomu se říká nastavení dual boot, kde lze na stejný počítač nainstalovat dva operační systémy.
V tomto článku vás provedeme konfigurací dual-boot instalace Ubuntu Desktop vedle Windows. Tento kurz předpokládá, že je ve vašem počítači předinstalován Windows. Pokud systém Windows ještě není nainstalován na ploše a plánujete nainstalovat Windows i Ubuntu na stejný počítač, musíte nejprve nainstalovat Windows a poté budete muset postupovat podle následujících kroků.
UPOZORNĚNÍ: Důrazně doporučujeme provést zálohu aktuálního systému pro případ, že by se něco pokazilo.
Instalace Ubuntu společně s kroky systému Windows
Vytvořte instalační médium
Krok 1. Začněme stažením obrazu ISO desktopu Ubuntu z oficiálního webu Ubuntu. ISO získáte kliknutím sem. Po úspěšném dokončení instalace přejděte na další krok.
Krok 2. Dále vytvoříme instalační médium pomocí nástroje Rufus. Zde si můžete stáhnout bezplatný nástroj Rufus.
Krok 3. Vložte USB do svého zařízení a otevřete nástroj Rufus.
Pak:
-
-
- V nabídce Výběr spouštění vyhledejte dříve stažený Ubuntu ISO.
- V nabídce Schéma rozdělení vyberte možnost MBR.
- V nabídce Target system (Cílový systém) vyberte možnost BIOS nebo UEFI.
- Nakonec stiskněte tlačítko Start.
-
Okno Rufus by mělo vypadat jako snímek obrazovky níže.
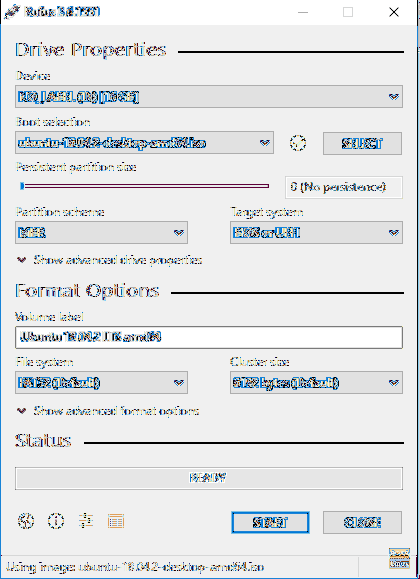
Vyberte režim zápisu pro váš obraz ISO ISO a poté pokračujte stisknutím tlačítka OK.
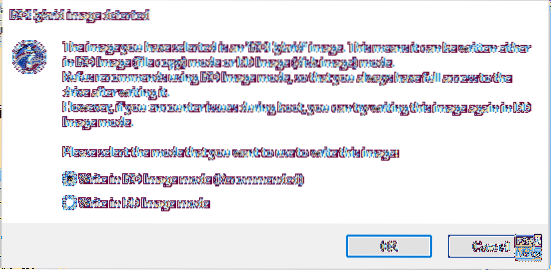
Zobrazí se varovná zpráva společnosti Rufus, která vám sdělí, že data budou zapsána do vloženého zařízení, stisknutím tlačítka OK spusťte proces.
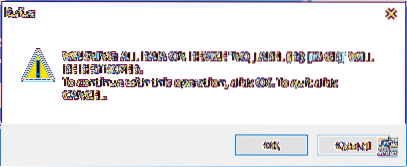
Stav vypalování můžete zkontrolovat na níže uvedeném zeleném pruhu, jak vidíte na dalším snímku obrazovky.
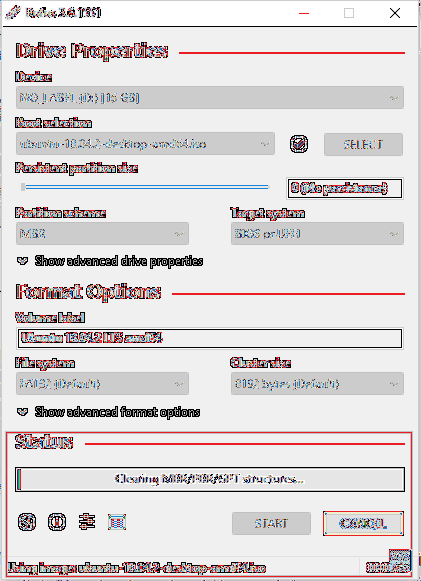
Po úspěšném dokončení instalačního média se zobrazí následující obrazovka.
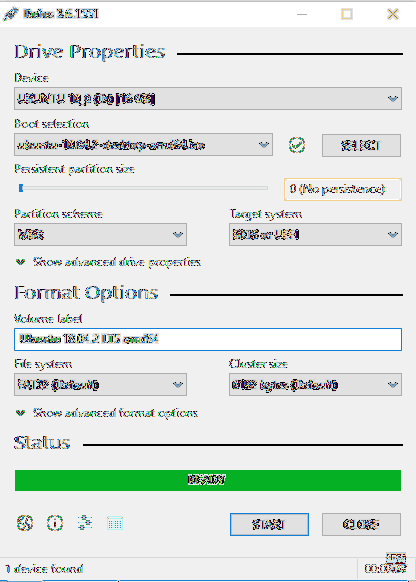
Nyní můžete přejít do další části a zahájit instalaci systému Ubuntu na váš počítač společně s Windows.
Spuštění z instalačního média
Krok 1. Restartujte počítač s bootovacím USB Ubuntu, který je již vložen do vašeho zařízení. Instalační program Ubuntu by se měl spustit automaticky místo spuštění systému Windows. Pokud se tak nestane, měli byste zkontrolovat pořadí spouštěcích zařízení v nastavení systému BIOS, aby USB bylo na prvním místě před pevným diskem.
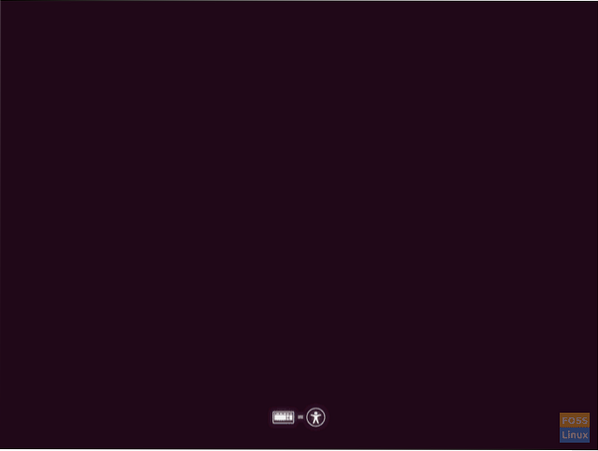
Krok 2. Zobrazí se uvítací obrazovka Ubuntu. Vyberte jazyk instalace. Poté klikněte na tlačítko „Instalovat Ubuntu“ a spusťte instalaci Ubuntu.
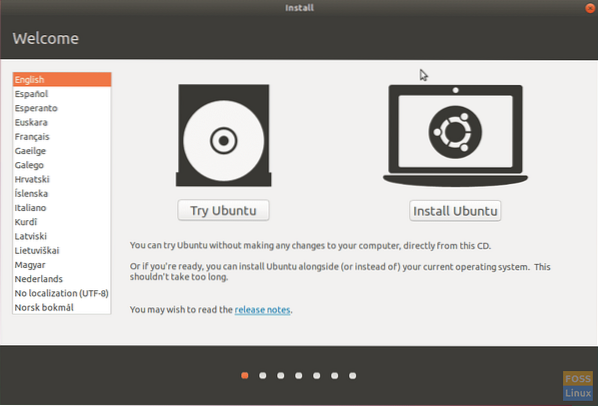
Krok 3. Zvolte rozložení klávesnice a stiskněte tlačítko „Pokračovat“.
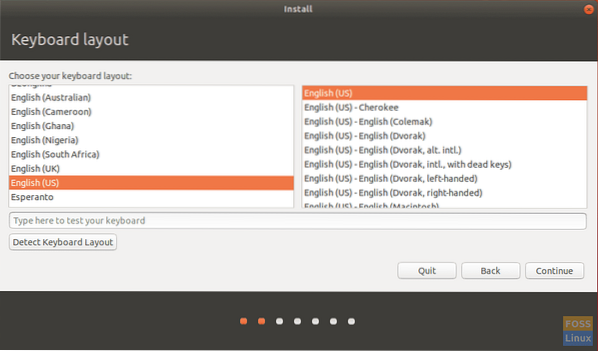
Krok 4. Vyberte typ instalace a to, co potřebujete stáhnout. Stiskněte tlačítko „Pokračovat“.
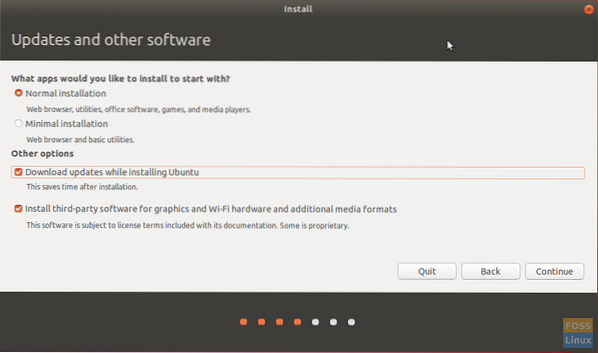
Krok 5. Nyní budete muset zvolit instalaci Ubuntu vedle Windows. V opačném případě vyberte možnost „něco jiného“ pro případ, že byste chtěli pevný disk znovu rozdělit na oddíly. Poté stiskněte tlačítko „Instalovat nyní“.

Krok 6. Zobrazí se potvrzovací zpráva, která zajistí, že se změny zapíší na váš pevný disk. Stiskněte tlačítko „Pokračovat“.
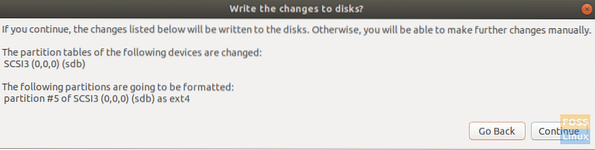
Krok 7. Vyberte svou zemi a upravte čas a datum. Stiskněte tlačítko „Pokračovat“.
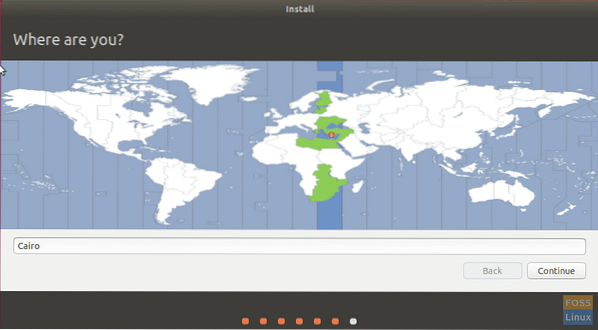
Krok 8. Vytvořte své uživatelské jméno a heslo. Stiskněte tlačítko „Pokračovat“.
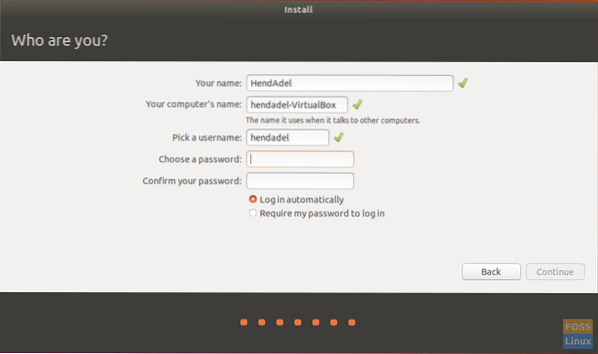
Krok 9. Nyní se spustí instalace Ubuntu a můžete zkontrolovat indikátor průběhu, jak vidíte na níže uvedeném snímku obrazovky.

Krok 10. Po úspěšném dokončení instalace se zobrazí následující zpráva. Pokračujte stisknutím tlačítka „Restartovat nyní“.
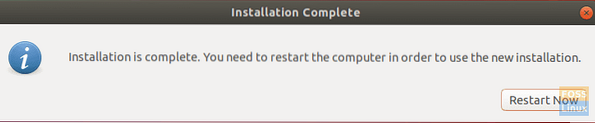
Nyní můžete ze zařízení odebrat bootovací USB z Ubuntu.
Krok 11. Když se váš počítač spustí, zobrazí se nabídka s možností spuštění, která se nazývá GNU GRUB. GRUB vám umožní bootovat na Ubuntu nebo Windows.
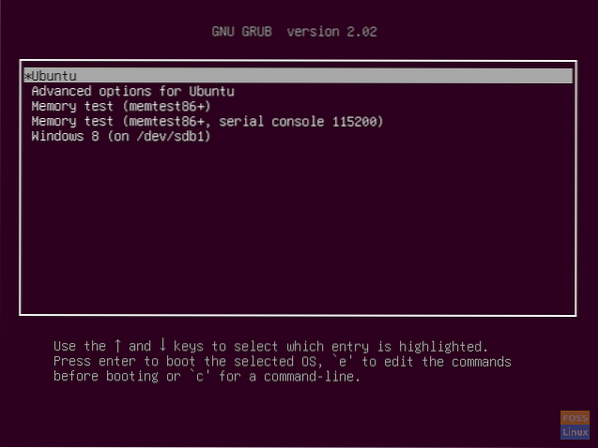
Krok 12. Nyní počkejte, až se spustí Ubuntu.

Krok 13. Vítejte na ploše Ubuntu. Můžete začít používat svůj Ubuntu.
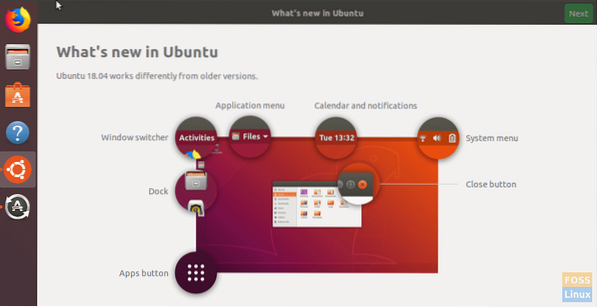
Gratulujeme, nyní jste nainstalovali operační systém Ubuntu vedle Windows.
 Phenquestions
Phenquestions



