
Váš prohlížeč by vás měl vyzvat k uložení souboru. Klikněte na Uložení souboru.
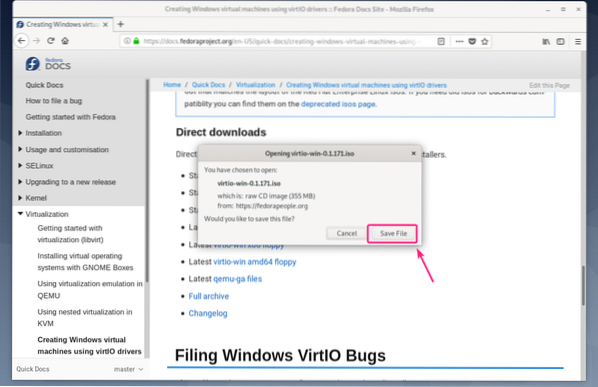
Stahování by mělo začít. Dokončení může chvíli trvat. Stahovaný název souboru je virtio-win.0.1.171.iso
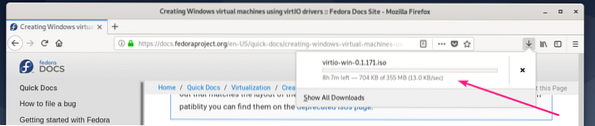
Po dokončení stahování přesuňte virtio-win.0.1.171.iso soubor do svého fondu KVM ISO (v mém případě je to / kvm / iso /).
$ sudo mv -v ~ / Soubory ke stažení / virtio-win.0.1.171.iso / kvm / iso /
Soubor ISO by měl být přesunut do fondu KVM / QEMU.

Nyní vytvořte nový QEMU / KVM Windows VM (používám Virtual Machine Manager) a nastavte Disková sběrnice na VirtIO z nastavení virtuálního počítače.
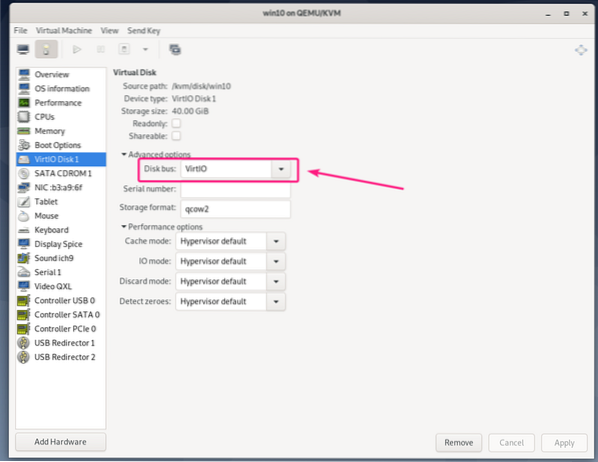
Také změňte model síťového zařízení virtuálního počítače s Windows na Virtio.
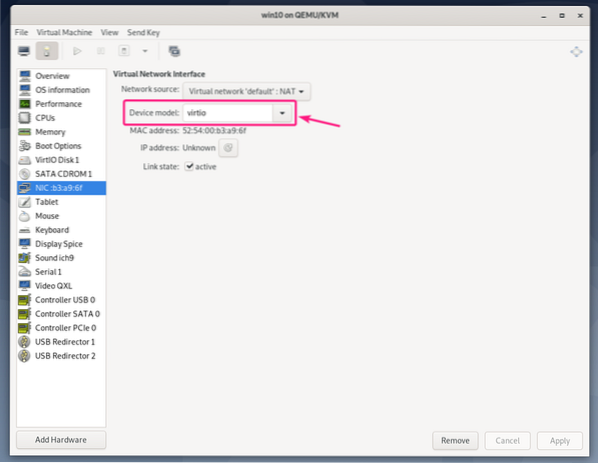
Pokud chcete na svém virtuálním počítači s KVM / QEMU Windows VM používat zařízení virtio, potřebujete 2 zařízení CDROM. Jeden s obrazem ISO systému Windows pro instalaci systému Windows na virtuální počítač. Druhý pro instalaci ovladačů virtio ze souboru ISO ovladače systému Windows, který jste právě stáhli.
Přidejte nové zařízení CDROM a přidejte k němu ISO obraz ovladače Windows pro Windows.
Nejprve klikněte na Přidat hardware.
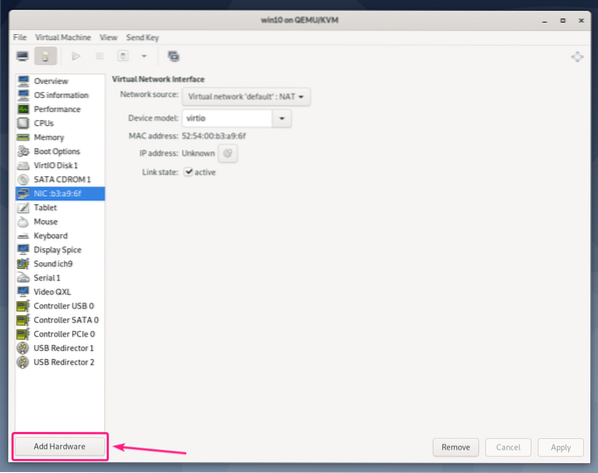
Nyní z Úložný prostor sekce, soubor Typ zařízení na CDROM zařízení. Poté klikněte na Spravovat.
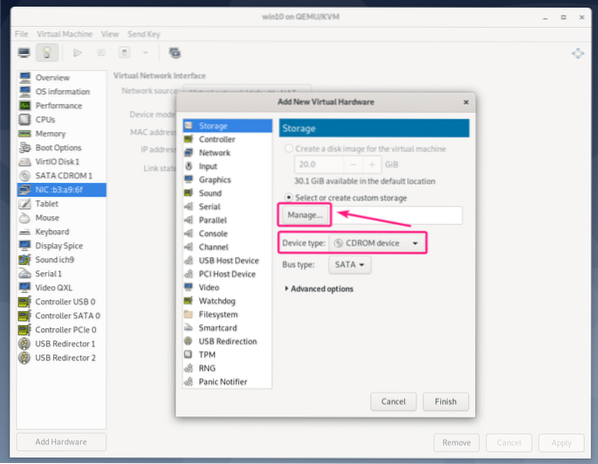
Nyní vyberte virtio-win-0.1.171.iso soubor, který jste právě stáhli, a klikněte na něj Zvolte Hlasitost.
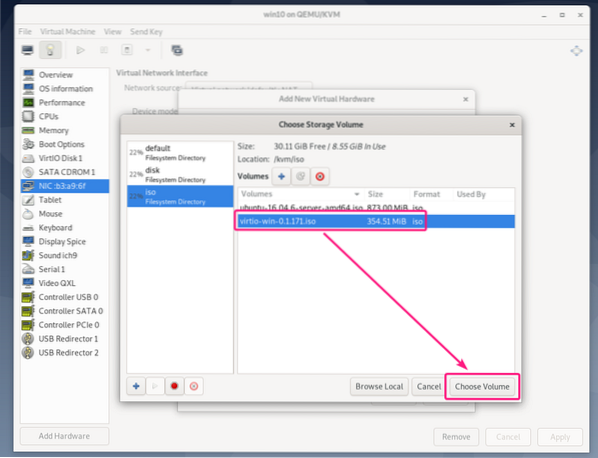
Nyní klikněte na Dokončit.
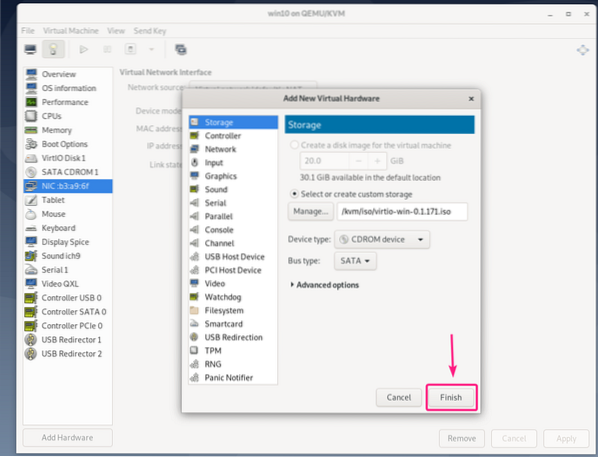
Mělo by být přidáno nové zařízení CDROM. Tato CDROM by měla obsahovat všechny ovladače virtio, které potřebujete.
Nyní spusťte virtuální stroj.
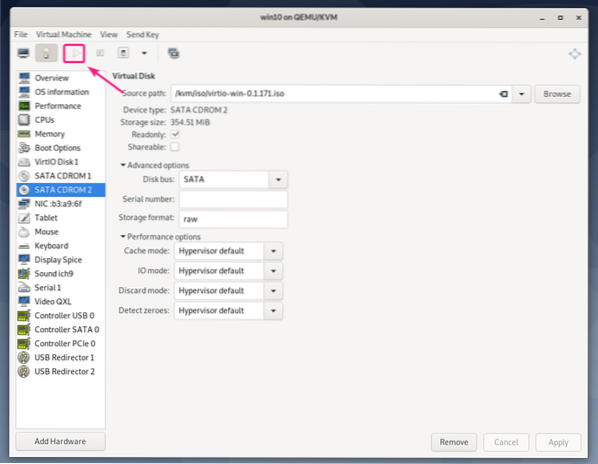
Windows ve výchozím nastavení nebudou moci najít úložné zařízení virtuálního počítače. Je to proto, že ovladač úložiště virtio není ve Windows ve výchozím nastavení nainstalován.
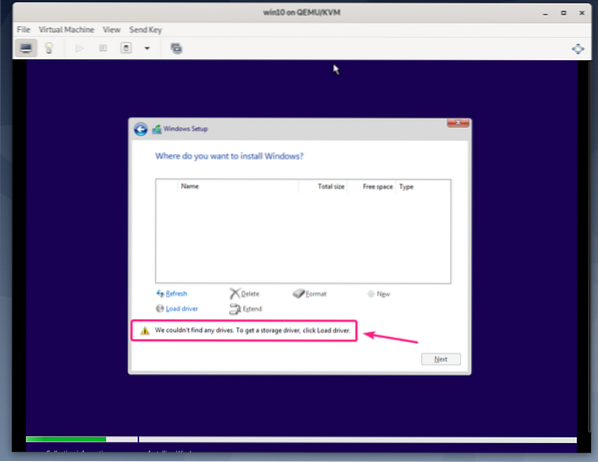
Chcete-li nainstalovat ovladač úložiště virtio, klikněte na Načíst ovladač.
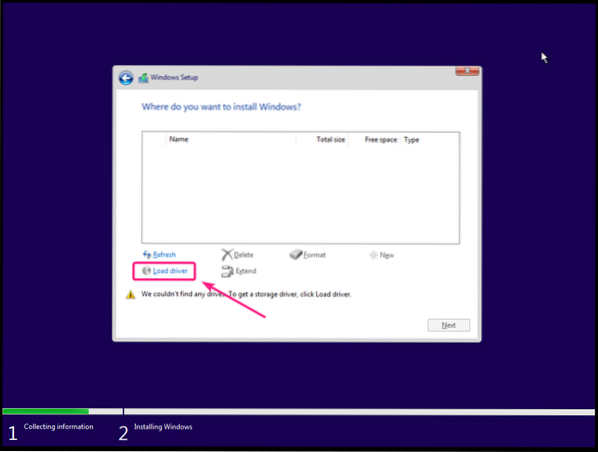
Nyní klikněte na Procházet.
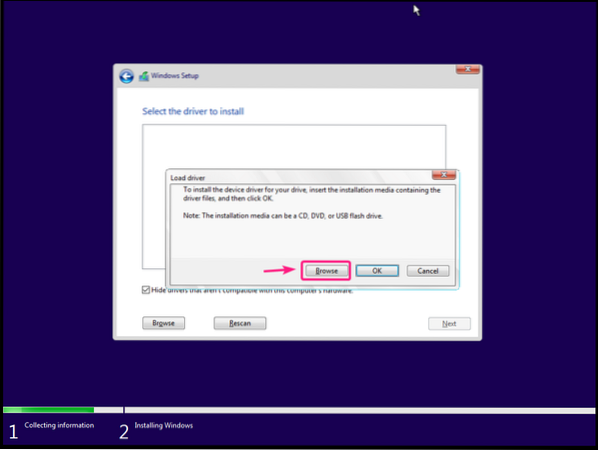
Nyní z jednotky CD-ROM virtio vyberte amd64 > w10 (pro Windows 10), amd64 > 2k8 (pro Windows Server 2008), amd64 > w7 (pro Windows 7), amd64 > w8 (pro Windows 8).
Jakmile vyberete správný adresář ovladače, klikněte na OK.
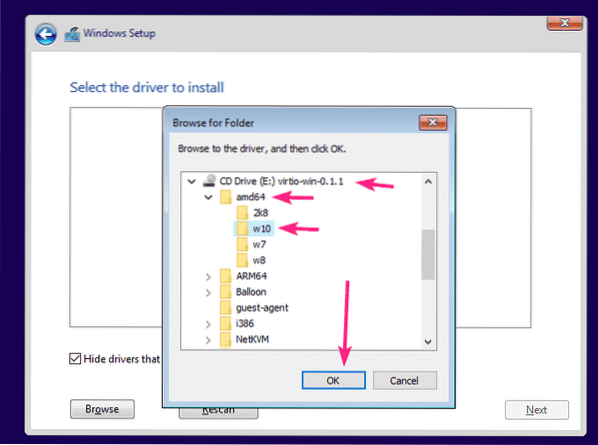
Instalační program ovladače by měl zjistit ovladač řadiče Red Hat VirtIO SCSI z disku CD. Klikněte na další.
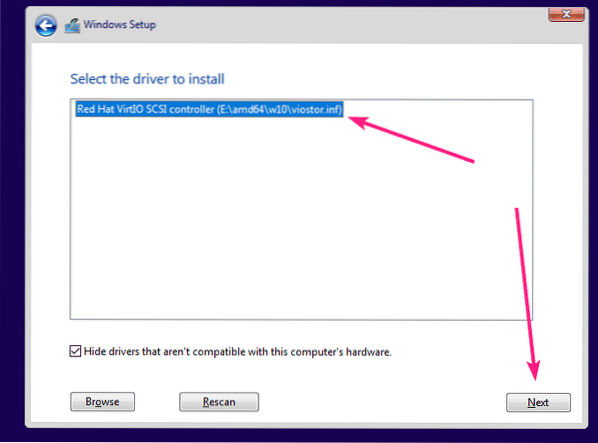
Měl by být nainstalován ovladač úložiště virtio. Nyní byste měli vidět úložné zařízení v instalačním programu systému Windows. Vyberte jej a klikněte na další.
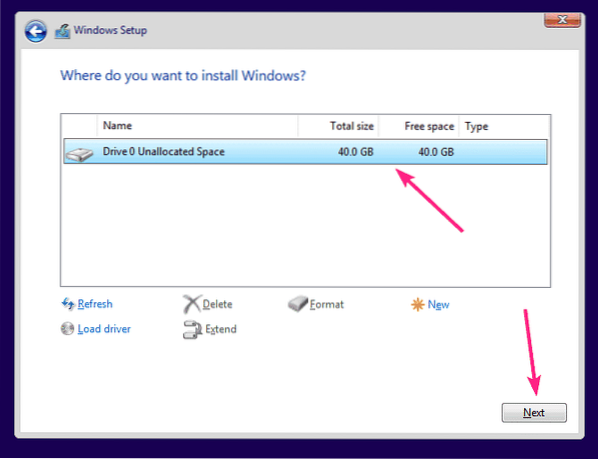
Instalační program systému Windows by měl začít instalovat systém Windows na úložné zařízení virtio. Dokončení instalace systému Windows na virtuálním počítači může chvíli trvat.
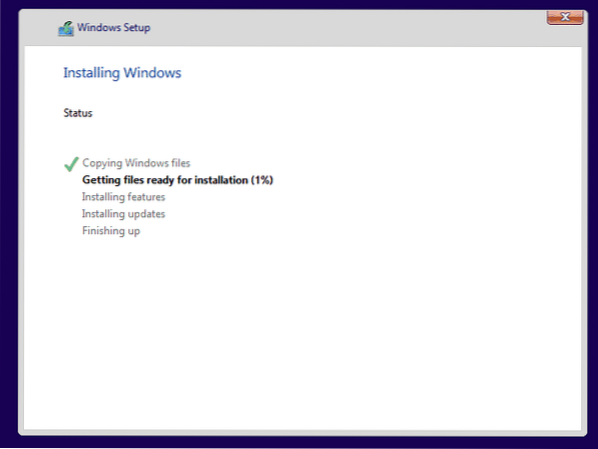
V tomto okamžiku by měl být Windows nainstalován na virtuálním počítači.
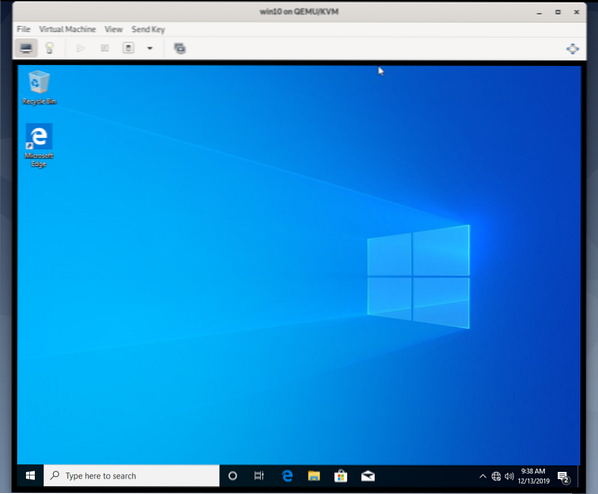
Nyní klikněte pravým tlačítkem (myš) na logo Windows v nabídce Start a vyberte Správce zařízení.
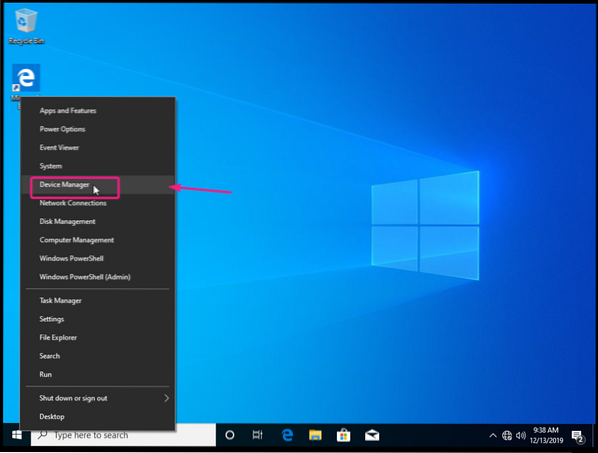
Jak vidíte, síťové zařízení virtio není v systému Windows rozpoznáno.
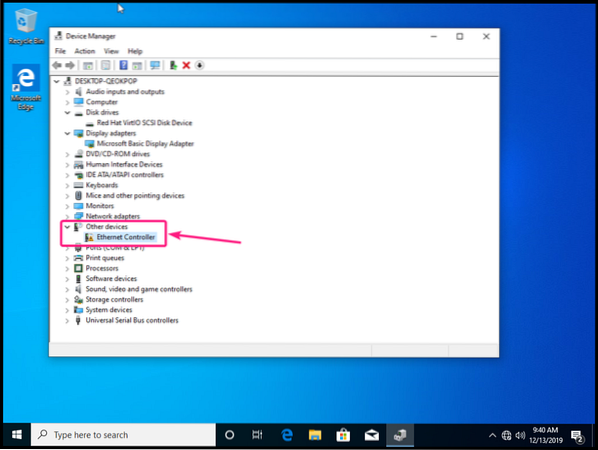
Chcete-li nainstalovat síťový ovladač virtio, klikněte pravým tlačítkem na Řadič Ethernet a vyberte Aktualizujte ovladač.
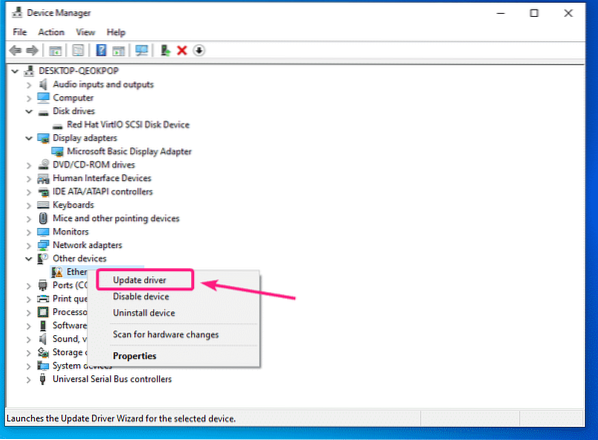
Nyní klikněte na Procházejte můj počítač a vyhledejte software ovladače.

Nyní klikněte na Procházet.
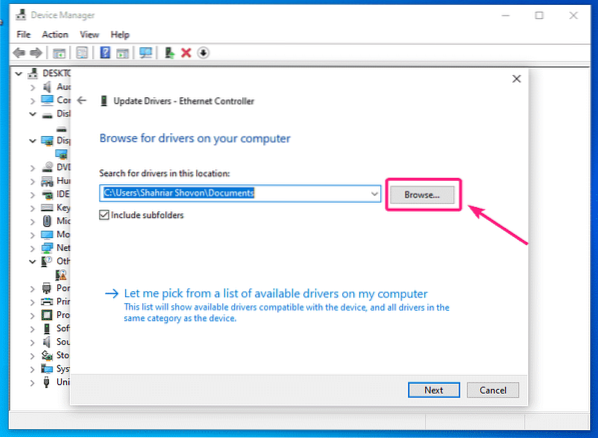
Nyní vyberte CDROM ovladače virtio a klikněte na OK.
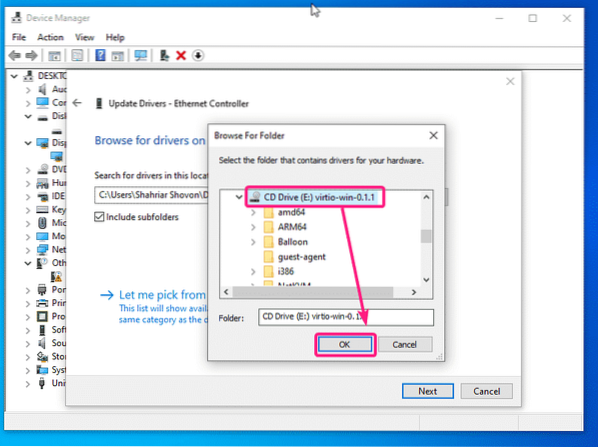
Nyní klikněte na další.
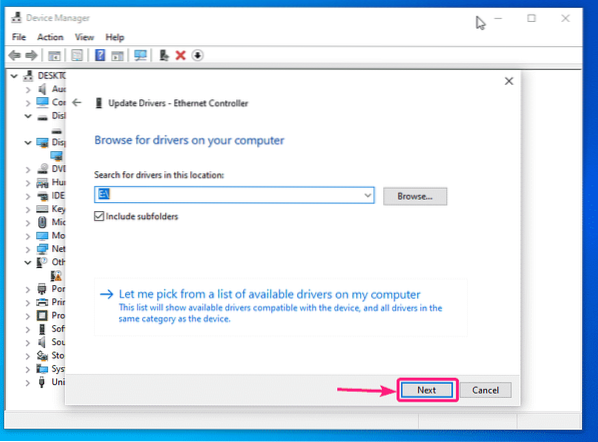
Klikněte na Nainstalujte.
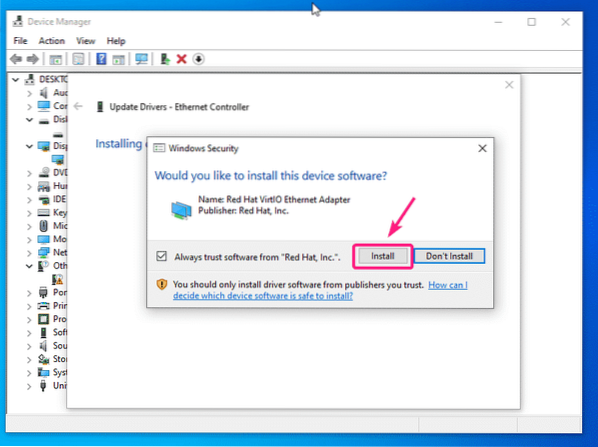
Instaluje se síťový ovladač virtio.
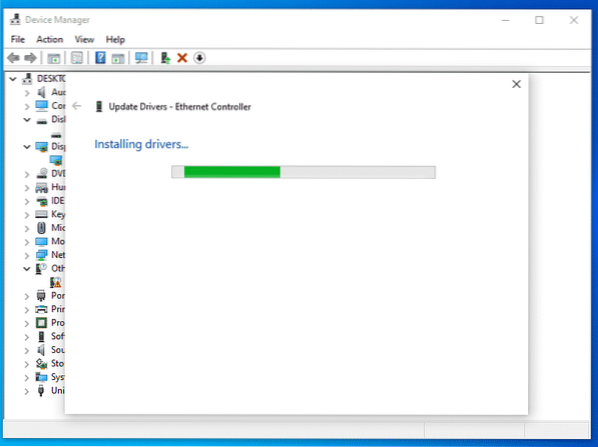
Jakmile je síťový ovladač virtio nainstalován, klikněte na Zavřít. Váš virtuální počítač by nyní měl mít funkční síťové připojení.
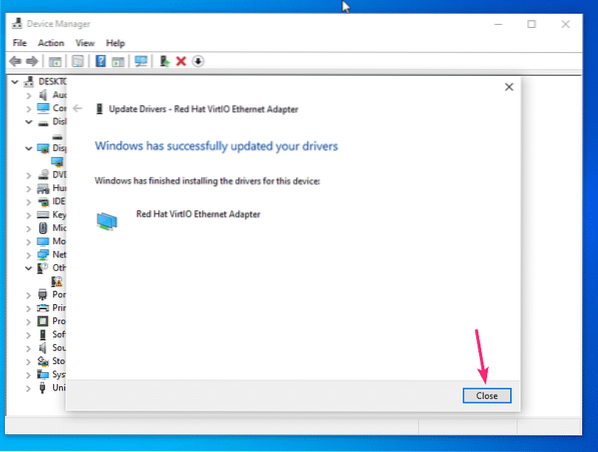
Jak vidíte, síťové zařízení virtio je nyní rozpoznáno jako Red Hat VirtIO Ethernetový adaptér.
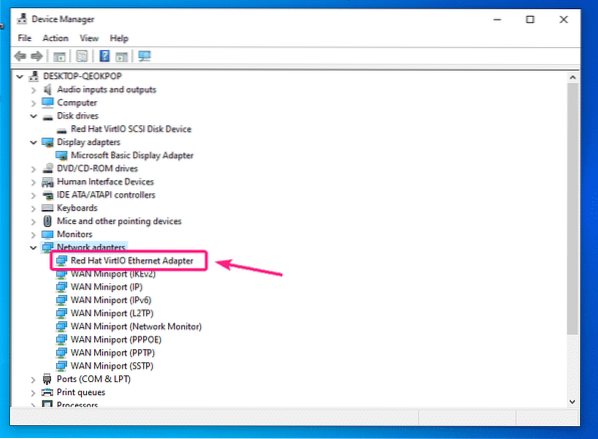
Pokud používáte displej QXL na svém virtuálním počítači s Windows, musíte si také nainstalovat ovladač displeje QXL. Ovladač displeje QXL je také součástí souboru ISO ovladače Windows pro Windows, který jste stáhli.
Klikněte pravým tlačítkem na ikonu Grafické adaptéry > Základní grafický adaptér Microsoft a klikněte na Aktualizujte ovladač.
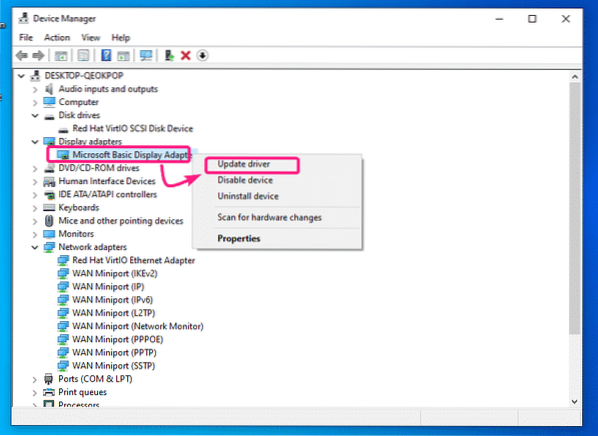
Nyní klikněte na Procházejte můj počítač a vyhledejte software ovladače.
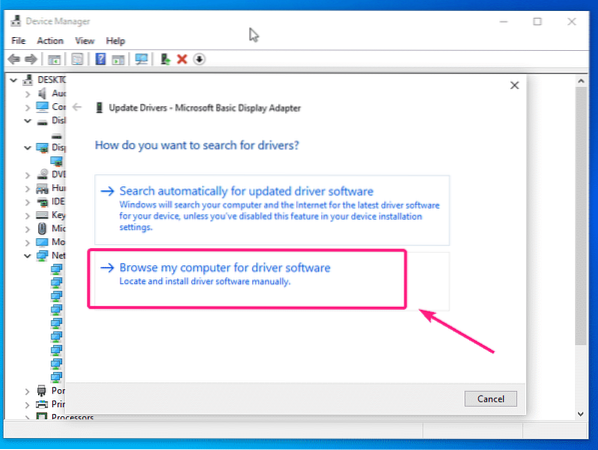
Nyní vyberte CD s ovladačem pro virtio a klikněte na další.
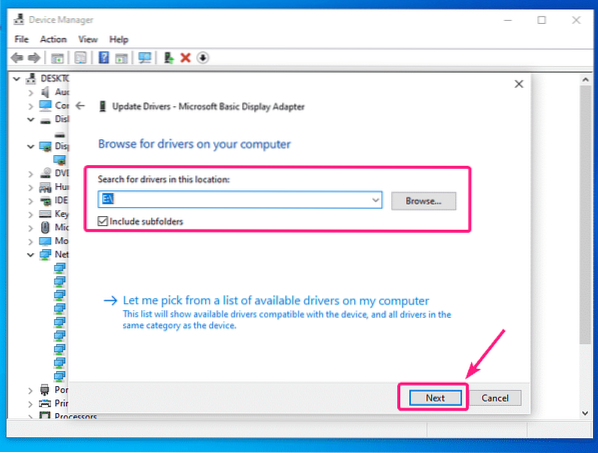
Je třeba nainstalovat ovladač displeje QXL. Nyní klikněte na Zavřít.
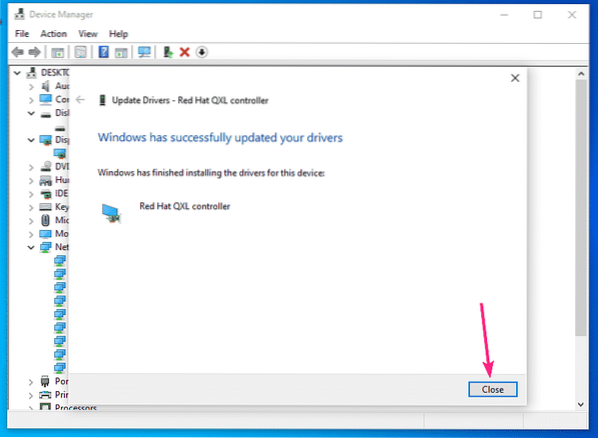
Jak vidíte, grafický adaptér je rozpoznán jako Řadič Red Hat QXL.
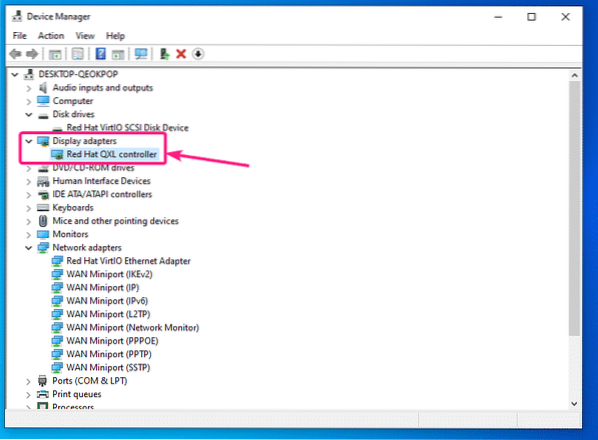
Pokud ve Správci ovladačů vašeho virtuálního počítače s Windows uvidíte další nerozpoznaná zařízení, můžete jim nainstalovat ovladače stejným způsobem.
Takto tedy instalujete ovladače zobrazení virtio Storage, Network a QXL na virtuální počítače Windows KVM / QEMU. Děkujeme za přečtení tohoto článku.
 Phenquestions
Phenquestions


