Oracle VM VirtualBox je bezplatný, open-source a výkonný virtualizační produkt pro podnikové i osobní použití. S často vydávanými verzemi se VirtualBox aktivně vyvíjí a má rostoucí seznam funkcí, podporovaných hostovaných OS a platforem.
Pro ty, kdo začínají s virtualizačním softwarem, instaluje se na váš stávající počítač, ať už běží na Linuxu, Windows nebo Mac OS X, a rozšiřuje možnosti vašeho současného počítače tak, aby mohl provozovat více OS současně na mnoha virtuálních strojích. Můžete nainstalovat tolik virtuálních strojů, kolik chcete. Jedinými praktickými limity jsou disk a paměť.
Instalace VirtualBoxu na Ubuntu
Existuje několik způsobů, jak nainstalovat VirtualBox do počítače. Nejjednodušší metodou je instalace ze softwarového centra Ubuntu, ale obvykle se aktualizují pomalu, takže často najdete starší verze. Nejlepší způsob, jak nainstalovat nejnovější VirtualBox na Ubuntu, je stáhnout jej přímo z webu Oracle.
Krok 1) Přejděte na tento odkaz a stáhněte si .deb soubor odpovídající vaší verzi Ubuntu. V mém případě používám Ubuntu 19.04, takže stažený soubor je „virtualbox-6.0_6.0.6-130049_Ubuntu_bionic_amd64.deb “od dnešního dne. Stažená verze se může lišit v závislosti na tom, kdy stahujete.
Krok 2) Soubor je přímo spustitelný v Ubuntu. Jednoduše na něj dvakrát klikněte.
Krok 3) Klikněte na „Instalovat.“
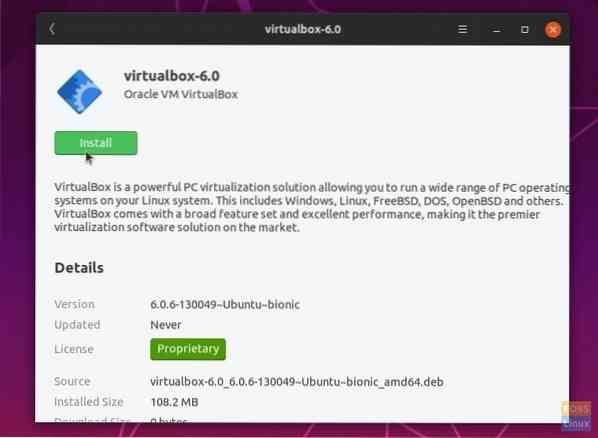
Krok 4) Po zobrazení výzvy k dokončení instalace zadejte heslo uživatele root.
Krok 5) Oracle VirtualBox můžete spustit z nabídky Aplikace.
A je to! Pokračujte a vytvořte svůj první virtuální stroj kliknutím na „Nový“.
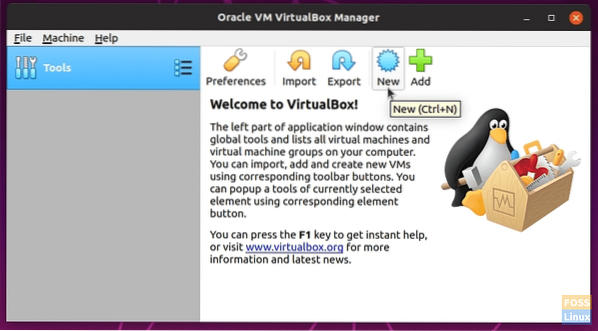
Instalace doplňků pro hosty VirtualBox na Ubuntu
Doplňky pro hosty VirtualBox se skládají z ovladačů zařízení a systémových aplikací pro zlepšení výkonu a použitelnosti operačního systému. Instalace tohoto balíčku se důrazně doporučuje, abyste ze svého virtuálního počítače dostali maximum. Vezměte prosím na vědomí, že na virtuálním počítači jsou nainstalovány doplňky pro hosty, a proto je musíte nainstalovat na každý z virtuálních počítačů, které jste vytvořili.
V tomto příkladu instaluji balíček Dodatky pro hosty na Ubuntu 19.04 virtuální stroj.
Krok 1) Proklikání „Zařízení“> „Vložit obrázek CD s doplňky hosta…“
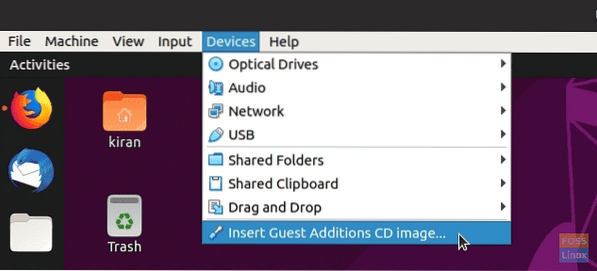
Krok 2) Klikněte na „Spustit.“
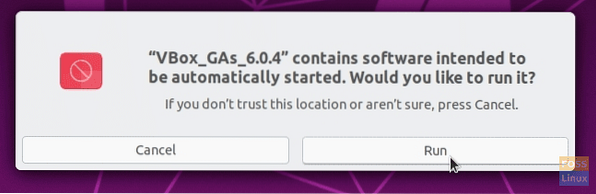
Krok 3) Dokončete instalaci podle pokynů na obrazovce.
Zobrazuje se tato chyba při instalaci doplňků pro hosty VirtualBox?
Tento systém není aktuálně nastaven na vytváření modulů jádra. Nainstalujte si prosím balíčky gcc make perl z vaší distribuce.
Chcete-li tento problém vyřešit, spusťte nový terminál a zadáním následujícího příkazu nainstalujte chybějící balíčky:
sudo apt install linux-headers - $ (uname -r) build-essential dkms
Po instalaci základních balíčků restartujte Ubuntu na VirtualBoxu a zkuste krok (1) a (2).
Bonusové tipy pro lepší zážitek z VirtualBoxu
Pro nejlepší zážitek doporučujeme zkontrolovat následující funkce VirtualBoxu.
1. Povolení sdílené schránky
Při práci mezi hostitelem a virtuálním strojem můžete cítit potřebu kopírování a vkládání textu. K dosažení tohoto cíle musíte povolit „Sdílená schránka.“
Chcete-li tuto funkci povolit, klikněte pravým tlačítkem na virtuální stroj a vyberte „Nastavení.“
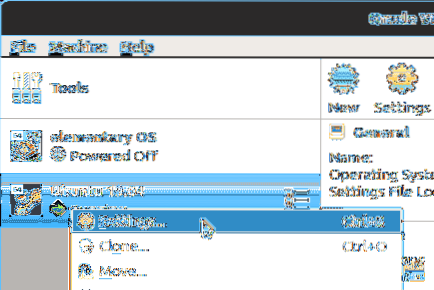
Dále klikněte na kartu „Pokročilé“ a vyberte „Obousměrný“ pro „Sdílená schránka“ i „Drag'n'Drop.“
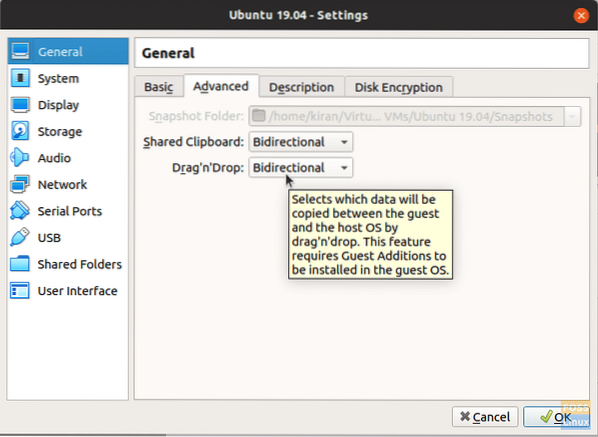
Klikněte na „OK.„Nyní byste měli být schopni sdílet svou schránku mezi hostitelem a virtuálním strojem.
2. Přidejte sdílenou složku
Dalším významným vylepšením je vytvoření složky na hostiteli a její sdílení s virtuálním počítačem pro přenos souborů mezi nimi.
Klikněte na možnost „Nastavení složky“ v možnostech klepnutí pravým tlačítkem na virtuálním počítači. Poté klikněte na ikonu s nápisem „Přidá novou sdílenou složku.“
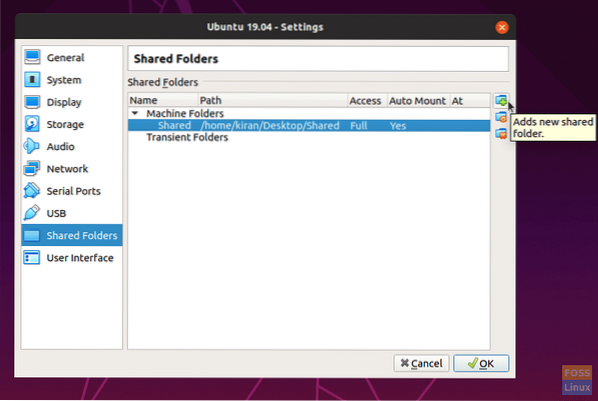
Nastavte cestu ke složce na hostiteli a zadejte cestu do pole „Cesta ke složce“. Zaškrtněte políčka „Auto-mount“ a „Make Permanent“, abyste se vyhnuli potížím s opakováním stejných věcí. Volitelně můžete vybrat možnost „Pouze pro čtení“, pokud chcete.
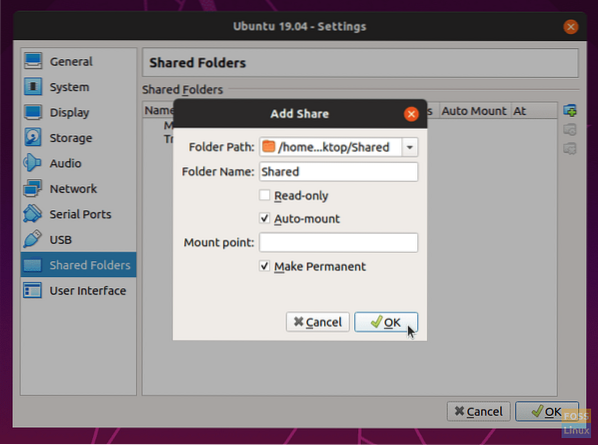
Kliknutím na „OK“ nastavení uložíte. Spusťte Správce souborů a měla by se zobrazit sdílená složka.
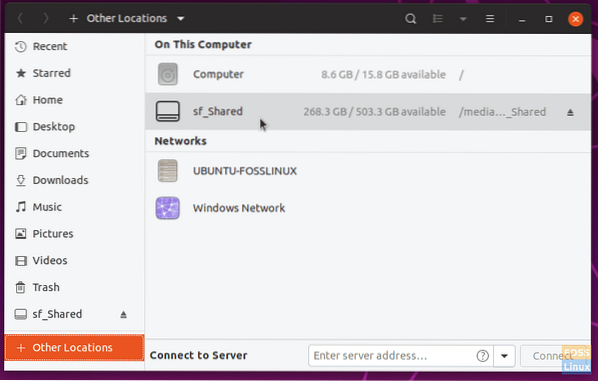
Po otevření se zobrazí výzva k zadání hesla root virtuálního počítače. Chcete-li zobrazit sdílený obsah, zadejte heslo.
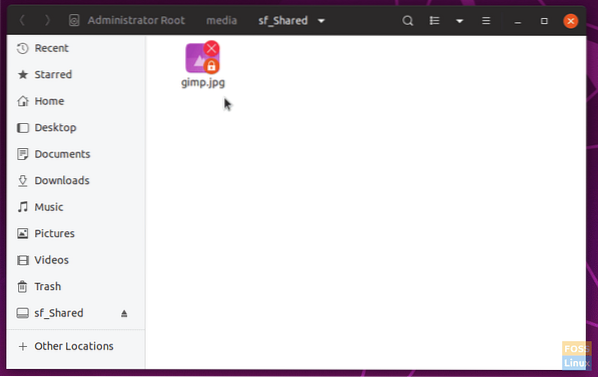
Závěr
Tím končí náš návod na instalaci balíčku VirtualBox a doplňků pro hosty na váš počítač s Ubuntu. VirtualBox je mocný nástroj pro testování nových operačních systémů, zejména různých příchutí Linuxu, bez nutnosti manipulace s počítačovými oddíly. Doplňky pro hosty VirtualBox také zlepšují zážitek z dosažení působivého výkonu instalací potřebných ovladačů pro virtuální stroj. Jak již bylo uvedeno, zahrnuje také pohodlné sdílení složek a sdílení schránky mezi hostitelem a virtuálními počítači.
 Phenquestions
Phenquestions



