Visual Studio Code je známý, výkonný editor kódu s otevřeným zdrojovým kódem a platforma vyvinutá společností Microsoft. Poskytuje vývojářům nespočet funkcí a bezproblémový způsob psaní a správy kódu.
Visual Studio Code je efektivní editor kódu, který přichází s různými operacemi, jako je ladění, zvýrazňování syntaxe, řízení verzí, dokončení kódu.
Můžete vložit, rozbalit, generovat a sbalit různé bloky kódu pomocí různých vlastností editoru, jako jsou obrysy a úryvky kódu.
Mnoho lidí si pomýlilo Visual Studio s Visual Studio Code. Visual Studio je k dispozici výhradně pro Windows pro vývoj aplikací pro Windows, zatímco Visual Studio Code je jednoduchý editor kódu, který je k dispozici pro mnoho platforem.
Nyní zkontrolujeme několik způsobů, jak získat kód Visual Studio na Ubuntu 20.04. Vyberte si ten nejvhodnější podle svého pohodlí.
1- Nainstalujte Visual Studio Code na Ubuntu 20.04 (LTS) a 20.10 Používání grafického uživatelského rozhraní:
Chcete-li nainstalovat Visual Studio Code prostřednictvím grafického uživatelského rozhraní, nejprve otevřete softwarové centrum v Ubuntu.
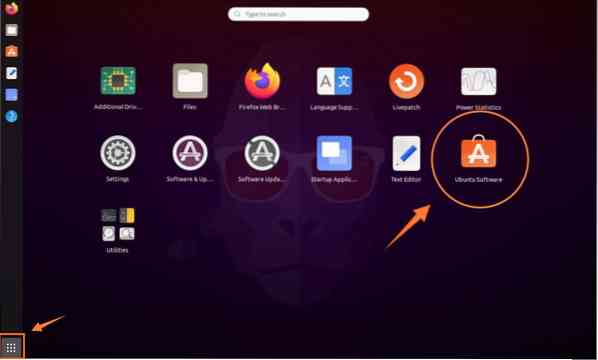
Zobrazí se okno Softwarové centrum.
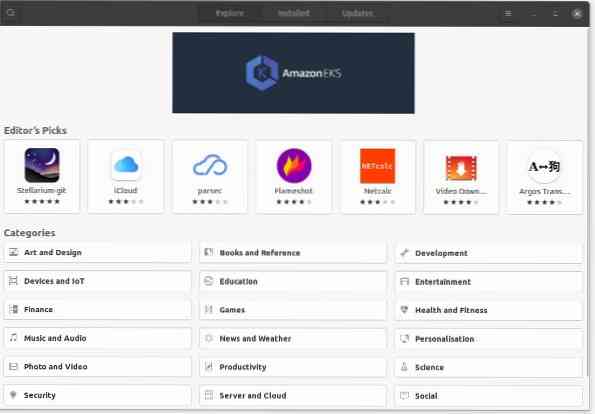
Nyní vyhledejte „Visual Studio Code“:
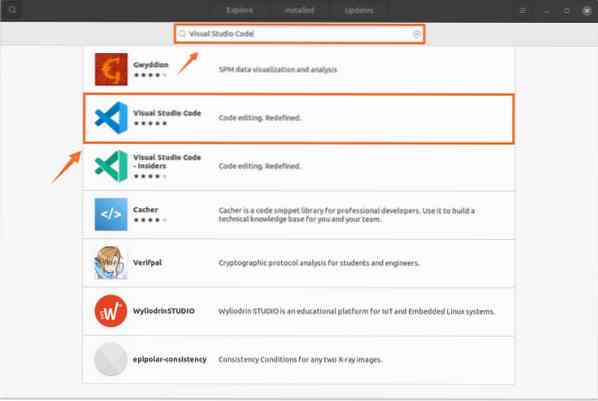
Vyberte „Visual Studio Code“, zobrazí se okno s tlačítkem instalace; kliknutím na něj zahájíte proces.
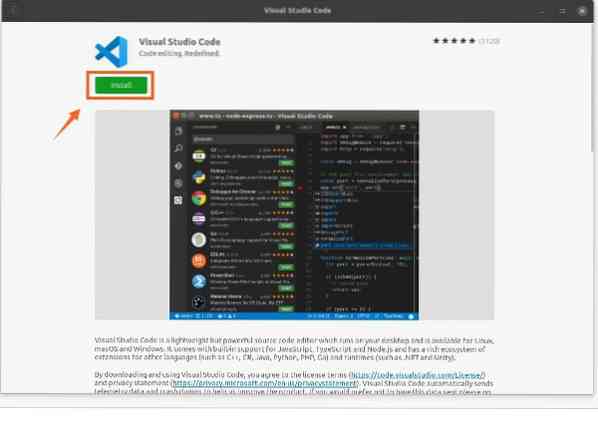
2 - Nainstalujte kód Visual Studio na Ubuntu 20.04 (LTS) a 20.10 Používání terminálu:
V této metodě stáhneme a nainstalujeme Visual Studio Code pomocí snap. Balíčky Snap obsahují binární závislosti, které jsou bezpečné a snadno upgradovatelné.
Proces zahájíte otevřením terminálu a zadáním následujícího příkazu:
$ sudo snap install - klasický kód
Dalším způsobem instalace VS kódu je použití terminálu pomocí příkazu „apt“.
Je třeba postupovat několika kroky:
Krok 1: Nejprve musíme nainstalovat závislosti pomocí níže uvedeného příkazu.
$ sudo apt nainstalovat software-properties-common apt-transport-https wget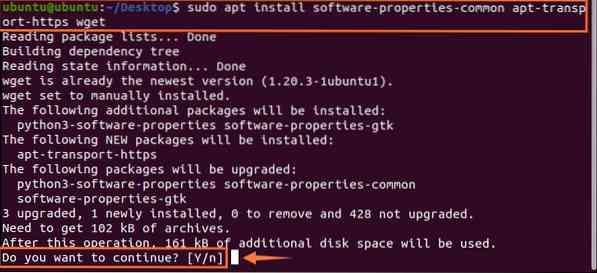
Krok 2: Dalším krokem je import daného klíče Microsoft GPG do terminálu pomocí příkazu wget:
$ wget -q https: // balíčky.Microsoft.com / key / microsoft.vzestup -O- | sudo apt-key přidat -
Krok 3: Pohybem vpřed zadejte následující příkaz a povolte úložiště kódu VS:
$ sudo add-apt-repository “deb [arch = amd64] https: // balíčky.Microsoft.com / repos / vscode stabilní hlavní “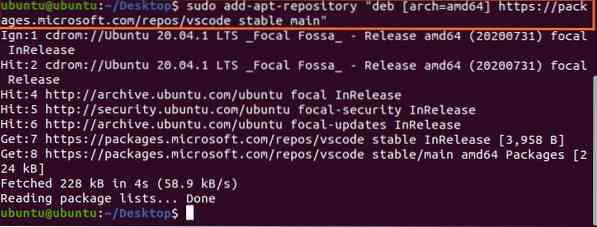
Jak vidíte, úložiště je přidáno. Posledním krokem tohoto procesu je nyní zadání instalačního příkazu balíčku Visual Studio Code, který je uveden níže:
$ sudo apt instalační kód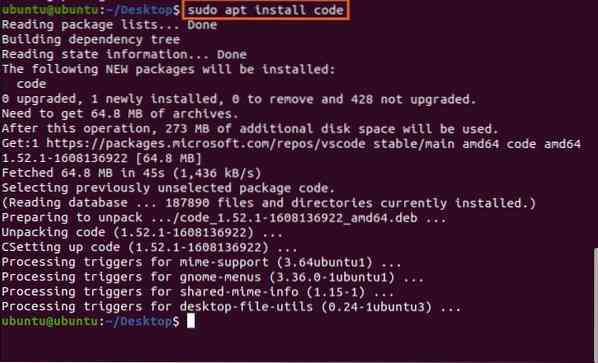
Visual Studio Code bude stažen a nainstalován do vašeho zařízení. Lze jej zobrazit v aplikacích. Otevři to:
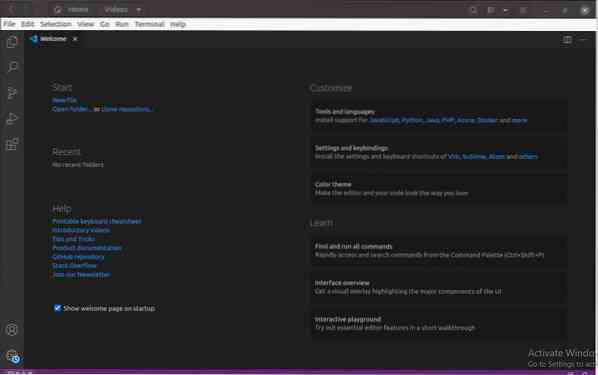
Jak odinstalovat Visual Studio Code na Ubuntu 20.04 (LTS) a 20.10:
Pokud jste jej nainstalovali z grafického uživatelského rozhraní, odeberete jej podle pokynů uvedených níže:
- Otevřete Centrum softwaru a klikněte na nainstalovanou kartu.
- Najděte aplikaci kódu Visual Studio.
- Klikněte na tlačítko odebrat.
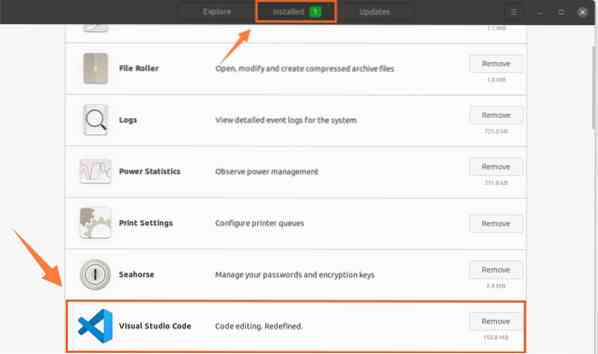
Pokud jste si Visual Studio Code nainstalovali prostřednictvím terminálu pomocí snap balíčků.
Pomocí příkazu jej odinstalujte:
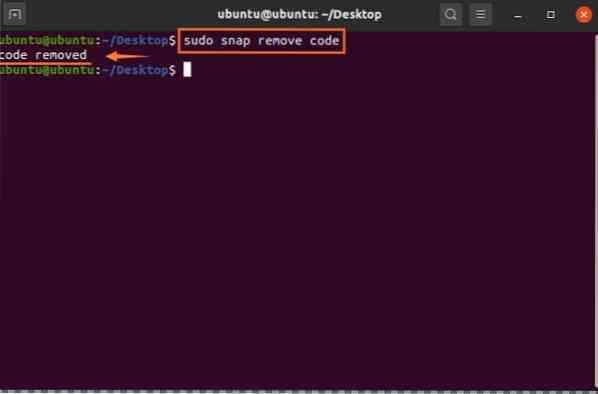
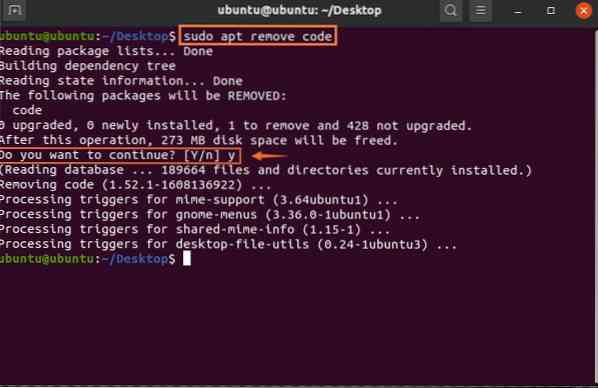
Závěr
Viděli jste krátký úvod o tom, jak nainstalovat Visual Studio Code pomocí několika způsobů, které jsou prostřednictvím grafického uživatelského rozhraní a terminálu. Také jsme se naučili, jak jej odinstalovat různými způsoby. Visual Studio Code je rychlý, spolehlivý a efektivní editor kódu, který podporuje různé programovací jazyky a spoustu pluginů pro zvýšení produktivity.
 Phenquestions
Phenquestions


