VLC v Debianu
Provedení jakékoli změny systému v Debianu vyžaduje přístup k účtu root. Chcete-li získat oprávnění sudo pro jiný účet, podívejte se na náš článek: Jak přidat uživatele do Sudoers v Debianu 10.
Pokud máte oprávnění root nebo sudo, existuje několik způsobů instalace přehrávače médií VLC. Výchozí úložiště Debianu hostí nejnovější verzi VLC. Případně můžete VLC chytit z obchodu Snapcraft nebo FlatHub.
Pokud se cítíte dobrodružně, můžete také vytvořit a nainstalovat VLC ze zdroje. Jedná se o poměrně složitý proces, který přichází s jeho výhodami. Pro běžné uživatele je tato metoda pravděpodobně zbytečná.
Instalace VLC v Debianu
Následující části pojednávají o různých metodách, které můžete použít k instalaci přehrávače médií VLC v Debianu.
Nainstalujte VLC z Debianu repo
Toto je výchozí metoda instalace VLC v Debianu. Vše, co musíte udělat, je říct APT, aby nainstaloval VLC. Tím se automaticky stáhnou a nainstalují potřebné balíčky. Jakmile budou k dispozici aktualizace, APT automaticky aktualizuje program na nejnovější verzi.
Spusťte terminál, přihlaste se jako uživatel root (nebo spusťte příkazy pomocí sudo) a spusťte následující příkaz.
$ apt aktualizace && apt instalace vlc -y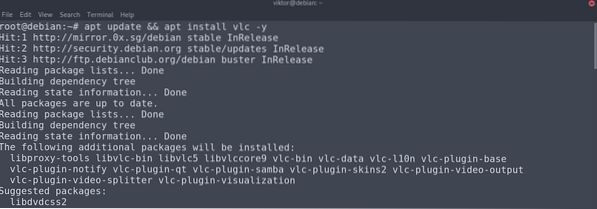
Nainstalujte si VLC z obchodu Snapcraft
Snaps jsou univerzální balíčky Linuxu, které obsahují všechny potřebné části aplikace, aby ji bylo možné spustit na libovolném distribuci Linuxu. Kvůli všestrannosti, kterou tento balíček nabízí, je snap k dispozici na nejpopulárnějších linuxových distribucích, včetně Debian.
Abyste si mohli užít snap balíčky, je nutné mít správce snap balíčků, snappy. V případě Debianu není snappy předinstalován. Nejprve tedy nainstalujeme elegantní. Všechny následující příkazy musí být spuštěny jako uživatel root (nebo s oprávněními sudo).
$ apt update && apt install snapd -y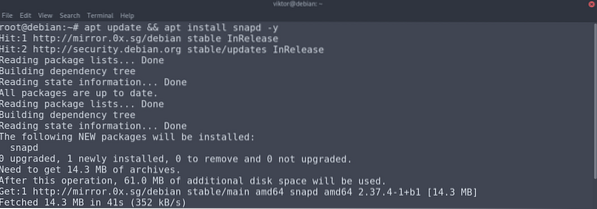
Nyní nainstalujte základní snap balíčky. To zahrnuje nezbytné součásti funkce uchopení.
$ Snap instalace jádra core18
Chcete-li změny provést, restartujte službu snap.
$ systemctl restart snapd
Nakonec nainstalujte snap VLC. Následující příkaz uchopí balíček snap z obchodu Snapcraft a nainstaluje ho. Podívejte se na VLC na Snapcraft.
$ snap nainstalovat vlc
Nainstalujte VLC z FlatHub
Stejně jako snap, flatpak je další typ univerzálního balíčku Linux. Dokud má vaše distro nainstalovaného správce balíčků flatpak, může spouštět jakýkoli balíček flatpak.
Flatpak není v Debianu předinstalován. Provedeme tedy rychlou instalaci flatpacku. Spusťte terminál, přihlaste se jako uživatel root (nebo spusťte pomocí sudo) a spusťte příkazy.
$ apt aktualizace && apt nainstalovat flatpak -y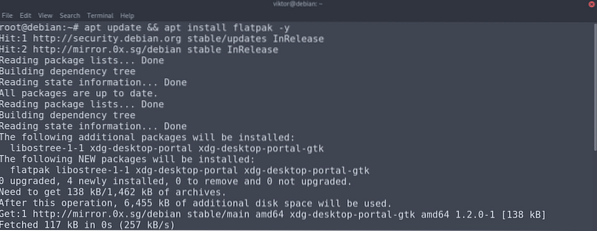
Pokud používáte pracovní plochu GNOME, doporučujeme nainstalovat následující balíček. Tento balíček je plugin Flatpak pro software GNOME. To vám dává možnost spravovat balíčky Flatpak přímo z uživatelského rozhraní.
$ apt nainstalovat gnome-software-plugin-flatpak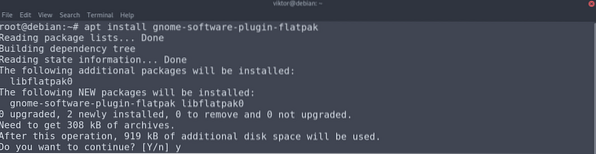
Dalším krokem je přidání úložiště FlatHub. Představte si úložiště jako oficiální obchod s aplikacemi flatpak.
$ flatpak remote-add - pokud neexistuje flathub https: // flathub.org / repo / flathub.flatpakrepo
Nakonec nainstalujte flatpak VLC. Podívejte se na VLC na FlatHub.
$ flatpak nainstalovat flathub org.videolan.VLC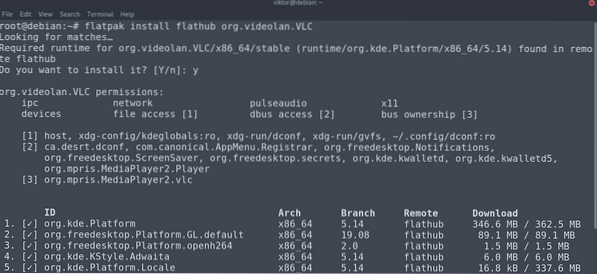
Nainstalujte VLC ze zdroje
VLC je software s otevřeným zdrojovým kódem. Zatímco uchopení předem připravených balíčků je nejpohodlnějším způsobem stažení a instalace VLC, je také možné stavět VLC ze zdroje. Jedná se o poměrně složitý proces. Pokud máte v úmyslu používat VLC pouze pro obecné účely, doporučujeme postupovat podle dalších metod uvedených v příručce.
Nejprve připravíme systémové prostředí. Kompilace VLC vyžaduje kompilátor C11, záhlaví vývoje a sadu nástrojů. Pro získání zdrojového kódu z Gitu potřebujete klienta Git. Pokud používáte zdrojový kód Git, je také nutné mít nainstalovaný systém sestavení GNU. Všechny z nich můžete nainstalovat pomocí jediného příkazu, jak je znázorněno:
$ apt update && apt install git build-essential pkg-configlibtool automake autopoint gettext
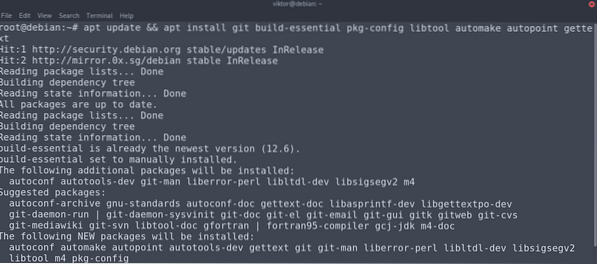
Dalším krokem je popadnutí zdrojového kódu. Chcete-li získat zdrojový kód z VideoLAN Git, spusťte následující příkazy.
$ git klon git: // git.videolan.org / vlc.git && cd vlc$ ./ bootstrap
Alternativně můžete také použít oficiální vydání zdrojového kódu. Pokud používáte tuto metodu, není nutné spouštět bootstrap skript. V době psaní tohoto článku je nejnovější dostupnou verzí VLC v3.0.11.
$ wget ftp: // ftp.videolan.org / pub / videolan / vlc / 3.0.11 / vlc-3.0.11.dehet.xz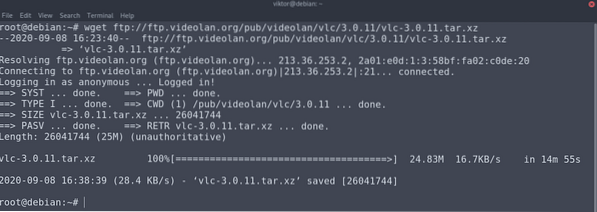
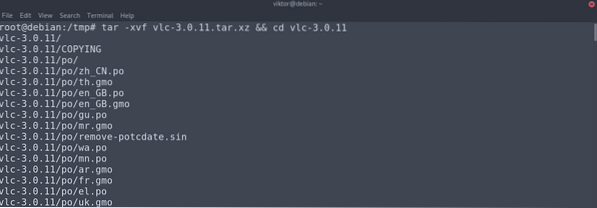
Nyní potřebujete potřebné závislosti pro vytváření VLC. Spusťte následující příkaz APT a získejte všechny potřebné balíčky. Aby tento příkaz fungoval, musíte mít povoleno repo zdrojového kódu.
$ apt aktualizace && apt build-dep vlc -y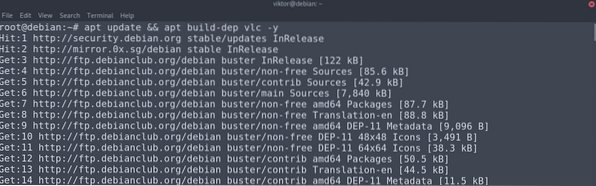
Nyní jsme konečně dorazili do fáze kompilace VLC. Spusťte konfigurační skript zobrazený níže:
$ ./ konfigurovat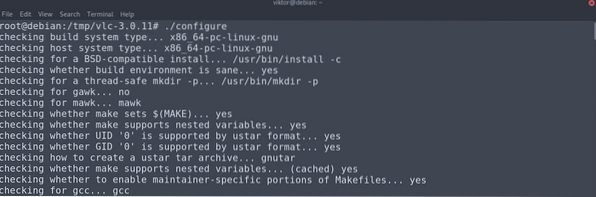
Toto je poslední krok. Spusťte příkaz make a začněte kompilovat kód.
$ make -j $ (nproc)Alternativně můžete spustit kompilační skript, který je součástí zdrojového kódu. To udělá totéž jako příkaz make. Rozdíl je v tom, že výstup bude barevnější.
$ ./kompilovat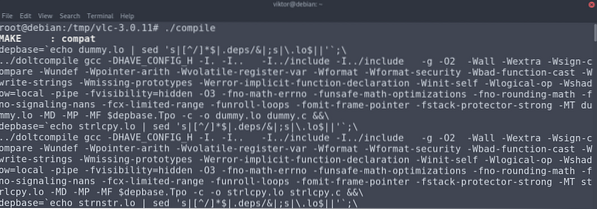
Nakonec nainstalujte VLC s následujícím kódem:
$ provést instalaciPomocí VLC
VLC je překvapivě jednoduché, ale zároveň sofistikované pro všechny funkce, které nabízí. Spusťte VLC.
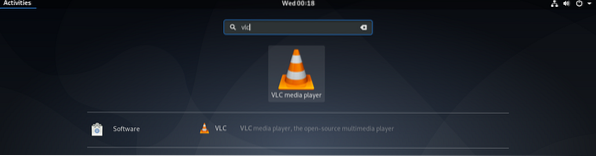
Pokud je spuštěn poprvé, VLC se vás zeptá, zda chcete povolit získávání informací o mediálních souborech, které přehráváte od třetích stran. Doporučuji tuto možnost vypnout.
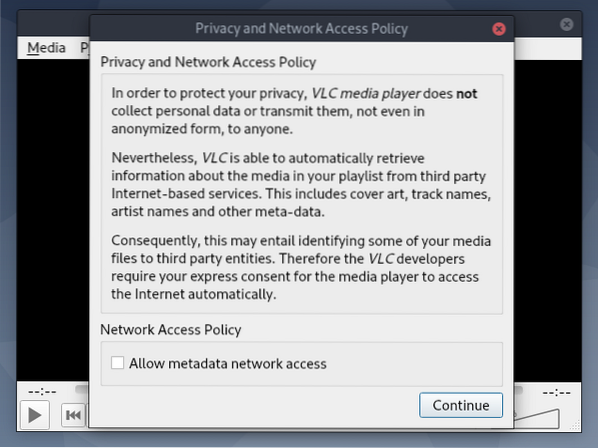
VLC je nyní připraveno k použití! Přetáhněte požadované mediální soubory do přehrávače.
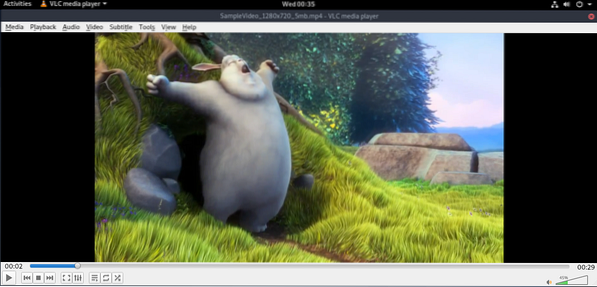
VLC vám umožňuje upravit jeho chování na cokoli chcete. Chcete-li změnit nastavení, přejděte do nabídky Nástroje >> Předvolby.]
Pokud potřebujete příkazový řádek v přehrávači médií, VLC vás pokryje. Spusťte VLC v CLI zadáním následujícího:
$ nvlc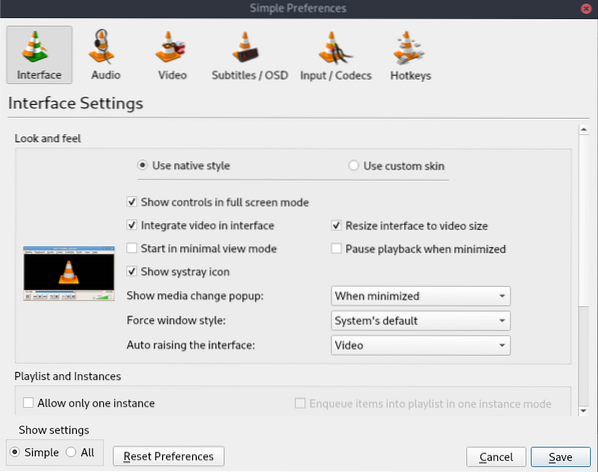
Zde se podívejte, jak přehrávat soubory MP3 z příkazového řádku.
Závěrečné myšlenky
VLC je multimediální přehrávač, který dokáže splnit téměř všechny multimediální potřeby každodenního života. Tento článek vám ukázal několik metod instalace přehrávače médií VLC. Postupujte podle toho, která metoda vám nejlépe vyhovuje.
Šťastný výpočetní výkon!
 Phenquestions
Phenquestions


