Vzdálená konzole VMware nebo VMRC se používá pro vzdálený přístup k virtuálním strojům VMware ESXi nebo VMware vSphere. S VMRC můžete spravovat také své virtuální stroje VMware ESXi nebo VMware vSphere.
VMRC umožňuje: - Instalovat nástroje VMware na virtuální počítače.
- Nainstalujte operační systémy na virtuální stroje pomocí místního obrazu ISO / CD CD a DVD z úložiště dat VMware ESXi nebo VMware vSphere.
- Projděte zařízení USB z počítače do virtuálních strojů.
- Změňte konfiguraci hardwaru (procesor, paměť atd.) virtuálních strojů.
- Přidejte do virtuálních strojů nová hardwarová zařízení.
- Zapněte, vypněte, resetujte a pozastavte virtuální stroje.
- Automaticky upravte rozlišení displeje virtuálních strojů.
- Přejmenujte virtuální stroje.
Tento článek vám ukáže, jak nainstalovat VMRC (VMware Remote Console) na Linux (Ubuntu 20.04 LTS, Debian 10, CentOS 8 a RHEL 8). Pojďme tedy začít.
Stahování VMRC (VMware Remote Console)
VMRC (VMware Remote Console) není k dispozici v oficiálním úložišti balíků Ubuntu / Debian nebo CentOS / RHEL. Budete si jej tedy muset stáhnout z oficiálních webových stránek společnosti VMware a nainstalovat do svého počítače.
Chcete-li stáhnout VMRC, navštivte oficiální web VMware z vašeho oblíbeného webového prohlížeče.
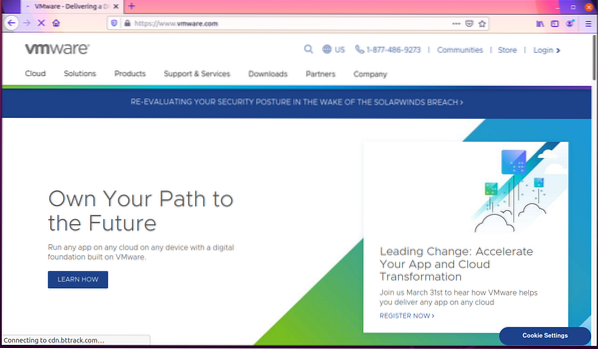
Klikněte na Přihlášení> Připojení zákazníka VMware z pravého horního rohu webové stránky, jak je vyznačeno na snímku obrazovky níže.
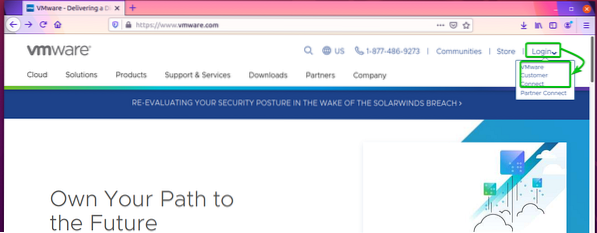
Klikněte na Přihlásit se z pravého horního rohu webové stránky, jak je vyznačeno na snímku obrazovky níže.
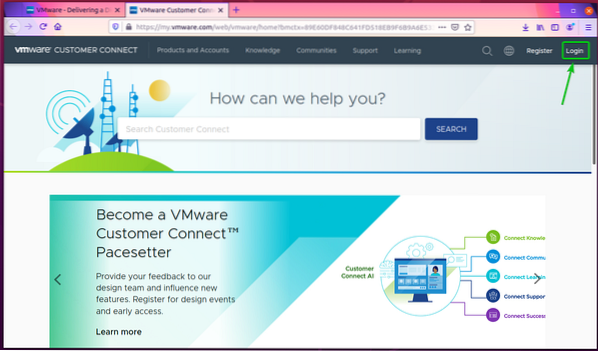
Zadejte přihlašovací údaje pro VMware a klikněte na PŘIHLÁSIT SE. Měli byste být přihlášeni ke svému účtu VMware.
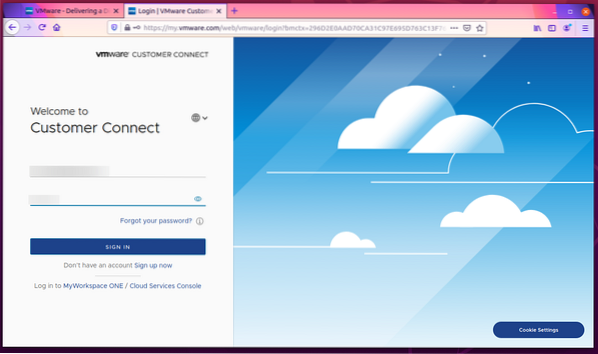
Nyní znovu navštivte oficiální web společnosti VMware.
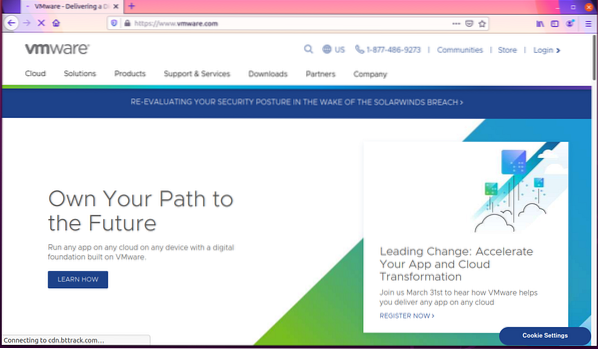
Klikněte na Stahování> Stažení produktů zdarma> Vzdálená konzole VMware jak je uvedeno na snímku obrazovky níže.
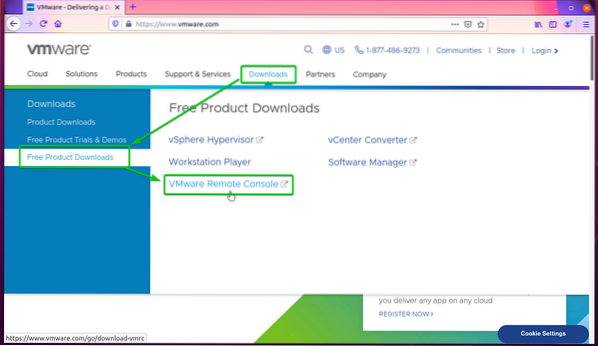
Klikněte na STÁHNOUT TEĎ tlačítko z Vzdálená konzole VMware 12.0.0 pro Linux část označená na následujícím obrázku.
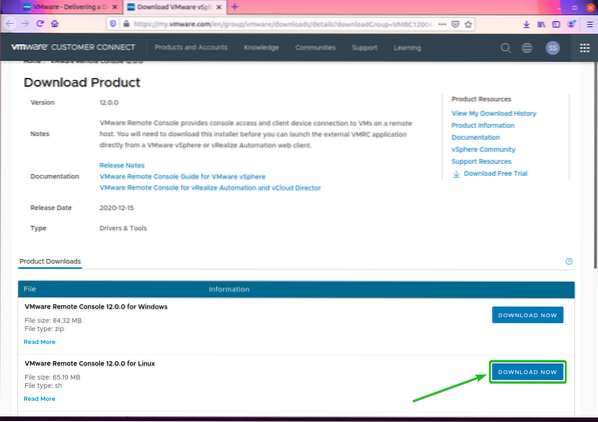
Váš prohlížeč by vás měl vyzvat k uložení instalačního souboru VMRC. Vybrat Uložení souboru a klikněte na OK.

Instalační program VMRC by měl být stažen

Instalace vzdálené konzoly VMware na Ubuntu / Debian
Tato část vám ukáže, jak nainstalovat VMRC (VMware Remote Console) na Ubuntu 20.04 LTS a Debian 10.
Na Ubuntu / Debian závisí VMRC na libaio1 balík. The libaio1 balíček nemusí být ve vašem počítači nainstalován. Je však k dispozici v oficiálním úložišti balíků Ubuntu / Debian. Můžete jej tedy snadno nainstalovat na svůj počítač se systémem Ubuntu / Debian.
Nejprve aktualizujte mezipaměť úložiště balíčků APT pomocí následujícího příkazu:
$ sudo apt aktualizace
Mezipaměť úložiště balíčků APT by měla být aktualizována.
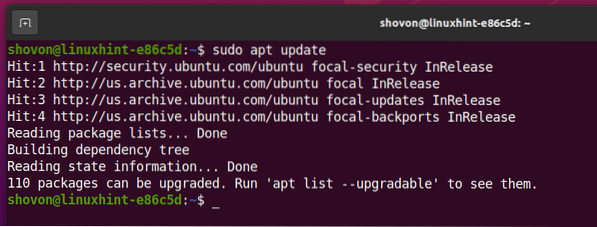
Nyní můžete nainstalovat libaio1 balíček s následujícím příkazem:

The libaio1 balíček by měl být nainstalován.
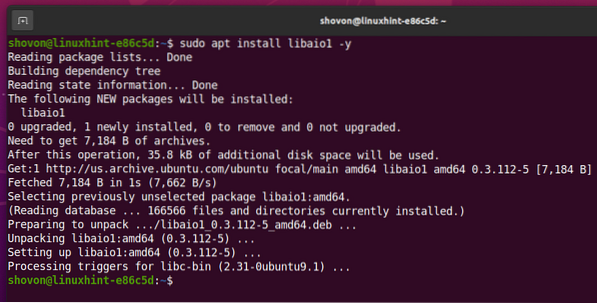
Nyní přejděte na ~ / Ke stažení adresář takto:
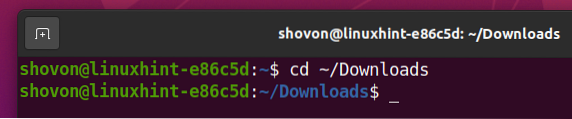
Instalační soubor VMRC VMware-Remote-Console-12.0.0-17287072.x86_64.svazek by měl být tady, jak vidíte na následujícím obrázku.
$ ls -lh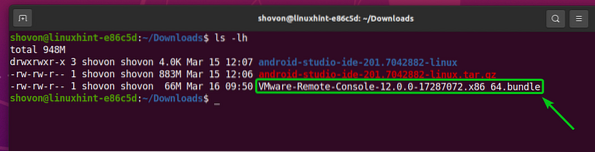
Přidejte oprávnění k provedení do instalačního souboru VMRC VMware-Remote-Console-12.0.0-17287072.x86_64.svazek jak následuje:
$ chmod + x VMware-Remote-Console-12.0.0-17287072.x86_64.svazek
Jak vidíte, oprávnění ke spuštění je přidáno do Instalační soubor VMRC VMware-Remote-Console-12.0.0-17287072.x86_64.svazek.
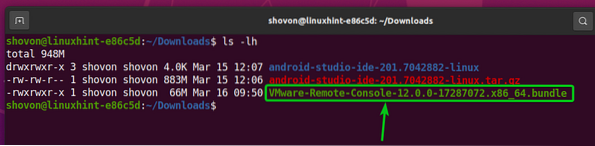
Nyní spusťte instalační program VMRC pomocí následujícího příkazu:

Instalační program VMRC by se měl spustit.
Vybrat Souhlasím s podmínkami licenční smlouvy a klikněte na další.
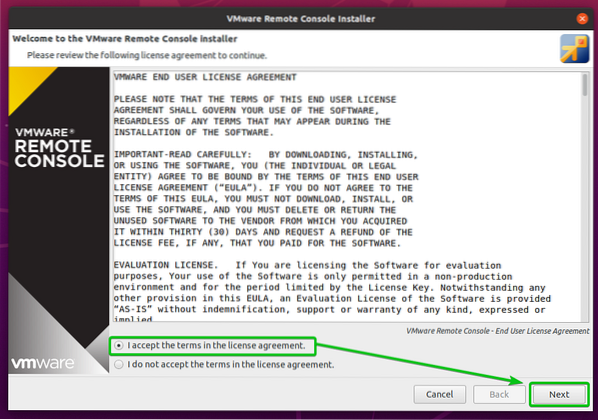
Instalační program VMRC se vás zeptá, zda chcete, aby VMRC při spuštění zkontroloval aktualizace softwaru.
Pokud chcete, aby VMRC při spuštění zkontroloval aktualizace softwaru, vyberte Ano. Jinak vyberte Ne.
Až budete hotovi, klikněte na další.
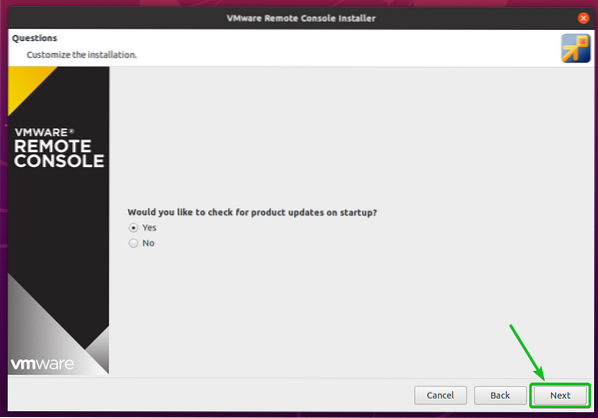
Instalační program VMRC (VMware Remote Console) se vás zeptá, zda se chcete připojit Program zlepšování zkušeností zákazníků VMware (CEIP). Pokud se připojíte k Program zlepšování zkušeností zákazníků VMware (CEIP), pak VMRC pošle statistiky využití, zprávy o selhání atd., na VMware.
Pokud se chcete připojit Program zlepšování zkušeností zákazníků VMware (CEIP), poté vyberte Ano. Jinak vyberte Ne.
Až budete hotovi, klikněte na další.

Klikněte na Nainstalujte.
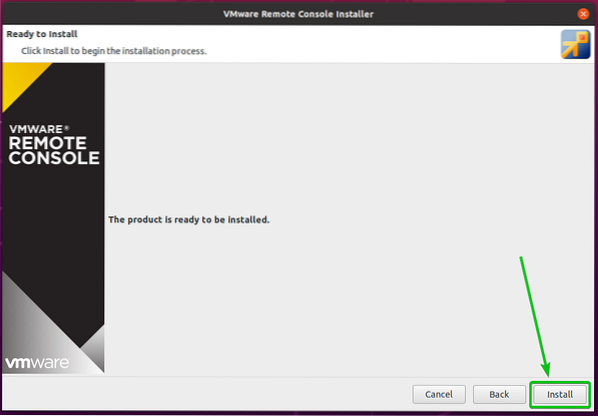
VMRC se instaluje. Dokončení může trvat několik sekund.
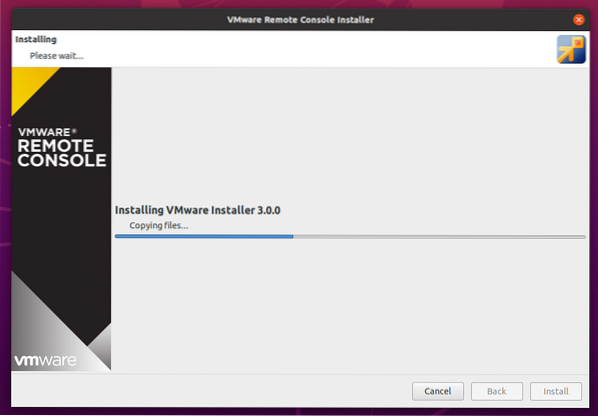
V tomto okamžiku by měl být nainstalován VMRC.
Nyní klikněte na Zavřít.
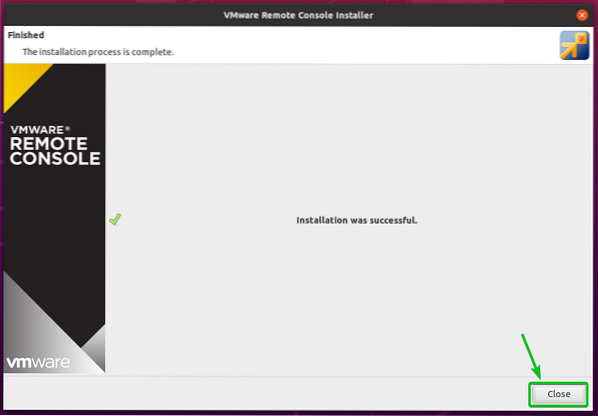
Instalace vzdálené konzoly VMware na CentOS / RHEL
Tato část vám ukáže, jak nainstalovat VMRC (VMware Remote Console) na CentOS / RHEL 8.
Na CentOS / RHEL závisí VMRC na balíčku pcsc-lite-libs. Balíček pcsc-lite-libs nemusí být ve vašem počítači nainstalován. Je však k dispozici v oficiálním úložišti balíků CentOS / RHEL. Můžete jej tedy snadno nainstalovat na stroj CentOS / RHEL.
Nejprve aktualizujte mezipaměť úložiště balíků DNF pomocí následujícího příkazu:
$ sudo dnf makecache
Mezipaměť úložiště balíků DNF by měla být aktualizována.

Nyní můžete nainstalovat pcsc-lite-libs balíček s následujícím příkazem:

lis y a stiskněte <Enter> pro potvrzení instalace.
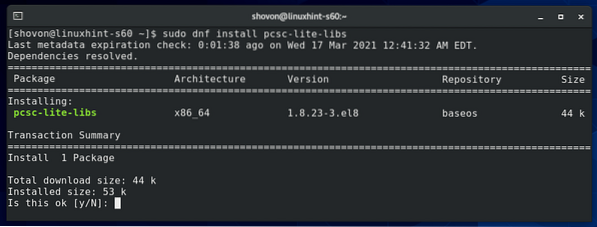
The pcsc-lite-libs balíček by měl být nainstalován.

Nyní přejděte na ~ / Ke stažení adresář takto:

Instalační soubor VMRC VMware-Remote-Console-12.0.0-17287072.x86_64.svazek by měl být tady, jak vidíte na následujícím obrázku.

Přidejte oprávnění ke spuštění do Instalační soubor VMRC VMware-Remote-Console-12.0.0-17287072.x86_64.svazek jak následuje:

Jak vidíte, oprávnění k provádění se přidá do instalačního souboru VMRC VMware-Remote-Console-12.0.0-17287072.x86_64.svazek.
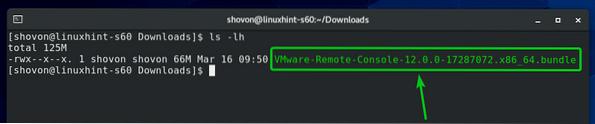
Nyní spusťte instalační program VMRC pomocí následujícího příkazu:

Instalační program VMRC by se měl spustit.
Vybrat Souhlasím s podmínkami licenční smlouvy a klikněte na další.

Instalační program VMRC se vás zeptá, zda chcete, aby VMRC při spuštění zkontroloval aktualizace softwaru.
Pokud chcete, aby VMRC při spuštění zkontroloval aktualizace softwaru, vyberte Ano. Jinak vyberte Ne.
Až budete hotovi, klikněte na další.
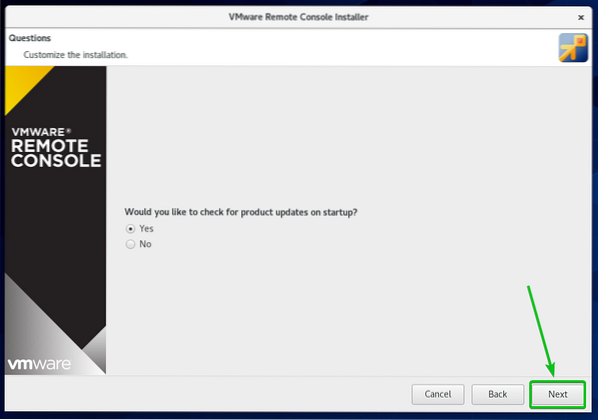
The Instalační program VMRC (VMware Remote Console) se vás zeptá, zda se chcete připojit k Program zlepšování zkušeností zákazníků VMware (CEIP). Pokud se připojíte k Program zlepšování zkušeností zákazníků VMware (CEIP), pak VMRC pošle statistiky využití, zprávy o selhání atd., na VMware.
Pokud se chcete připojit Program zlepšování zkušeností zákazníků VMware (CEIP), poté vyberte Ano. Jinak vyberte Ne.
Až budete hotovi, klikněte na další.

Klikněte na Nainstalujte.

VMRC se instaluje. Dokončení může trvat několik sekund.
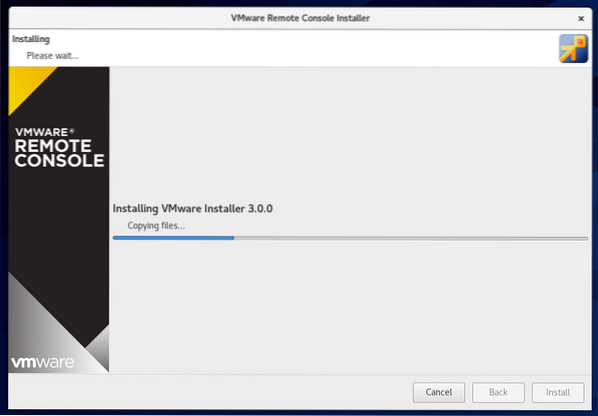
V tomto okamžiku by měl být nainstalován VMRC.
Nyní klikněte na Zavřít.
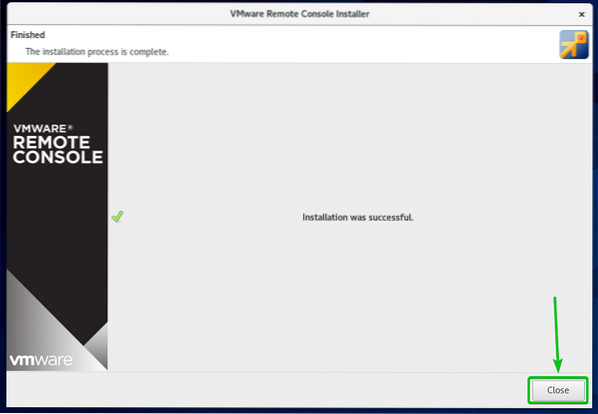
Používání VMRC pro přístup k virtuálním počítačům VMware ESXi
Jakmile je nainstalována VMRC (VMware Remote Console), měli byste použít VMRC pro přístup k virtuálním strojům VMware ESXi.
Vytvořil jsem virtuální stroj VMware ESXi s01, jak vidíte na snímku obrazovky níže.
Pro přístup na displej / konzolu virtuálního stroje VMware ESXi s01 s VMRC, klikněte na Řídicí panel jak je uvedeno na snímku obrazovky níže.
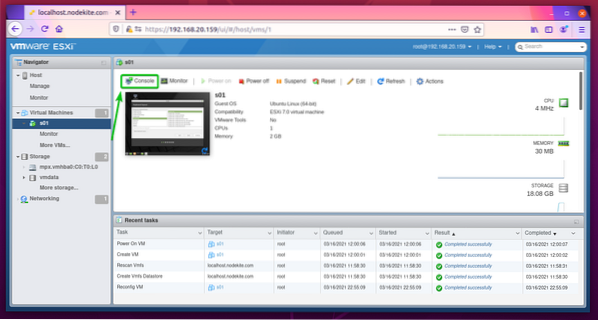
Klikněte na Spusťte vzdálenou konzolu jak je uvedeno na snímku obrazovky níže.
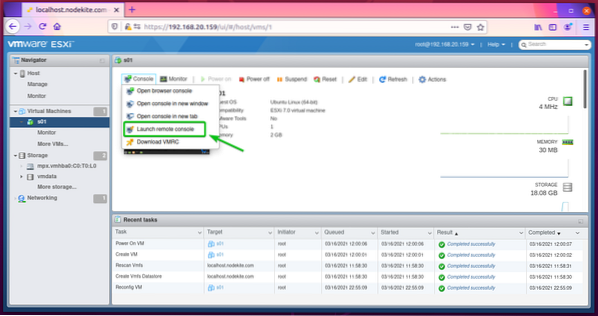
Zkontrolovat Vždy povolit otevírání odkazů vmrc zaškrtávací políčko a klikněte na Vyberte aplikaci jak je uvedeno na snímku obrazovky níže.

Vybrat Vzdálená konzole VMware, zkontrolovat Zaškrtávací políčko Vždy otevírat odkazy vmrc použijte tuto aplikaci, a klikněte na Otevřít odkaz podle označení na snímku obrazovky níže.
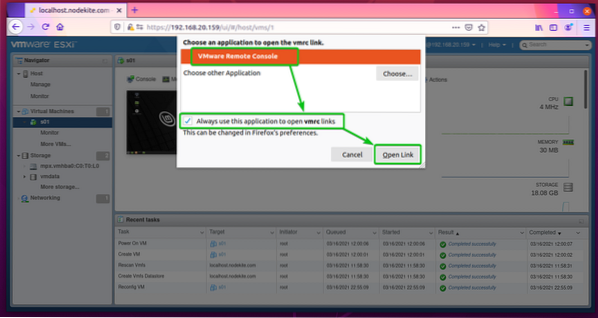
Nyní zkontrolujte Vždy důvěřujte tomuto hostiteli s tímto certifikátem zaškrtávací políčko a klikněte na Připojte se.

Displej / konzola virtuálního stroje VMware ESXi s01 by měla být otevřena pomocí VMRC, jak vidíte na následujícím obrázku.
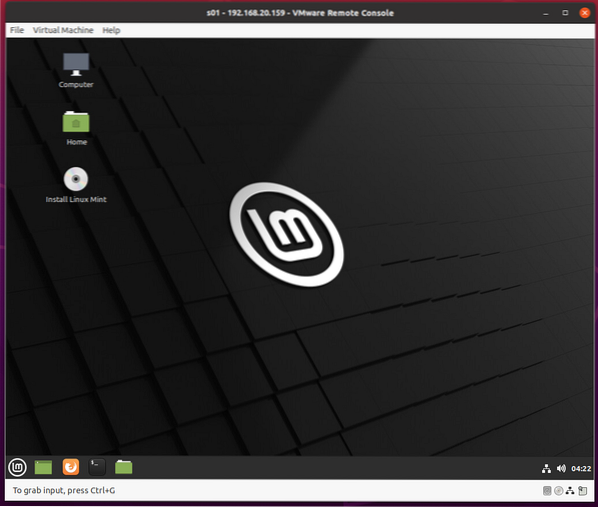
Závěr
Tento článek ukazuje, jak nainstalovat VMRC (VMware Remote Console) na Ubuntu 20.04 Linuxové distribuce LTS, Debian 10, CentOS 8 a RHEL 8. Také jsem vám ukázal, jak používat VMRC pro připojení k virtuálnímu stroji VMware ESXi.
 Phenquestions
Phenquestions


